




运用InDesign编辑文档前,可以先对软件的一些常用系统参数进行优化设置,例如项目首选项、指定菜单或键盘快捷键等。
首选项设置指定了InDesign文档和对象最初的行为方式。首选项的设置包括面板位置、度量选项、图形及排版规则的显示选项等设置。
01 启动InDesign CC应用程序,执行“编辑>首选项>常规”菜单命令,如下图所示。
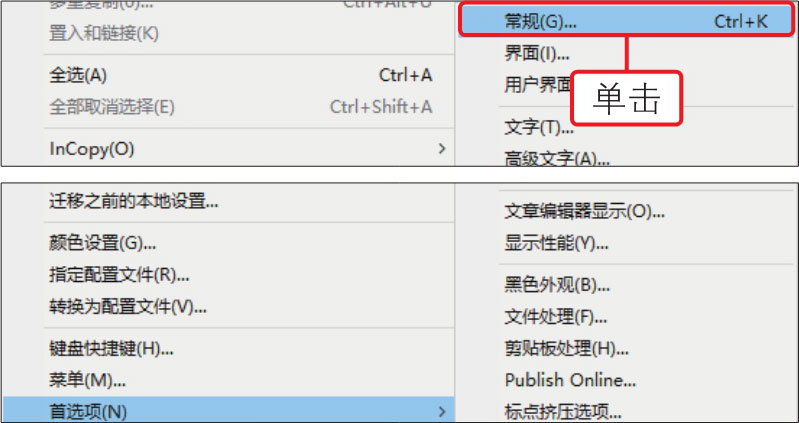
02 打开“首选项”对话框,在对话框中展开“常规”选项卡,在此选项卡下可以设置页码编排方法、缩放框架的内容的行为方式等,如下图所示。
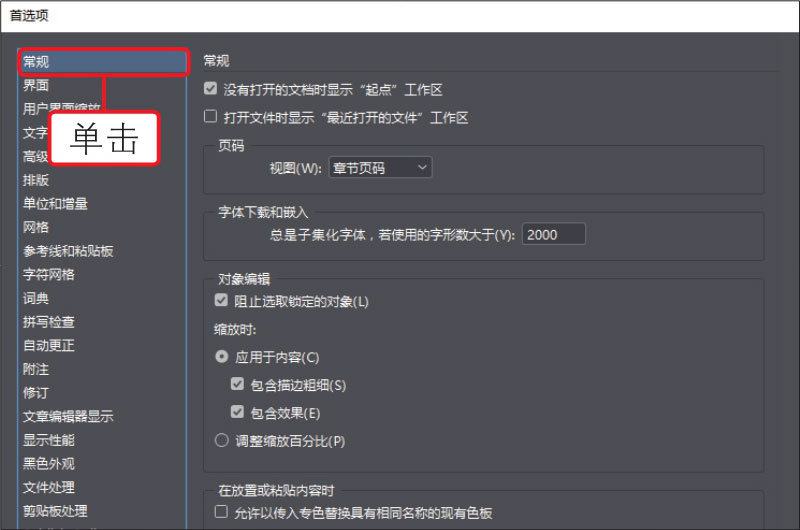
03 单击“首选项”对话框左侧的“文字”标签,展开“文字”选项卡,在该选项卡中可以对文字的处理方式、是否启用拖放文本编辑等进行设置,如下图所示。

04 单击“首选项”对话框左侧的“显示性能”标签,在展开的“显示性能”选项卡下可以指定默认视图方式、选择启用消除锯齿等,如下图所示。
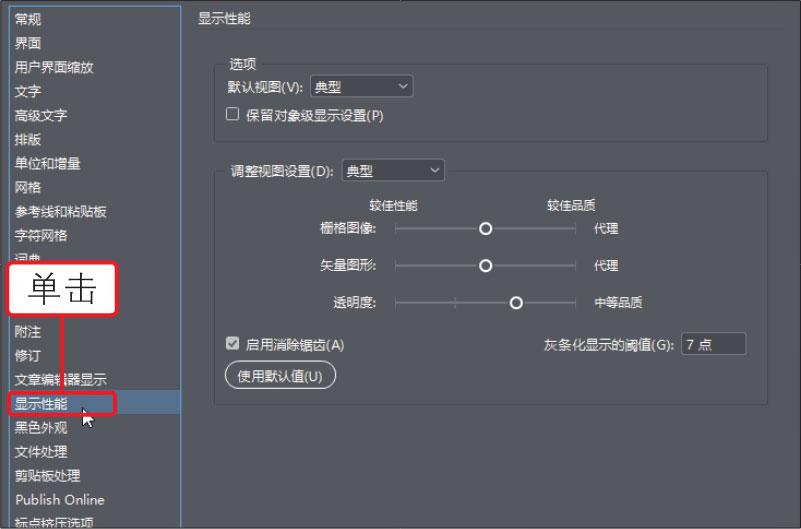
InDesign提供了多种快捷键,大多数键盘快捷键都会显示在菜单中命令名的旁边,只需按下对应的快捷键即可快速处理文档。在处理文档时可以使用默认的InDesign快捷键集,也可以使用自己创建的快捷键集,还可以与同一平台上的其他InDesign用户共享设置的快捷键集。
01 执行“编辑>键盘快捷键”菜单命令,打开“键盘快捷键”对话框,①选择“文件菜单”下的“存储”选项,②单击“新建集”按钮,如下图所示。
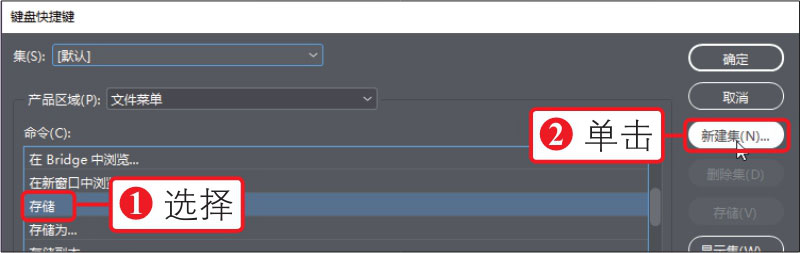
02 打开“新建集”对话框,①在对话框中输入新建集名称,②单击“确定”按钮,如下图所示,返回“键盘快捷键”对话框。
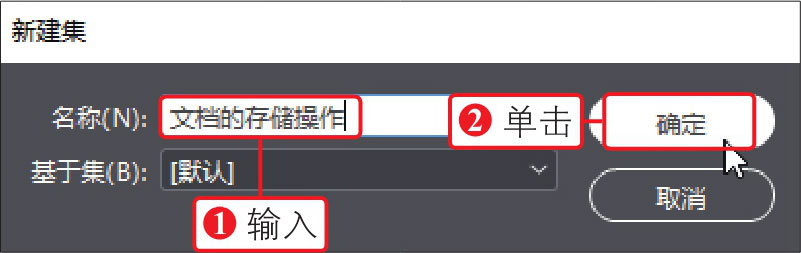
03 ①在“键盘快捷键”对话框中重新指定快捷键,②单击“确定”按钮,如右图所示。重新设置快捷键后,下次如果需要存储文档,只需按下快捷键即可。
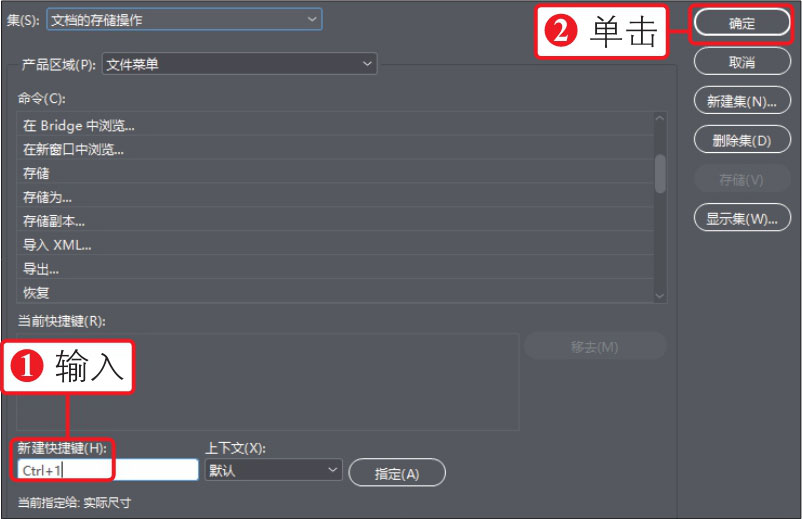
InDesign可以隐藏菜单命令或对其进行着色处理,有效避免菜单杂乱现象,并且还能起到突出常用菜单命令的作用。还可以应用“菜单自定义”对话框定义菜单集、主菜单、上下文菜单和面板菜单等。
01 执行“编辑>菜单”菜单命令,打开“菜单自定义”对话框,①在对话框中选择“编辑”菜单下的“还原”命令,②单击右侧的“颜色”下拉按钮,③选择“绿色”命令,如下图所示,使用同样的方法为更多菜单命令着色。
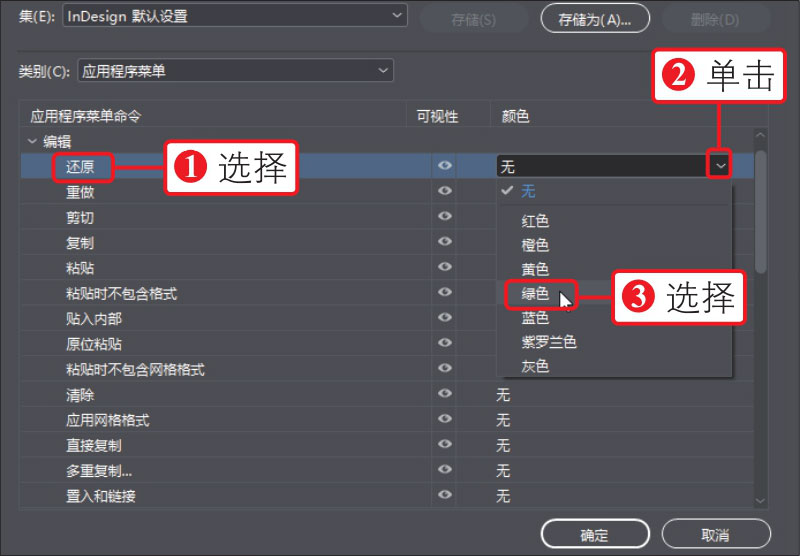
02 设置后单击“确定”按钮返回工作界面,此时再单击“编辑”菜单,可以看到定义颜色后的菜单命令效果,如下图所示。
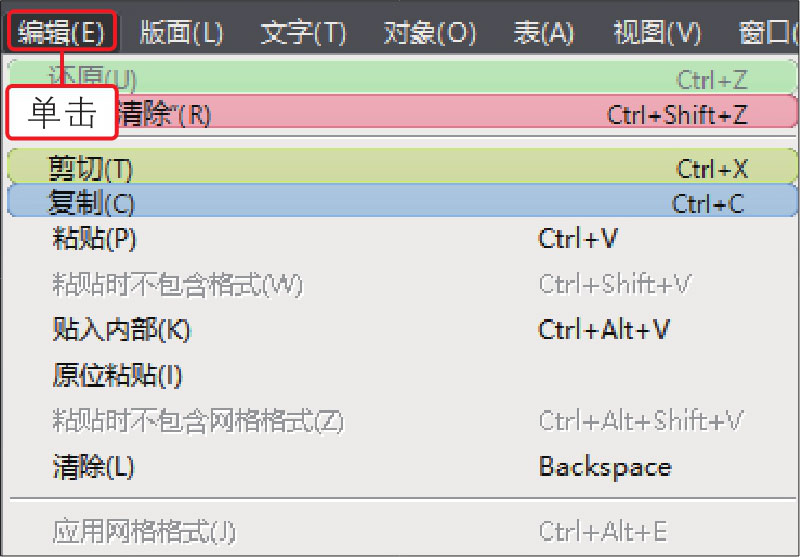
如果需要隐藏菜单,单击“可视性”列表中的眼睛图标
 ,隐藏菜单命令只是将其从视图中删除,不会停用任何功能。隐藏菜单命令后,可以选择菜单底部的“显示全部菜单项目”命令来查看隐藏的命令,或执行“窗口>工作区>显示完整菜单”显示所选工作区的所有菜单。
,隐藏菜单命令只是将其从视图中删除,不会停用任何功能。隐藏菜单命令后,可以选择菜单底部的“显示全部菜单项目”命令来查看隐藏的命令,或执行“窗口>工作区>显示完整菜单”显示所选工作区的所有菜单。