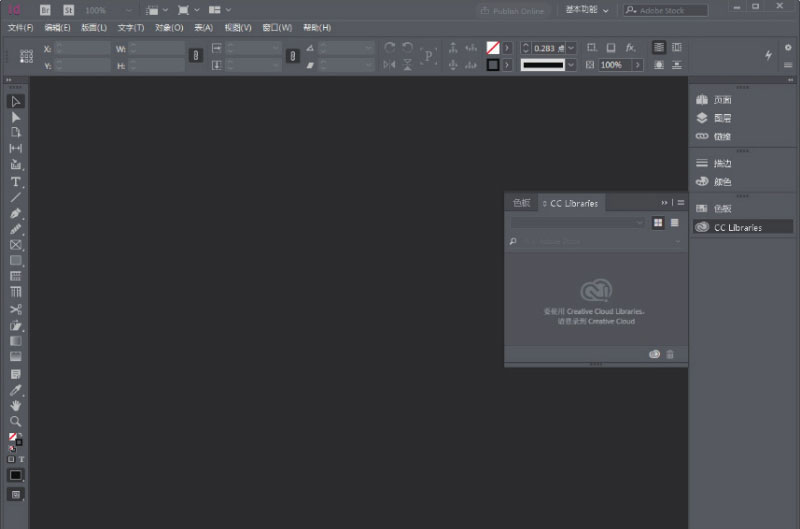InDesign CC提供了多种预设的工作区,可以选择合适的工作区进行文档的编辑操作,也可以自定义工作区,将InDesign的工作界面设置成符合自己使用习惯的模式,提高工作效率。
在面板中完成设置和调整后,可以将设置的工作界面定义为新的工作区,便于以后应用新工作区进行文档的编辑操作。
◎ 素材文件: 随书资源\01\素材\02.indd
◎ 最终文件: 无
01 打开02.indd,执行“文字>字符”菜单命令,打开“字符”面板,移动面板至工作界面右侧,如下图所示。
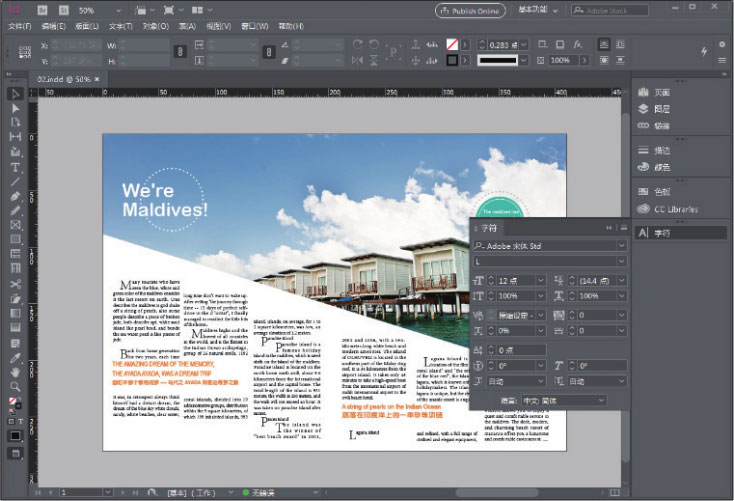
02 执行“窗口>工作区>新建工作区”菜单命令,如下图所示。
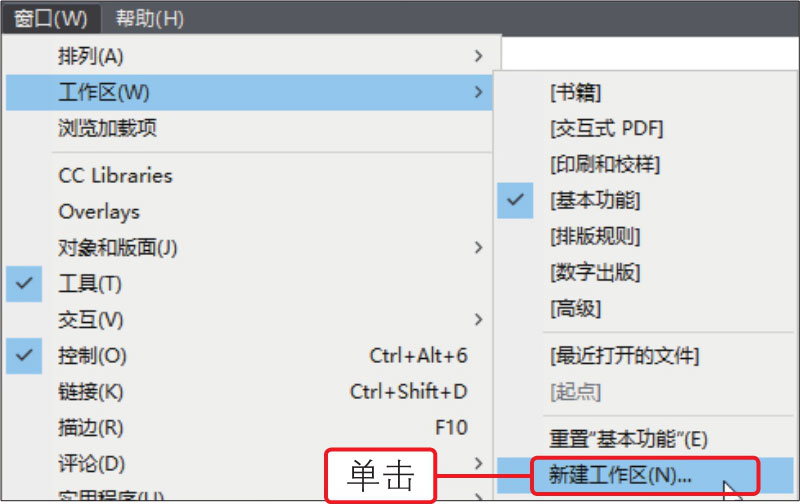
03 打开“新建工作区”对话框,①在对话框中输入要新建的工作区名称为“杂志排版”,②单击“确定”按钮,如下图所示。

04 创建新的“杂志排版”工作区,执行“窗口>工作区”菜单命令,在打开的级联菜单中即可看到创建的新工作区,如下图所示。

如果不再需要自定义的工作区,可以利用“删除工作区”命令将其从工作区列表中删除。执行“窗口>工作区>删除工作区”菜单命令,打开“删除工作区”对话框,单击对话框中“工作区”后的下三角按钮,在打开的列表中选择要删除的工作区,然后单击“确定”按钮即可。
为了满足不同用户群体的设计需要,InDesign提供了书籍、交互式PDF、印刷和校样等多个不同的预设工作区。启动InDesign应用程序时,默认载入“基本功能”工作区,在实际的操作过程中,可以根据需求选择并载入相应的工作区进行文档的编排。当载入不同的预设工作区时,在工作界面中会显示不同的面板选项。
◎ 素材文件: 随书资源\01\素材\02.indd
◎ 最终文件: 无
01
打开02.indd,①单击工作区右上角的“工作区切换器”按钮
 ,②在打开的下拉列表中选择“交互式PDF”选项,如下图所示。
,②在打开的下拉列表中选择“交互式PDF”选项,如下图所示。
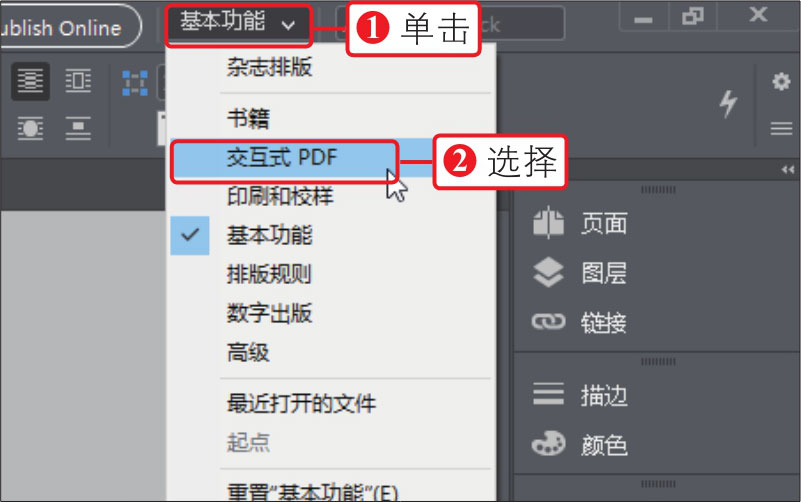
02 载入“交互式PDF”工作区,在工作区中打开了创建交互式PDF文档常用的“渐变”“超链接”“书签”等面板,如下图所示。
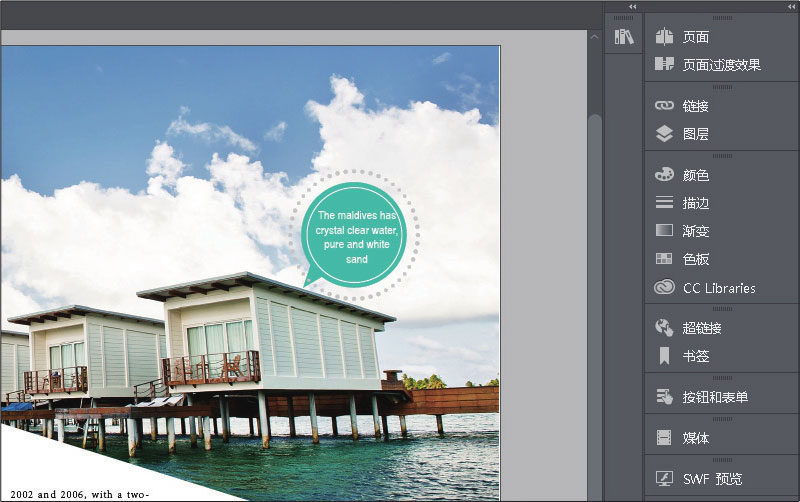
03 执行“窗口>工作区”菜单命令,在打开的级联菜单中单击选择“数字出版”选项,如下图所示。
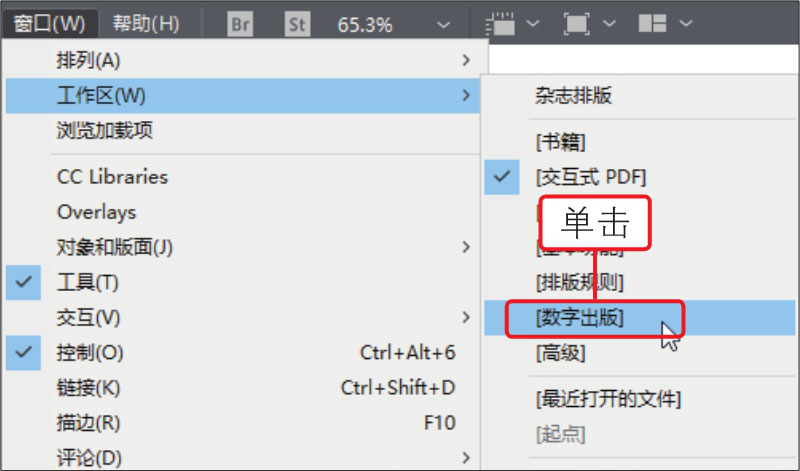
04 载入“数字出版”工作区,在工作区中即可展开数字出版中常用的“媒体”“对象状态”“按钮和表单”等面板,如下图所示。
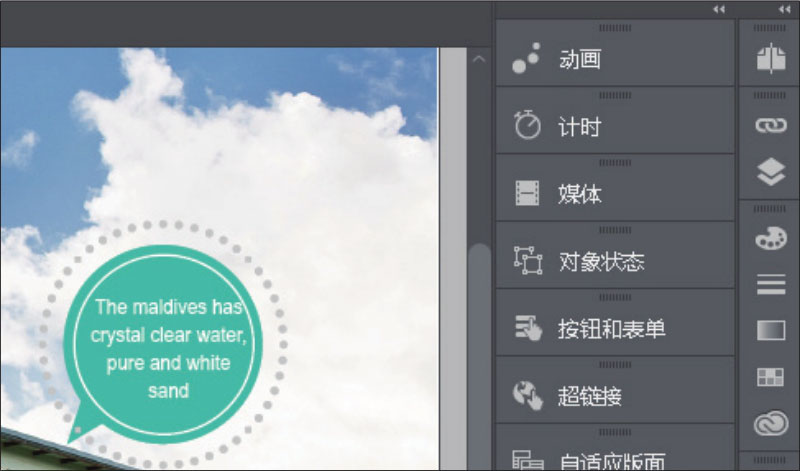
对工作界面中的面板进行移动或组合设置后,可以通过选择“重置××”命令,将调整后的工作区还原至初始效果。
01 要将工作区还原到默认的状态,执行“窗口>工作区>重置‘基本功能’”菜单命令,如下图所示。
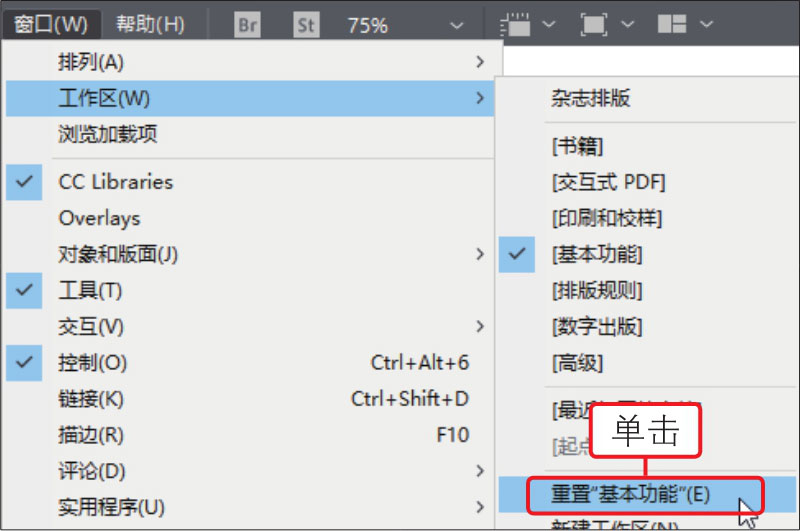
02 执行菜单命令后,即可将工作区还原至初始状态,还原的“基本功能”工作区效果如下图所示。