




使用InDesign CC软件进行排版设计之前,需要先了解InDesign CC的工作界面,掌握软件中菜单栏、工具箱及相关命令的大致位置、工作区域等。
与旧版本相比,InDesign CC整合了一些功能,整个工作界面呈现为灰色,显得更加直观、明了。InDesign CC操作界面主要由应用程序栏、菜单栏、工具选项栏、工具箱、面板和文档窗口、状态栏等部分组成,如下图所示。
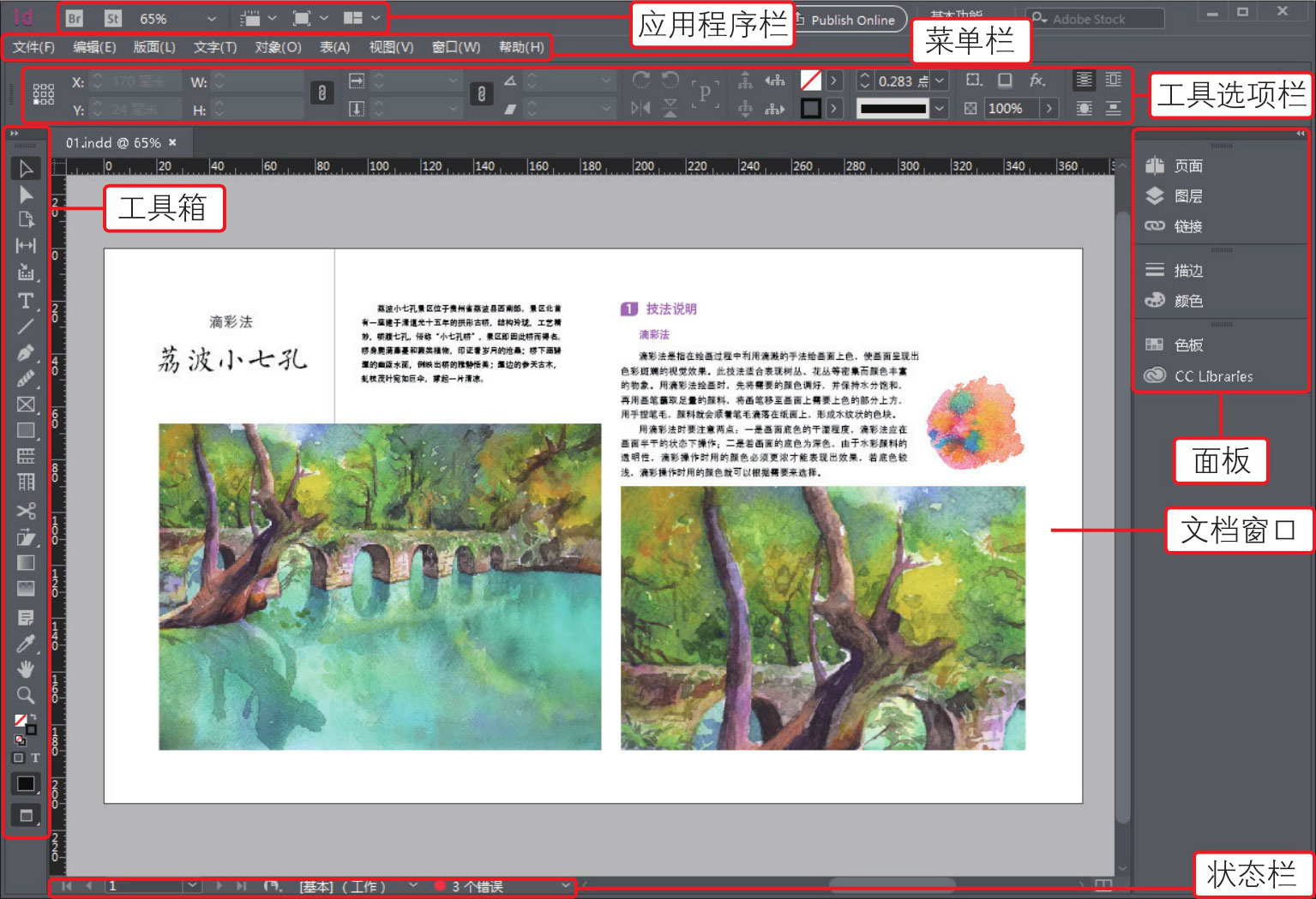
工具箱将InDesign的功能以图标的形式聚集在一起,从工具的形态和名称就可以清楚地了解其功能。InDesign CC还针对每个工具设置了相应的快捷键,使各工具之间的切换更加快捷、使用更加方便。默认情况下工具箱在工作界面左侧单列显示,可以根据情况调整工具箱显示效果。
◎ 素材文件: 随书资源\01\素材\01.indd
◎ 最终文件: 无
01
打开01.indd,如果要将工具箱以双列的方式显示,单击工具箱上方的双箭头图标
 ,如下图所示。
,如下图所示。
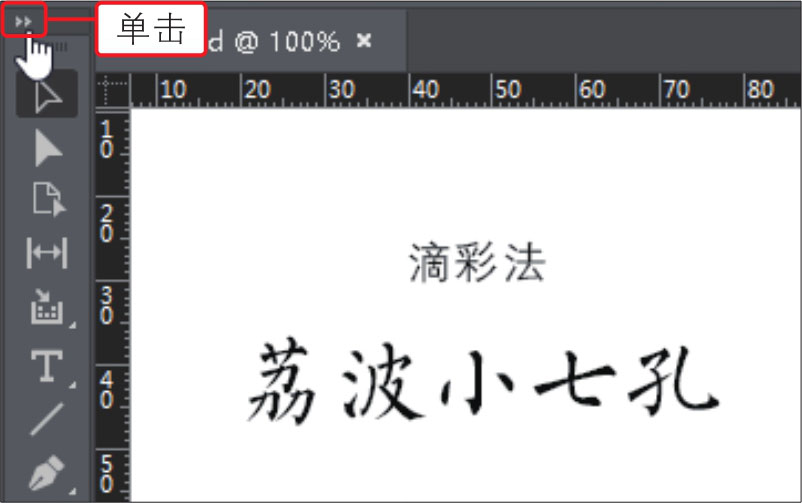
02 可以看到原单列显示的工具箱变为双列显示,如下图所示。
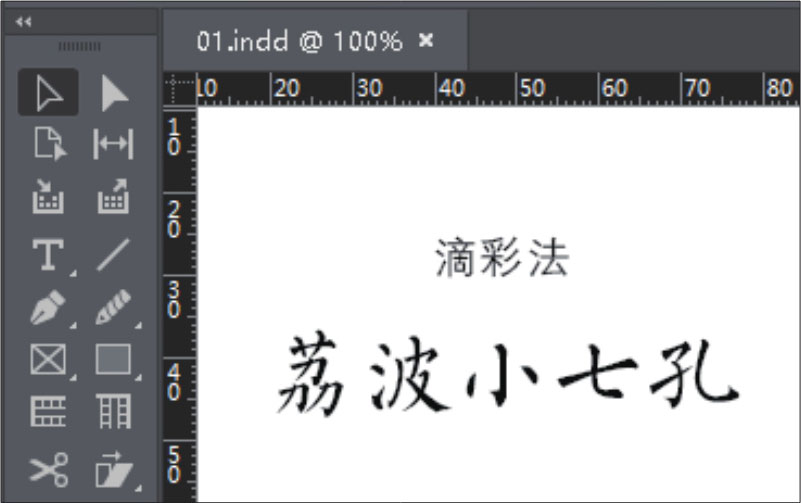
03 如果要将工具箱以浮动面板的方式显示,则单击并拖动工具箱上方的深灰色条,如下图所示。
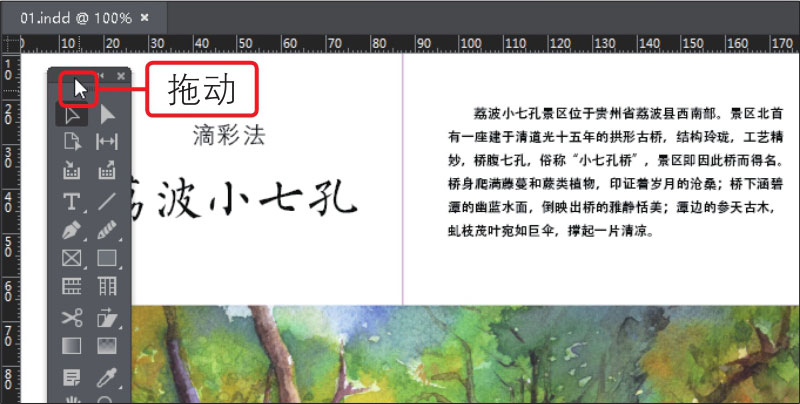
04 长按或右击右下角有小三角形图标的工具按钮,即可打开该工具组中的隐藏工具,如下图所示。
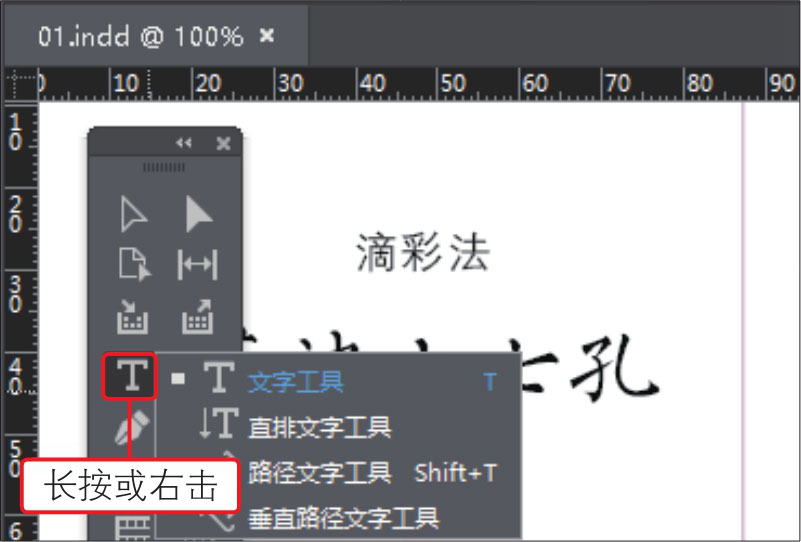
InDesign中提供了许多功能不同的面板,这些面板可以帮助用户便捷地使用软件。InDesign中的面板有3种表现方式,分别是只显示图标、显示图标和名称、展开状态。在编辑文档时可以对面板进行设置,选择展开或折叠面板、调整面板位置等,使整个界面更符合用户的使用习惯,更加便于操作。
默认状态下,InDesign窗口右侧包括页面、图层、链接、描边、颜色、色板和CC Libraries 7个面板,除CC Libraries面板外,其他几个面板都以标签方式折叠起来,可以根据实际需要选择展开或折叠面板。
01 新建文档,这里需要将展示的CC Libraries折叠起来,单击面板右侧的折叠图标,如下图所示。
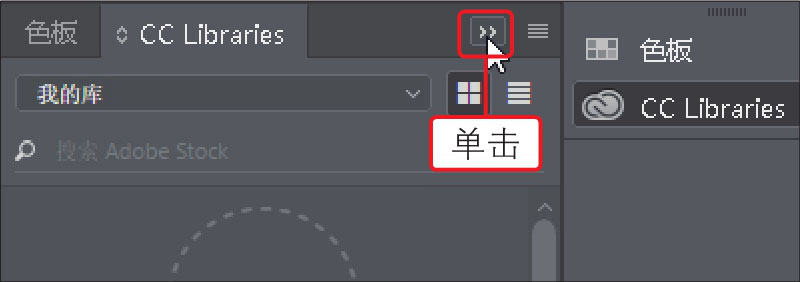
02 单击折叠图标后,原展开的CC Libraries面板会以标签的方式显示在窗口右侧,如下图所示。
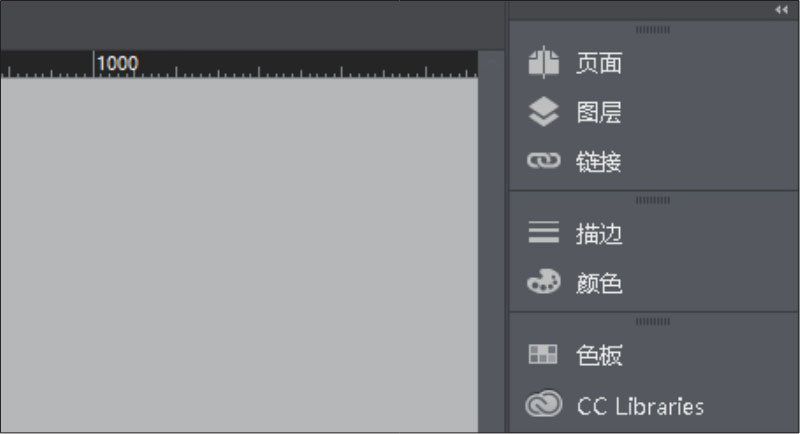
03 如果要展开折叠的“图层”面板,单击需要展开的面板名称,如下图所示。
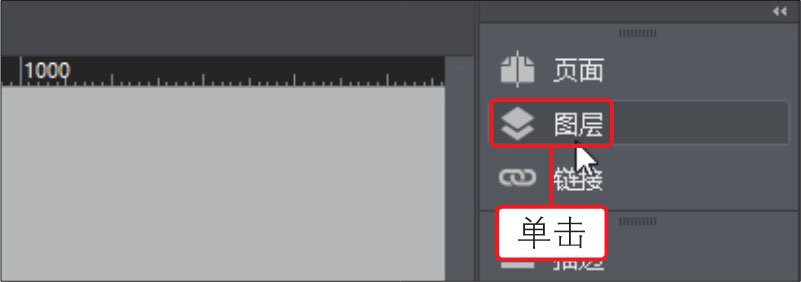
04 即可将折叠的“图层”面板展开,效果如下图所示。
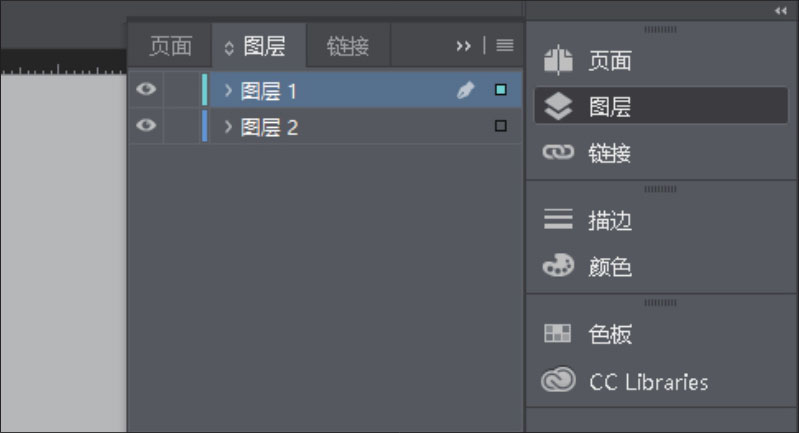
在InDesign中除了默认显示在工作界面中的面板外,还有一些被隐藏起来的面板,执行“窗口”菜单命令,在展开的菜单中执行相应命令,即可打开未显示的面板或隐藏窗口中已显示的面板。下面以打开“对齐”面板组为例,讲解面板的打开和关闭操作。
01 启动InDesign应用程序后,新建文档,打开“对齐”面板,执行“窗口>对象和版面>对齐”菜单命令,如下图所示。
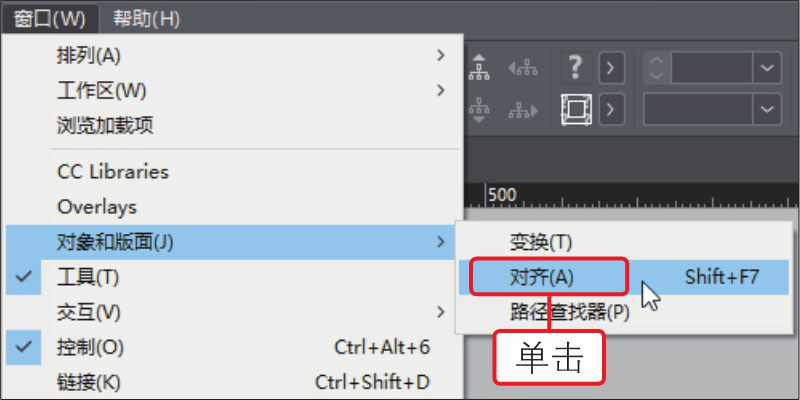
02 在工作界面中即可显示“对齐”面板组,该面板组中包括“对齐”和“路径查找器”两个面板,如下图所示。
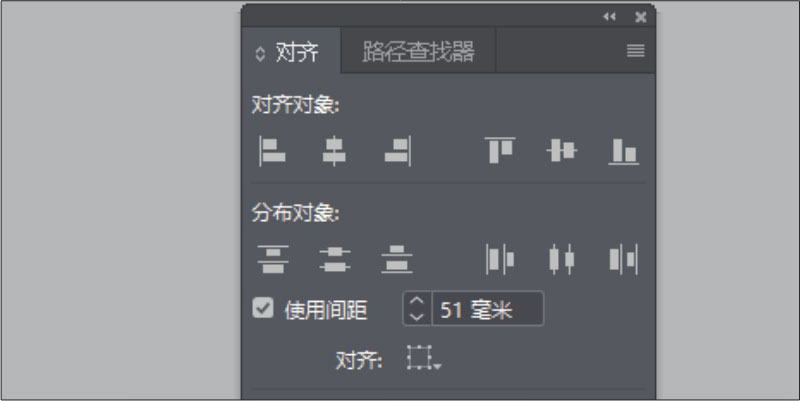
03 单击并拖动面板组中的“路径查找器”标签,可以将“路径查找器”面板从面板组中拖出,如下图所示。
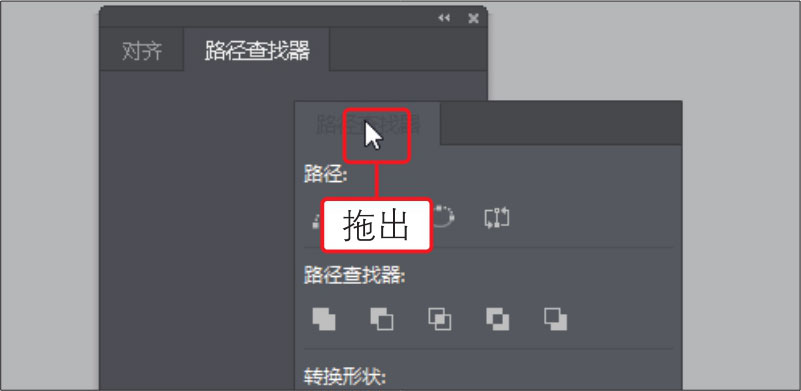
04
单击面板右上角的“关闭”按钮
 ,可以关闭“路径查找器”面板,效果如下图所示。
,可以关闭“路径查找器”面板,效果如下图所示。
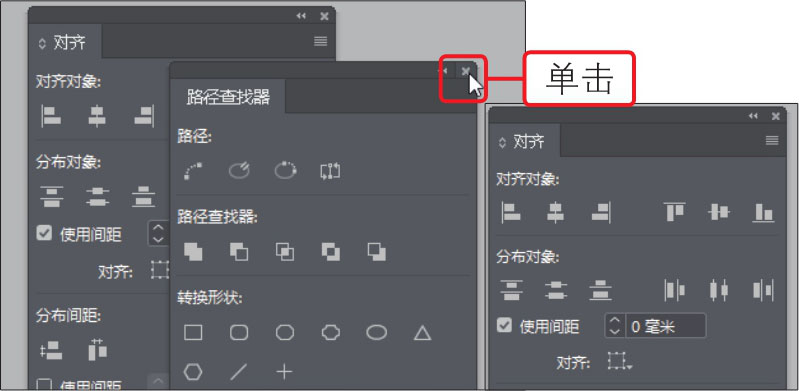
打开面板后,为了更好地使用面板,可以单击面板上方的标签,按住鼠标左键不放将其拖动到工作界面中适当的位置,完成面板的移动操作。