




简洁的文字信息不但能够增强阅读效果,而且更能引起观者的注意。本实例中通过应用“文字工具”绘制文本框,在文本框中插入特殊字形,创建标注形状的图形,然后结合“文字工具”和“字符”面板,在页面中输入标题和说明文字,并通过置入装饰元素修饰版面,完成文字风格的主题海报设计,效果如下图所示。
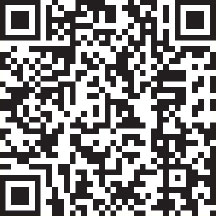
扫码看视频

◎素材文件: 随书资源\04\素材\25.ai~33.ai
◎最终文件: 随书资源\04\源文件\制作绘画社招新海报.indd
01 执行“文件>新建>文档”菜单命令,新建一个空白文档,然后使用“矩形工具”绘制一个与页面尺寸相同的矩形,并填充颜色为R59、G168、B181,如下图所示。
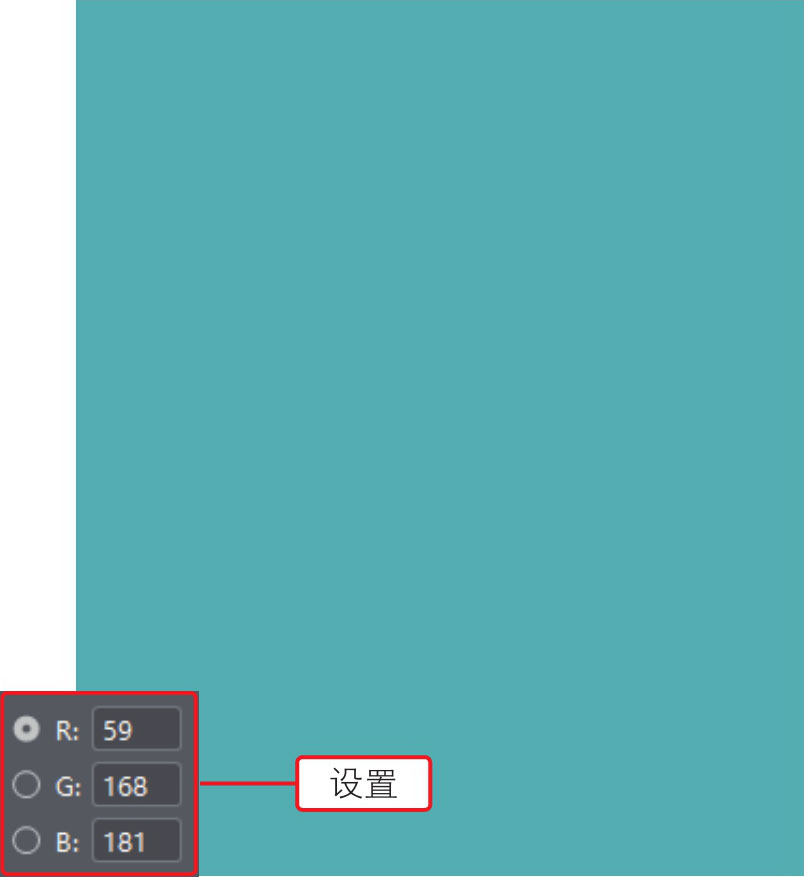
02 选择“文字工具”,在选项栏中设置好字体和字体大小,在背景中单击并拖动,绘制一个文本框,如下图所示。
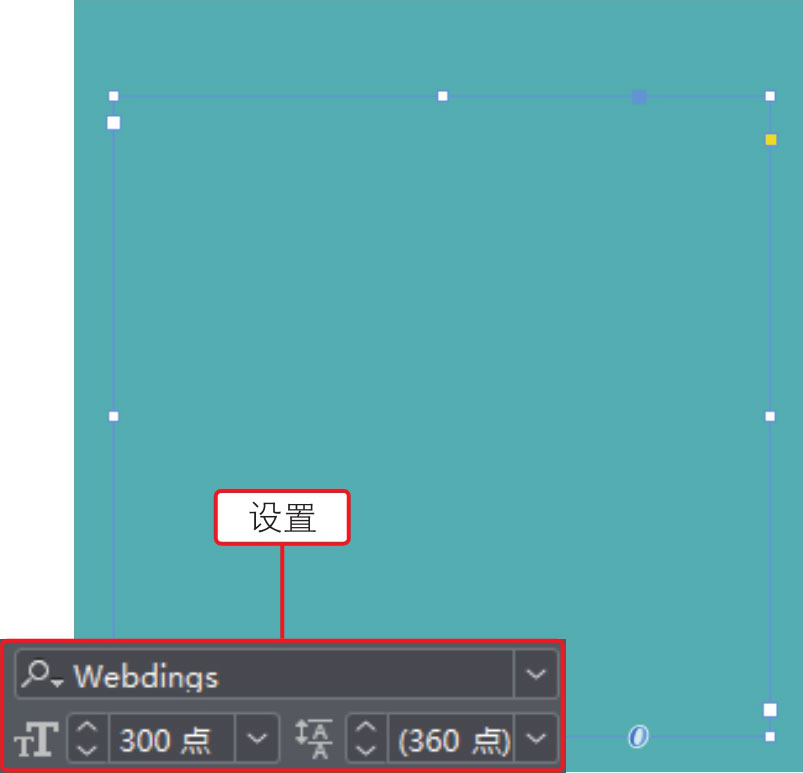
03 执行“文字>字形”菜单命令,打开“字形”面板,在面板中选择“整个字体”,再双击下方的标注字符,如下图所示。
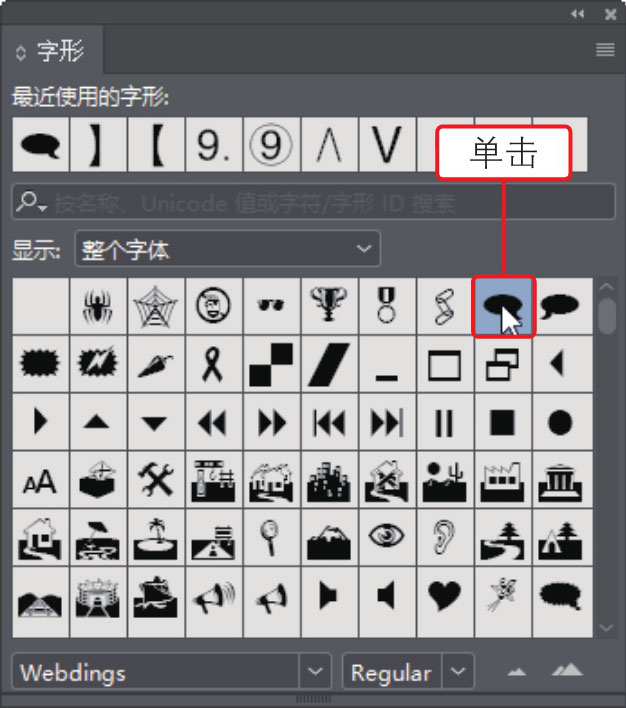
04 在文本框中插入一个黑色的标注形状的特殊字形,如下图所示。
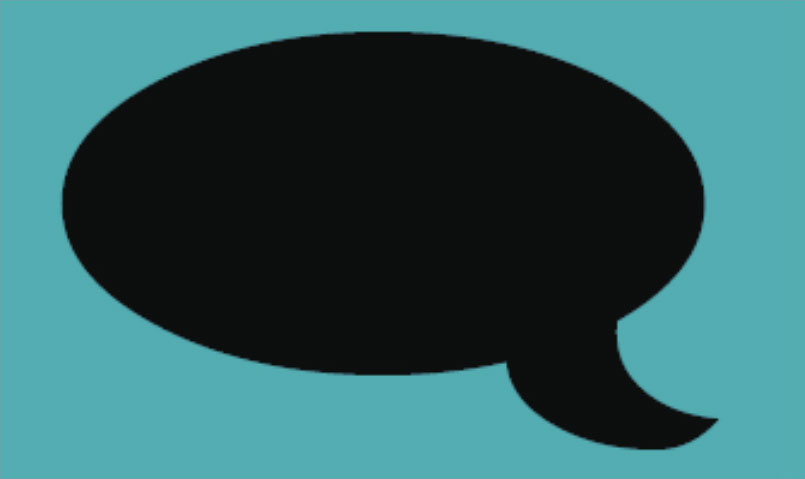
05 确认“文字工具”为选中状态,选中插入的标注形状,打开“字符”面板,设置“垂直缩放”值为140%,缩放字符,如下图所示。
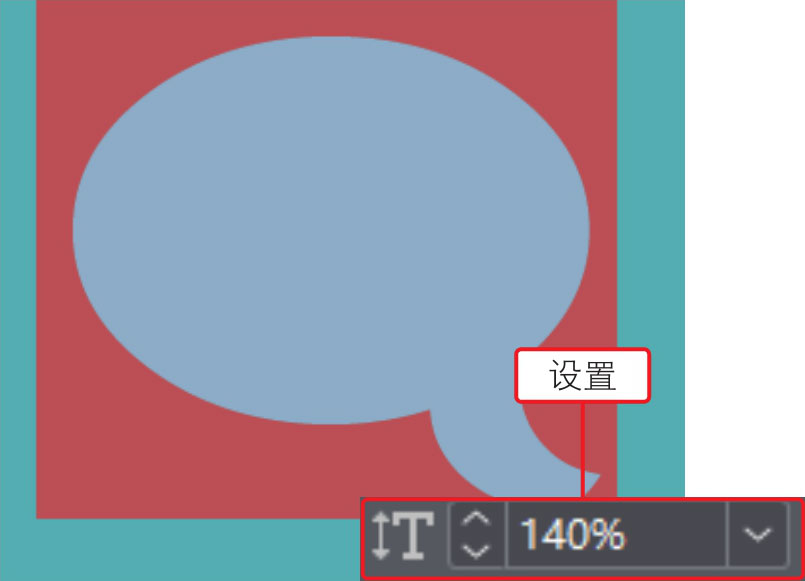
06 双击工具箱中的“填色”框,打开“拾色器”对话框,设置颜色值为R112、G80、B51,更改字形颜色,如下图所示。
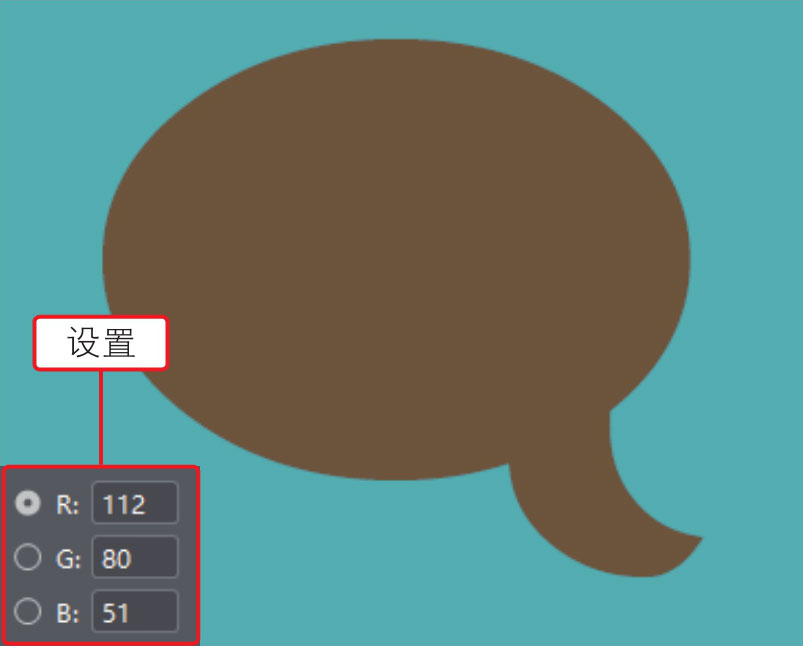
07 复制插入的标注字形,然后使用“文字工具”选中字形,打开“颜色”面板,在面板中拖动颜色滑块,如下图所示。
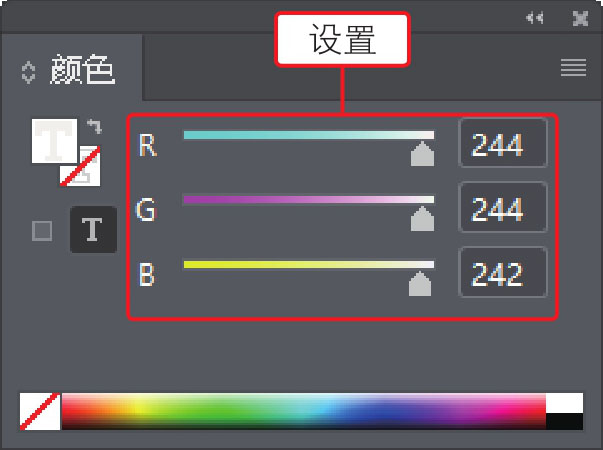
08 更改字形颜色,然后按下键盘中的方向键,调整复制出的特殊字形位置,增加层次效果,如下图所示。

09
应用“文字工具”绘制文本框,并输入文字“绘画社招新啦2017”,单击选项栏中的“居中对齐”按钮
 ,如下图所示。
,如下图所示。
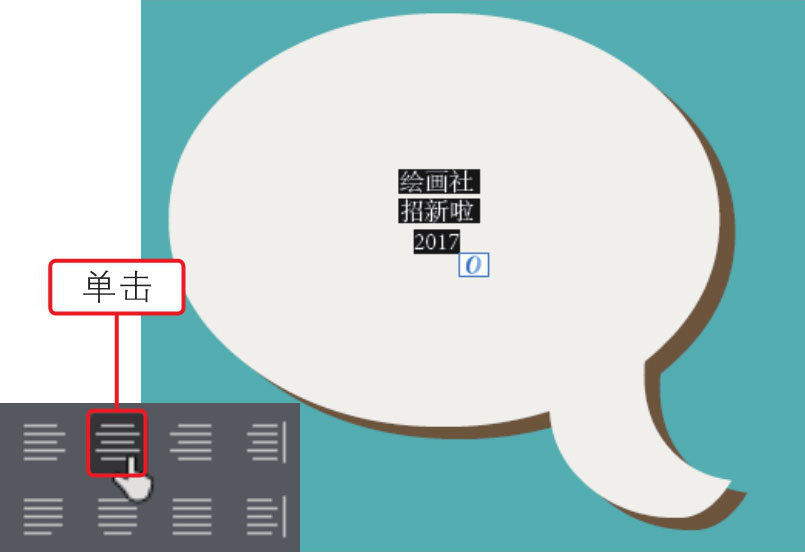
10 选中文字对象,按下快捷键Ctrl+T,打开“字符”面板,在面板中更改文字的字体、大小、水平缩放等选项,如下图所示。
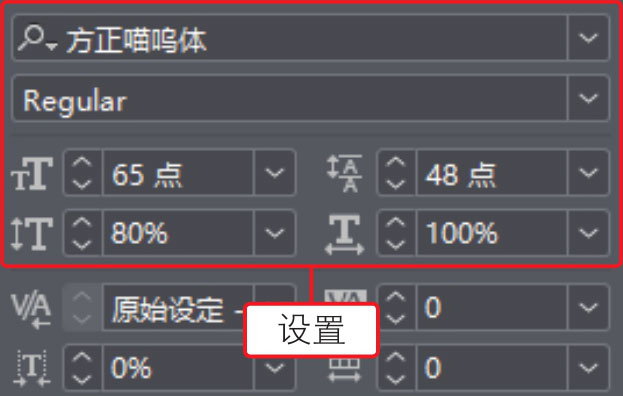
11 更改文字颜色为R112、G80、B51,设置后退出文字编辑状态,查看到调整后的文字效果,如下图所示。

12 单击工具箱中的“选择工具”按钮,单击选中文本框架,在工具选项栏中设置“旋转角度”为10°,旋转文本框架,效果如下图所示。
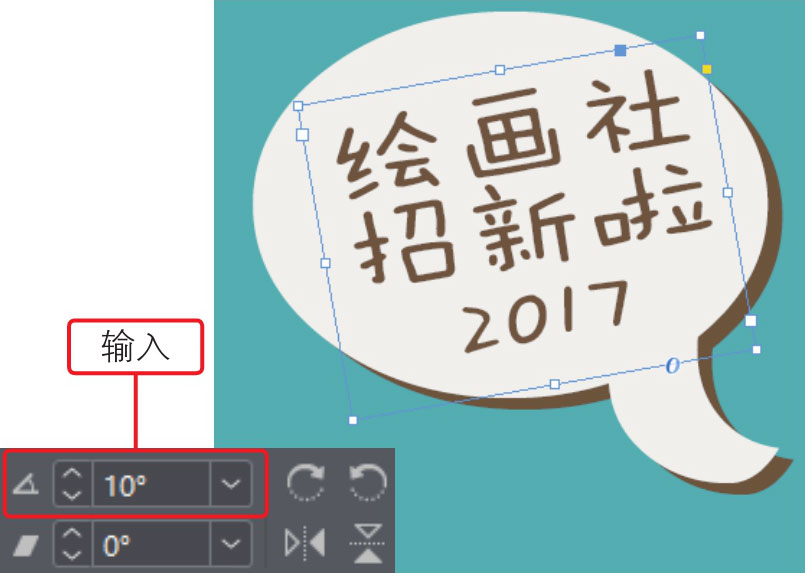
13 应用“文字工具”绘制文本框,并输入文字“JOIN US GO!GO!GO!”。打开“字符”面板,更改文字字体、大小、水平缩放等选项,如下图所示。
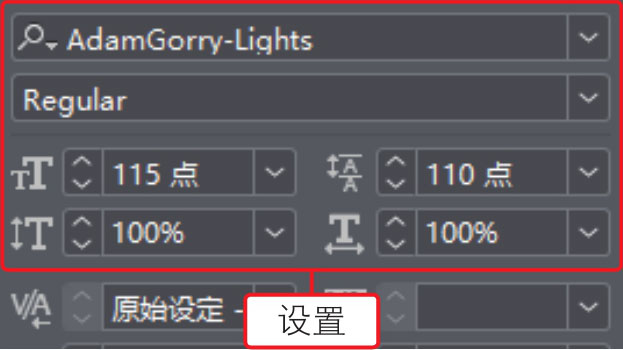
14 应用“文字工具”选中文本对象,单击工具选项栏中的“居中对齐”按钮,将文字以居中对齐的方式排列在文本框中,效果如下图所示。

15 应用“文字工具”选中“GO!GO!-GO!”,打开“字符”面板,更改“字体大小”为95点,缩小文字效果,如下图所示。

16 使用“选择工具”选中文本框架,单击工具选项栏中的“投影”按钮,为文字添加逼真的投影效果,如下图所示。

17 继续结合“文字工具”和“字符”面板,在页面下方绘制文本框架,并在框架中输入相关文字信息,效果如下图所示。

18 执行“文件>置入”菜单命令,将25.ai~33.ai素材图像置入到页面中,并设置投影等,完成海报的制作,效果如下图所示。
