




在InDesign中不仅可以调整文字的大小、字体、字间距等一些基本属性,也可以为文字添加特殊的CJK字符格式,例如使用直排内横排、添加着重号、对文字应用斜体等。这些格式大多可以通过“字符”面板中的命令来完成。
“直排内横排”也称为“纵中横”或“直中横”。应用“直排内横排”选项可通过旋转文本使直排文本框架中的部分文本如数字、日期和短的外语单词等以横排方式显示,以便于阅读。对文字应用直排内横排效果时,还可以通过执行“直排内横排设置”在上、下、左、右四个方向移动横排文本。
◎ 素材文件: 随书资源\04\素材\12.indd
◎ 最终文件: 随书资源\04\源文件\使用直排内横排.indd
01 打开12.indd,选择“文字工具”,选中需要应用直排内横排的文本,如下图所示。

02
打开“字符”面板,①单击面板右上角的扩展按钮
 ,②在展开的面板菜单中单击“直排内横排”命令,如下图所示。
,②在展开的面板菜单中单击“直排内横排”命令,如下图所示。
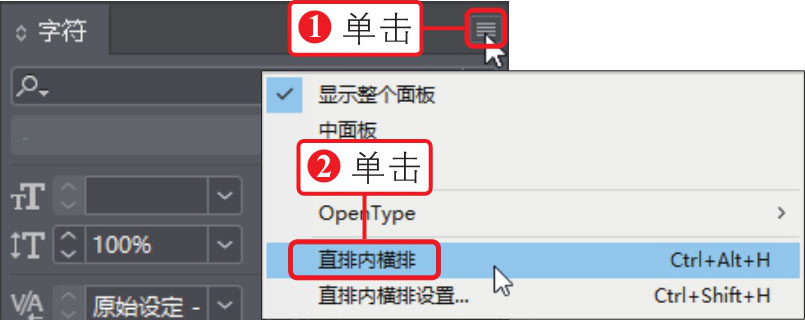
03 完成设置后,即可在文档中查看所选的数字“6”应用直排内横排的效果,如下图所示。

着重号指附加在要强调的文本上的点。在InDesign中,既可以从现有着重号形式中选择点的类型,也可以通过调整“着重号”设置,指定着重号的位置、缩放和颜色,以创建并应用更符合实际需求的着重号。
◎ 素材文件: 随书资源\04\素材\13.indd
◎ 最终文件: 随书资源\04\源文件\应用着重号.indd
01 打开13.indd,选中“文字工具”,在需要添加着重号的文本上单击并拖动,将其选中,如下图所示。
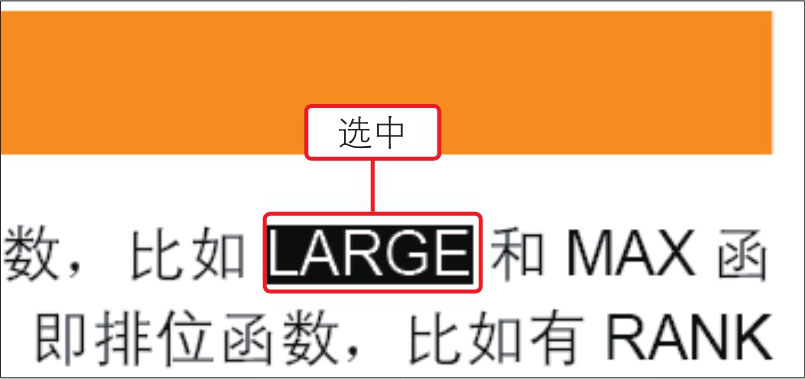
02
打开“字符”面板,①单击右上角的扩展按钮
 ,②在展开的面板菜单中单击“着重号”选项,③再选择着重号字符为“鱼眼”,如下图所示。
,②在展开的面板菜单中单击“着重号”选项,③再选择着重号字符为“鱼眼”,如下图所示。
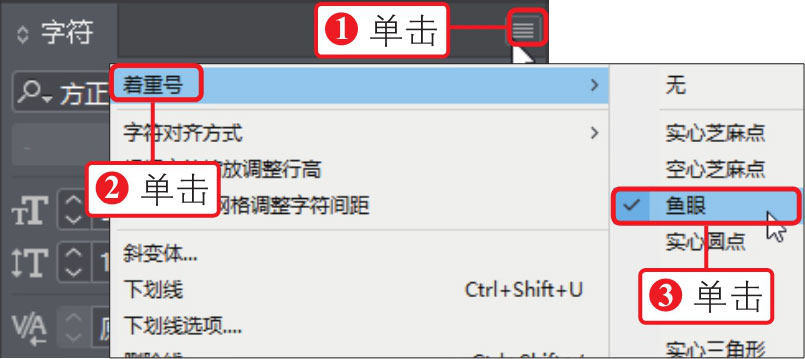
03 为所选文本添加默认的鱼眼着重号效果,此时着重号颜色为黑色,并位于所选文本的上方,如下图所示。

04
打开“字符”面板,①单击扩展按钮
 ,②在展开的面板菜单中执行“着重号>着重号”菜单命令,如下图所示,打开“着重号”对话框。
,②在展开的面板菜单中执行“着重号>着重号”菜单命令,如下图所示,打开“着重号”对话框。
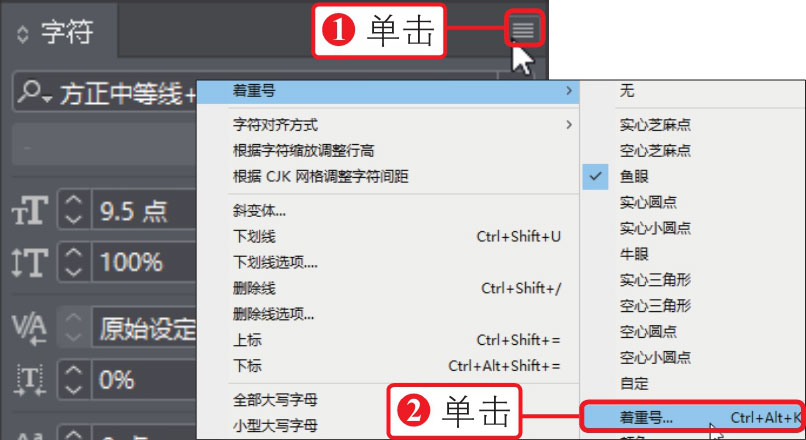
05 在打开的“着重号”对话框中展开“着重号设置”选项卡,在选项卡中设置着重号的偏移、位置、大小、对齐方式等,如下图所示。
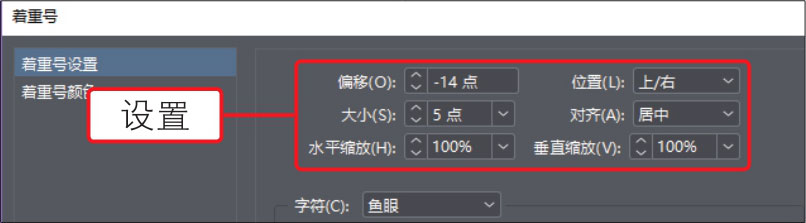
06 ①在对话框中单击“着重号颜色”标签,展开“着重号颜色”选项卡,②在选项卡中的颜色列表框中单击选择着重号颜色,如下图所示。
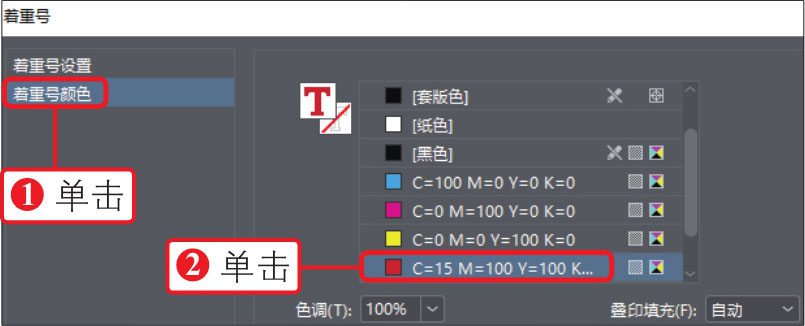
07 设置后单击“确定”按钮,应用设置的“着重号”选项更改着重号效果,此时着重号从文本上方移到了文本下方,且颜色也由默认的黑色变为了红色,如右图所示。
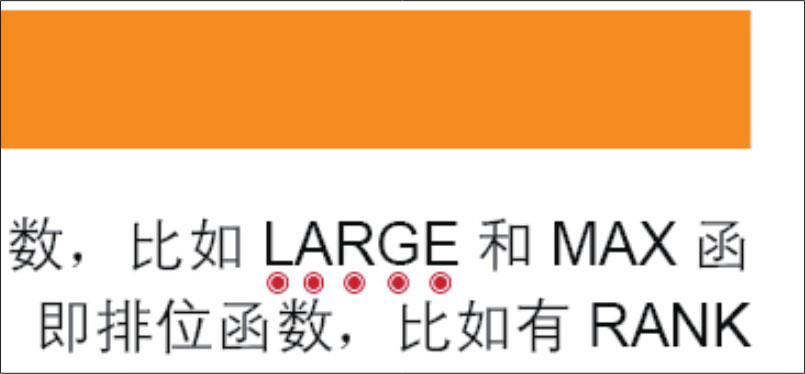
如果需要删除添加的着重号,先选中添加了着重号的文本对象,然后单击“字符”面板右上角的扩展按钮,在展开的面板菜单中执行“着重号”命令,然后在弹出的下一级菜单中单击已添加的着重号字符,取消其选中状态,即可删除为当前选中文字添加的着重号。
斜变体可以创建倾斜的字符效果,与简单的字形倾斜不同,对文字应用斜变体时会对字形进行一定的旋转或缩放处理。利用InDesign中的“斜变体”功能,可以在不更改字形高度的情况下,倾斜文本的中心点调整其大小或角度。
◎ 素材文件: 随书资源\04\素材\14.indd
◎ 最终文件: 随书资源\04\源文件\将斜变体应用于文本.indd
01 打开14.indd,选中工具箱中的“选择工具”,单击选中需要应用斜变体的文本框,如下图所示。

02
打开“字符”面板,①单击面板右上角的扩展按钮
 ,②在展开的面板菜单中单击“斜变体”命令,如下图所示。
,②在展开的面板菜单中单击“斜变体”命令,如下图所示。
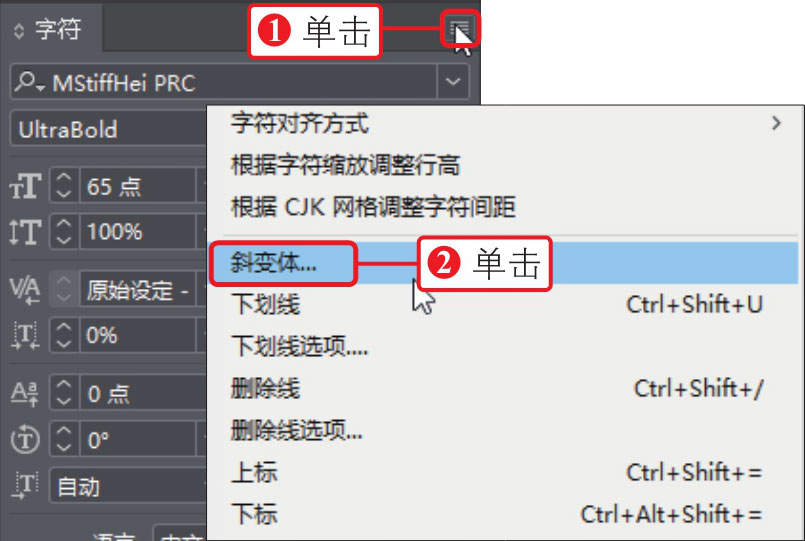
03 打开“斜变体”对话框,在对话框中设置“放大”值为20%、文本旋转“角度”为-25°,如下图所示。
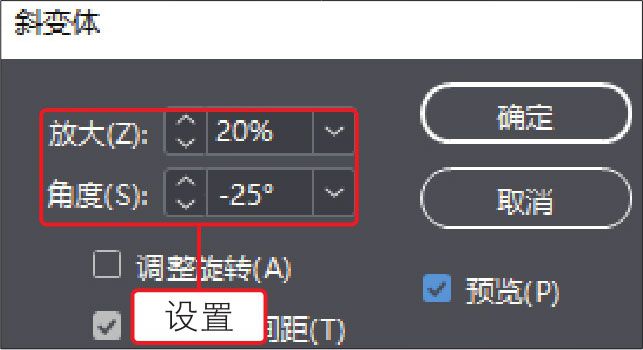
04 设置完成后单击“确定”按钮,应用设置的“放大”和“角度”值,创建的斜变体文字效果如右图所示。

当在一行中定位大小不同的字符时,可以使用“字符对齐方式”选项,指定如何将文本与行中的最大字符对齐。字符既可以与全角字框的上边缘、中心或下边缘对齐,也可以与罗马字基线及表意字框的上边缘或下边缘对齐。
◎ 素材文件: 随书资源\04\素材\15.indd
◎ 最终文件: 随书资源\04\源文件\对齐不同大小的文本.indd
01 打开15.indd,使用“文字工具”在需要对齐的文本对象上单击并拖动,选中文本对象,如下图所示。
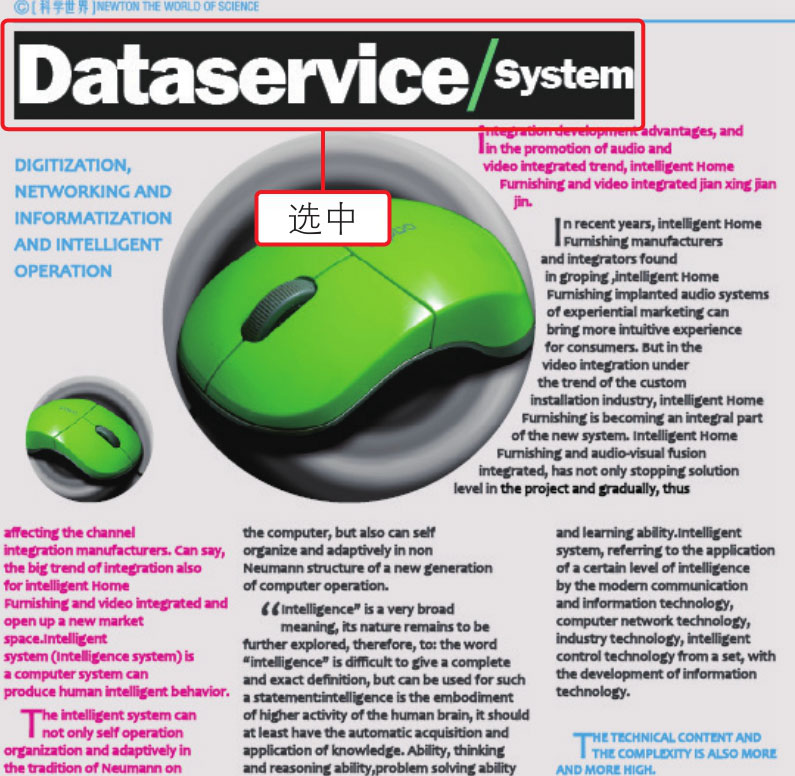
02
打开“字符”面板,①单击右上角的扩展按钮
 ,②在展开的面板菜单中执行“字符对齐方式>表意字框,下/左”命令,如下图所示。
,②在展开的面板菜单中执行“字符对齐方式>表意字框,下/左”命令,如下图所示。
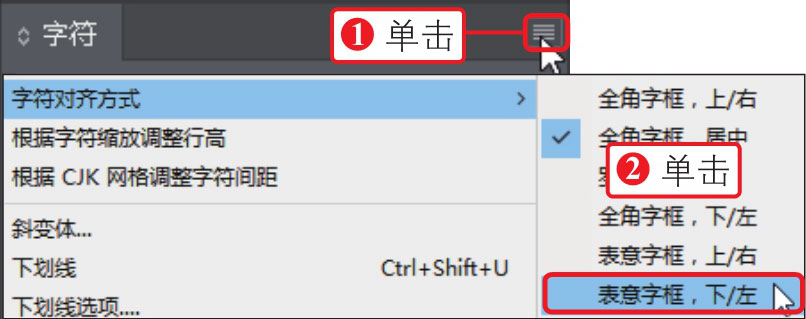
03 执行命令后,文本将与表意字框的左边缘对齐,效果如下图所示。
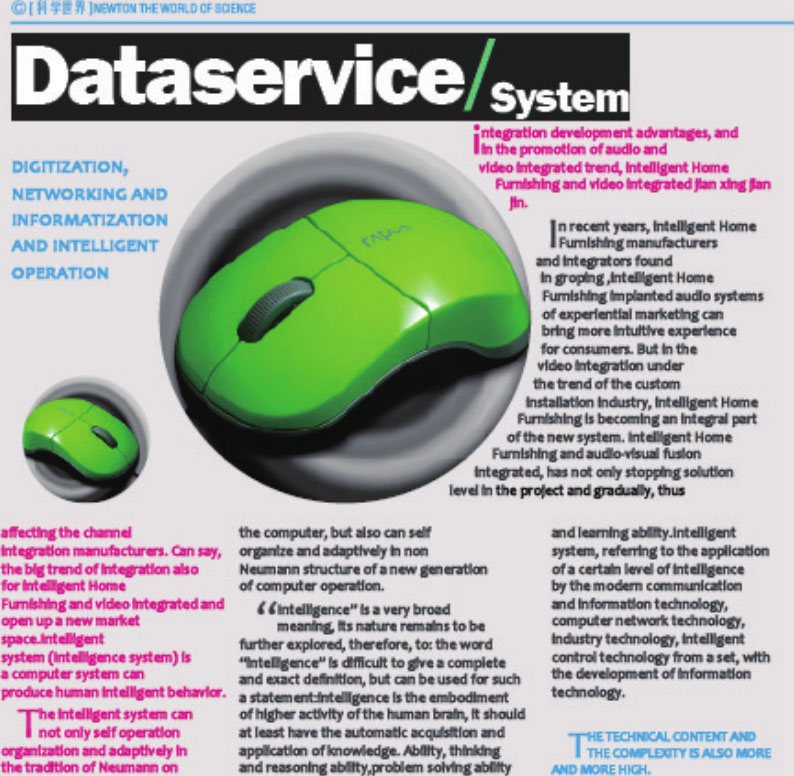
InDesign提供了“全角字框,上/右”“全角字框,居中”“罗马字基线”“全角字框,下/左”“表意字框,上/右”和“表意字框,下/左”6种对齐不同大小文字的方式。“罗马字基线”用于将一行中的小字符与大字符基线网格对齐;在直排文本框架中,“全角字框,上/右”将文本与全角字框的右边缘对齐;“全角字框,居中”将文本与全角字框居中对齐;“全角字框,下/左”将文本与全角字框的左边缘对齐;“表意字框,上/右”将文本与表意字框的右边缘对齐;“表意字框,下/左”将文本与表意字框的左边缘对齐。
在InDesign中可以为输入的文字添加下画线和删除线。下画线和删除线的默认粗细取决于文字的大小,用户既可以对文字应用预设的下画线和删除线,也可以通过设置“下画线选项”和“删除线选项”指定下画线和删除线的粗细及颜色等。
◎ 素材文件: 随书资源\04\素材\16.indd
◎ 最终文件: 随书资源\04\源文件\使用下画线和删除线.indd
01 打开16.indd,使用“选择工具”单击选取需要添加下画线的文本框架,如下图所示。

02
打开“字符”面板,①单击右上角的扩展按钮
 ,②在展开的菜单中执行“下画线选项”命令,如下图所示,打开“下画线选项”对话框。
,②在展开的菜单中执行“下画线选项”命令,如下图所示,打开“下画线选项”对话框。
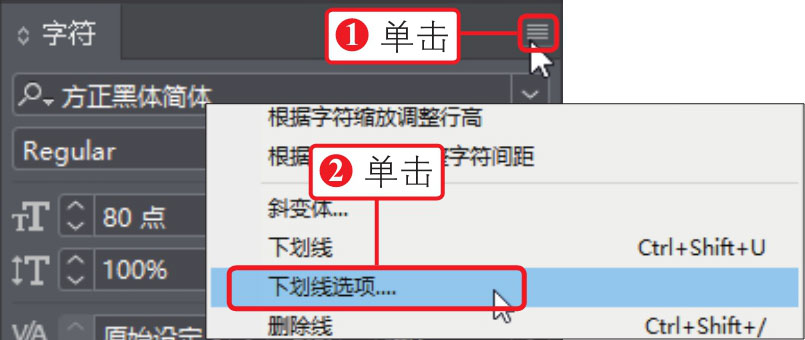
03 ①在打开的“下画线选项”对话框中勾选“启用下画线”复选框,启用下画线,②勾选“预览”复选框,③根据预览效果设置下画线选项,如下图所示。
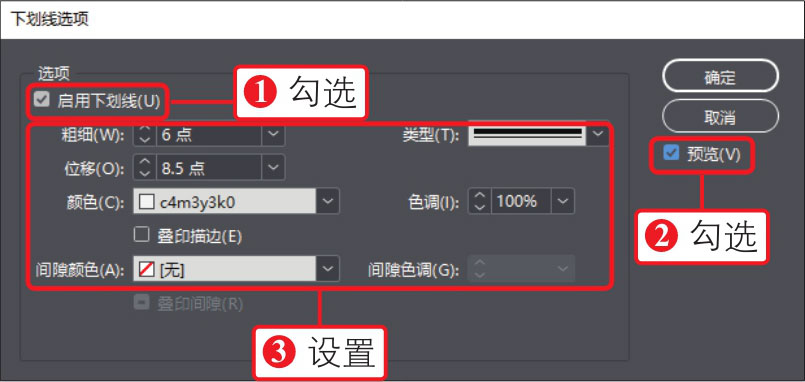
04 设置完成后单击“确定”按钮,返回文档窗口,可以看到在选中的文本对象下方添加了相应的下画线效果,如下图所示。

05
单击工具箱中的“文字工具”按钮
 ,在需要添加删除线的文字上单击并拖动,选中文本对象,如下图所示。
,在需要添加删除线的文字上单击并拖动,选中文本对象,如下图所示。
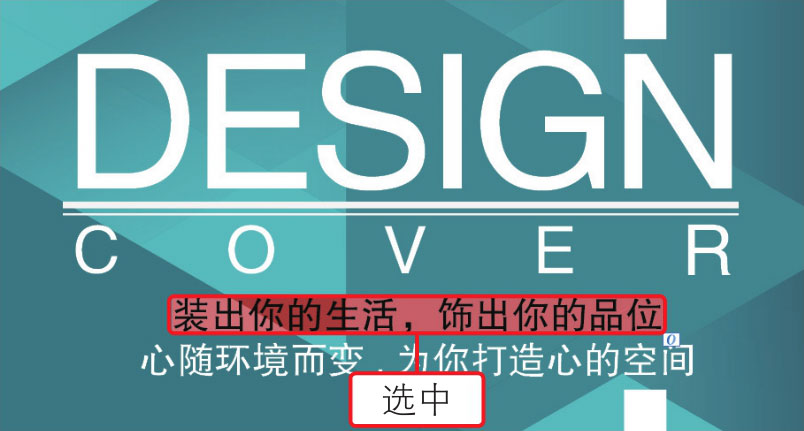
06
打开“字符”面板,①单击右上角的扩展按钮
 ,②在展开的菜单中执行“删除线选项”命令,如下图所示,打开“删除线选项”对话框。
,②在展开的菜单中执行“删除线选项”命令,如下图所示,打开“删除线选项”对话框。
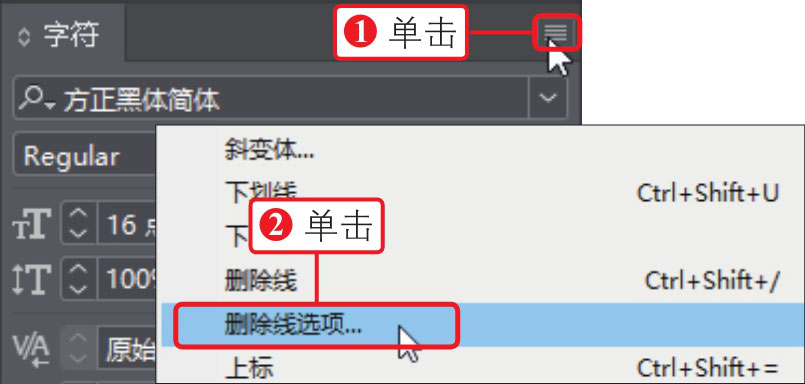
07 ①在打开的“删除线选项”对话框中勾选“启用删除线”复选框,启用删除线,②勾选“预览”复选框,③根据预览效果设置删除线选项,如下图所示。
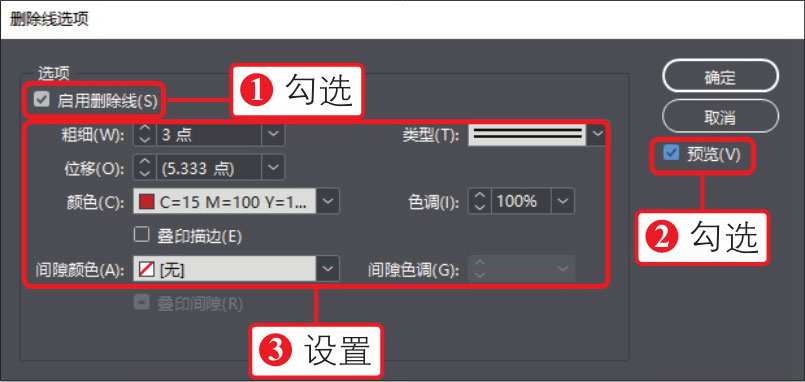
08 设置完成后单击“确定”按钮,返回文档窗口,可以看到在选中的文字下方添加了相应的删除线效果,如下图所示。

应用“文字工具”在输入文字后,若输入的英文字母为小写状态,可以应用“全部大写字母”命令将文字更改为全部大写效果;若输入的英文字母为大写状态,则可以通过执行“文字>更改大小写>小写”命令,将文字更改为小写效果。
◎ 素材文件: 随书资源\04\素材\17.indd
◎ 最终文件: 随书资源\04\源文件\更改文字的大小写.indd
01 打开17.indd,单击“选择工具”按钮,选中需要更改为大写的文本框架,如右图所示。
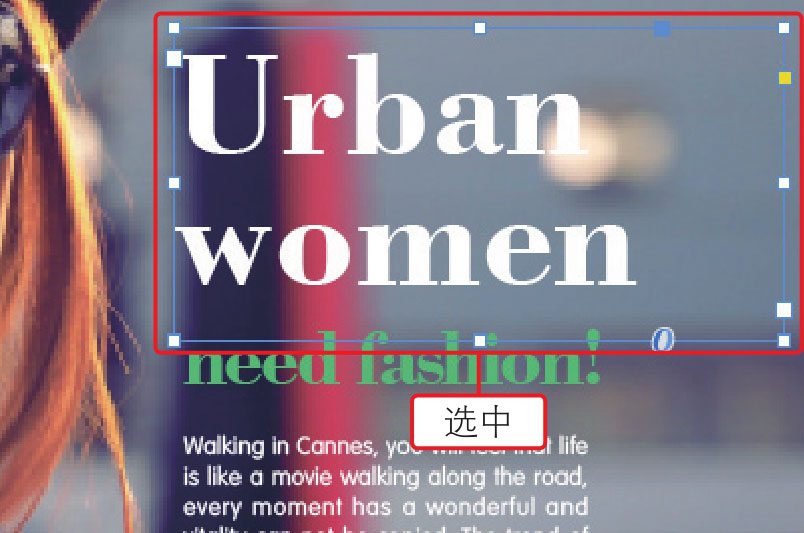
02
打开“字符”面板,①单击右上角的扩展按钮
 ,②在展开的面板菜单中执行“全部大写字母”命令,如下图所示。
,②在展开的面板菜单中执行“全部大写字母”命令,如下图所示。
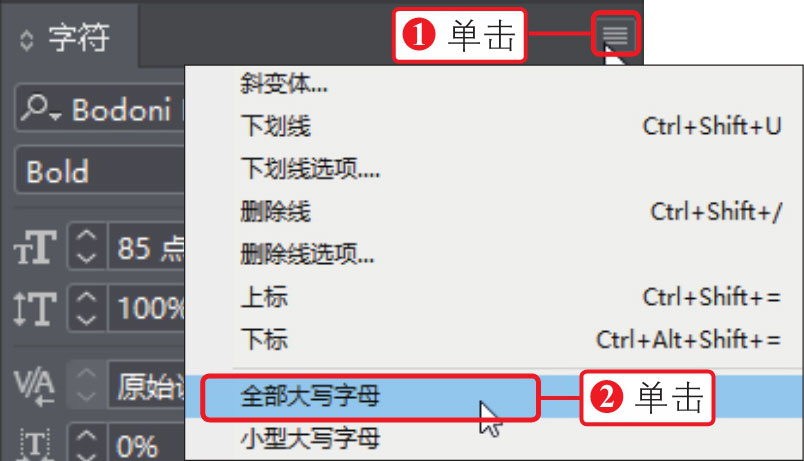
03 所选文本框中的文本全部更改为大写字母,效果如下图所示。

04 应用“选择工具”,选中需要更改为小写的文本框架,如下图所示。

05 执行“文字>更改大小写>小写”菜单命令,将选中的文本更改为小写,效果如下图所示。

06 使用同样的方法,选中左侧的另外几个字母,将其转换为小写,效果如下图所示。

“全部大写字母”和“小型大写字母”命令用于更改文本的外观,而非文本本身;而“更改大小写”命令用于更改选定文本本身的大小写设置。