




InDesign提供了强大的文字编辑功能,可以在工作页面的任何位置添加文本对象,并且可以根据版面效果,选择以不同的方式排列文档中的文字对象。
文字可以起到补充说明、修饰版面的作用。在InDesign CC中应用“文字工具”可以在页面指定位置输入文本。需要注意的是,在输入文本前,需要在页面中创建一个文本框,然后在文本框中进行文字的输入操作。
◎ 素材文件: 随书资源\04\素材\01.indd
◎ 最终文件: 随书资源\04\源文件\输入文本.indd
01
打开01.indd,单击工具箱中的“文字工具”按钮
 ,在页面中单击并拖动鼠标,如下图所示。
,在页面中单击并拖动鼠标,如下图所示。

02 当拖动到一定大小后,释放鼠标,根据拖动轨迹创建文本框,并在文本框左上角出现闪烁的插入点,如下图所示。
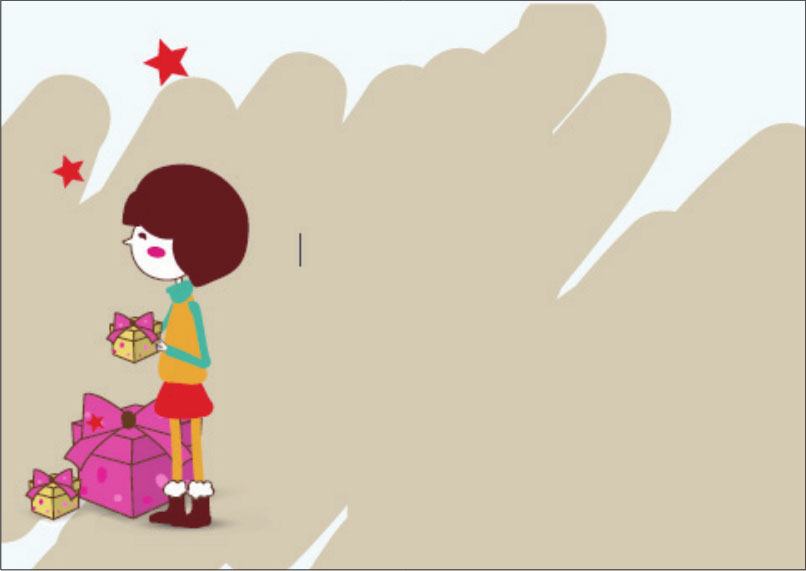
03 在创建好的文本框中输入相应文字,输入完成后可以对文字的属性进行设置,得到如右图所示的文字效果。

在InDesign中,通过“置入”可以将在其他程序中编辑好的文本导入InDesign文档中。
◎ 素材文件: 随书资源\04\素材\02.indd、一封写给自己的信.doc
◎ 最终文件: 随书资源\04\源文件\置入文本.indd
01 打开02.indd,在页面中绘制一个文本框,然后执行“文件>置入”菜单命令,如下图所示。
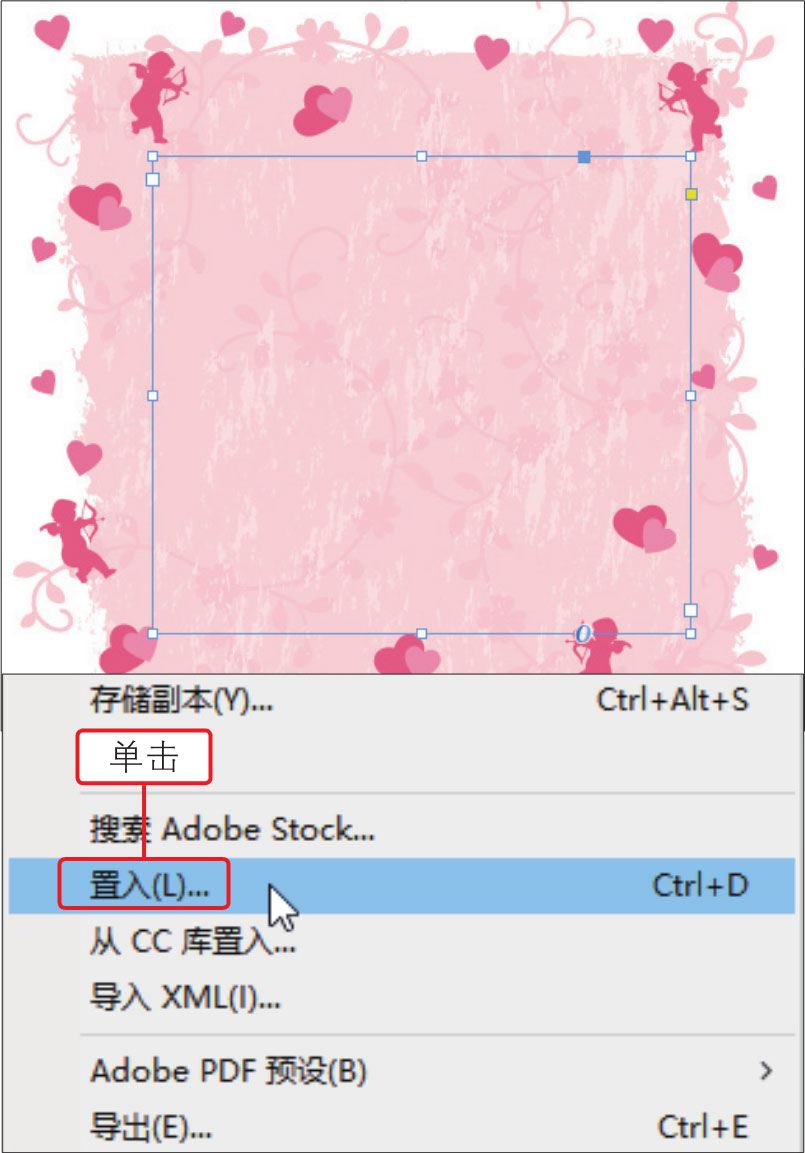
02 打开“置入”对话框,①在对话框中单击选择需要置入的文本对象,②单击“打开”按钮,如下图所示。
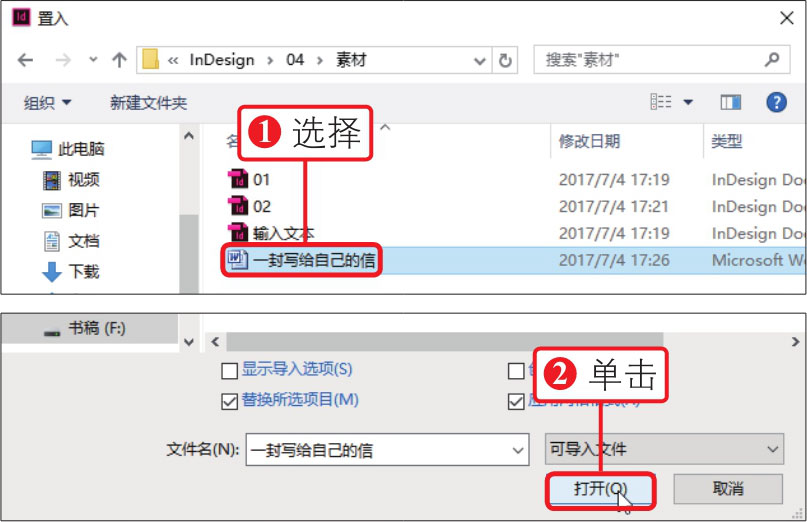
03 返回页面,此时在鼠标指针的右上方会显示已经选取的文本缩览图,在文本框中单击即可将选择的文本置入到文本框中,如下图所示。

使用“文字工具”在页面中输入文字后,可以通过执行“文字>排列方向”菜单命令快速更改文字的排列方向。
◎ 素材文件: 随书资源\04\素材\03.indd
◎ 最终文件: 随书资源\04\源文件\更改文字方向.indd
01 打开03.indd,应用“选择工具”单击选中文本框及文本框中的文字对象,如下图所示。
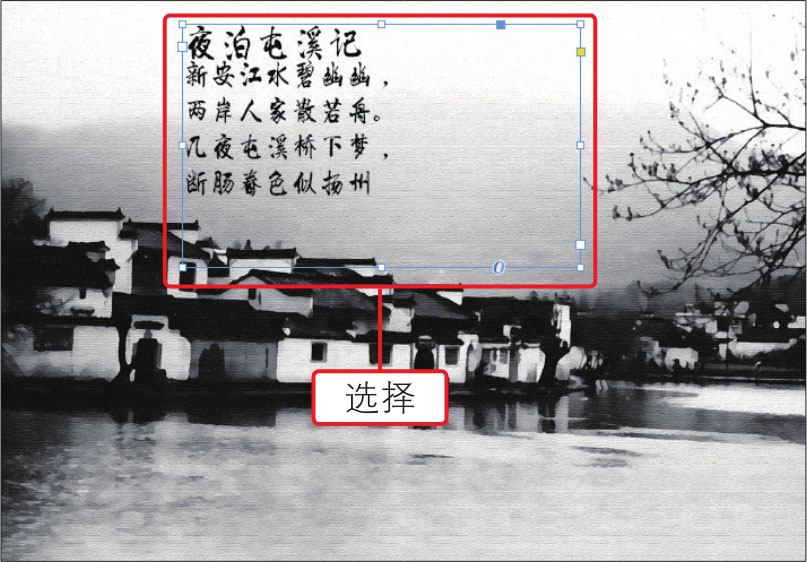
02 执行“文字>排列方向>垂直”菜单命令,将原来水平排列的文字更改为垂直排列效果,如下图所示。

在InDesign中可以应用“路径文字工具”和“垂直路径文字工具”沿着绘制的工作路径的边缘输入文字,创建路径文字效果。长按或右击工具箱中的“文字工具”按钮,在展开的工具组中即可选择“路径文字工具”或“垂直路径文字工具”。在文档中创建路径文本后,还可以应用“路径文字选项”更改路径文字的排列效果,以创建更为灵活的版面。
◎ 素材文件: 随书资源\04\素材\04.indd
◎ 最终文件: 随书资源\04\源文件\创建和编辑路径文本.indd
01
打开04.indd,单击工具箱中的“钢笔工具”按钮
 ,在页面中绘制一条曲线路径,如下图所示。
,在页面中绘制一条曲线路径,如下图所示。
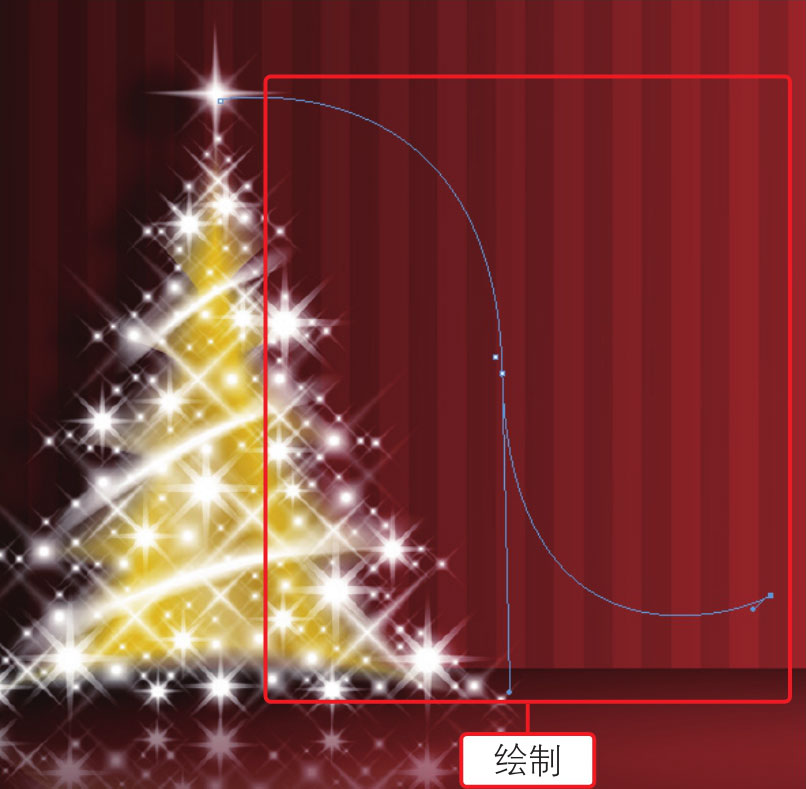
02
右击工具箱中的“文字工具”按钮,在展开的工具组中选择“路径文字工具”,将鼠标指针移至绘制的路径上方,此时鼠标指针变为
 形,如下图所示。
形,如下图所示。
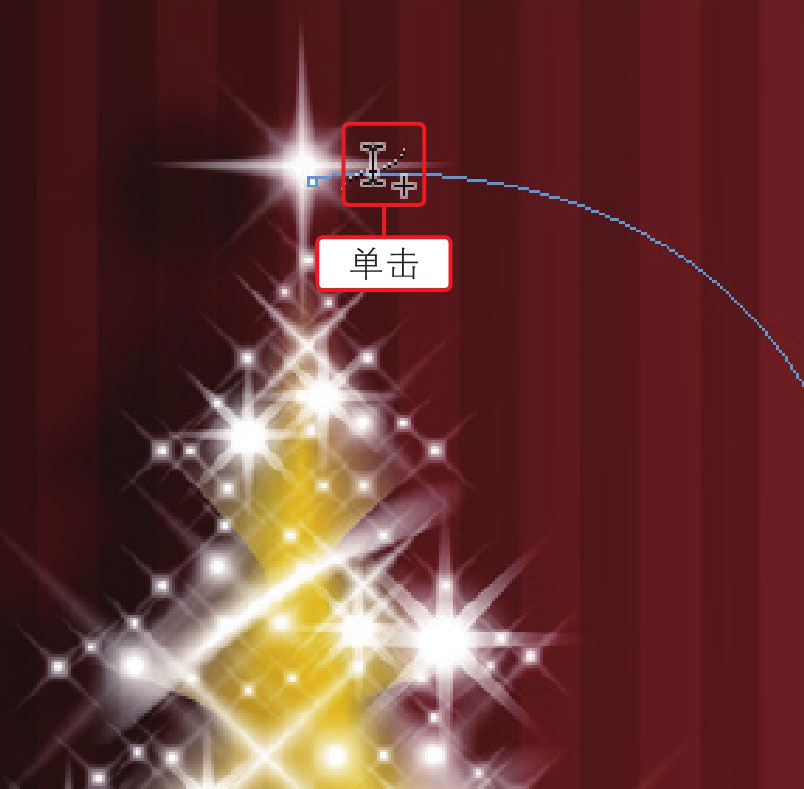
03 单击路径,在路径上出现路径文字插入点,输入文字,文字将沿路径形状排列,如下图所示。

04 应用“选择工具”单击选中路径文本,执行“文字>路径文字>选项”菜单命令,①在打开的“路径文字选项”对话框中设置各选项,②设置完成后单击“确定”按钮,如下图所示。
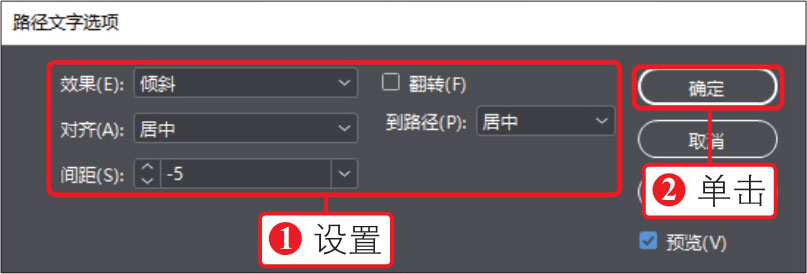
05 返回文档窗口,应用设置的选项调整路径文字排列效果,效果如下图所示。
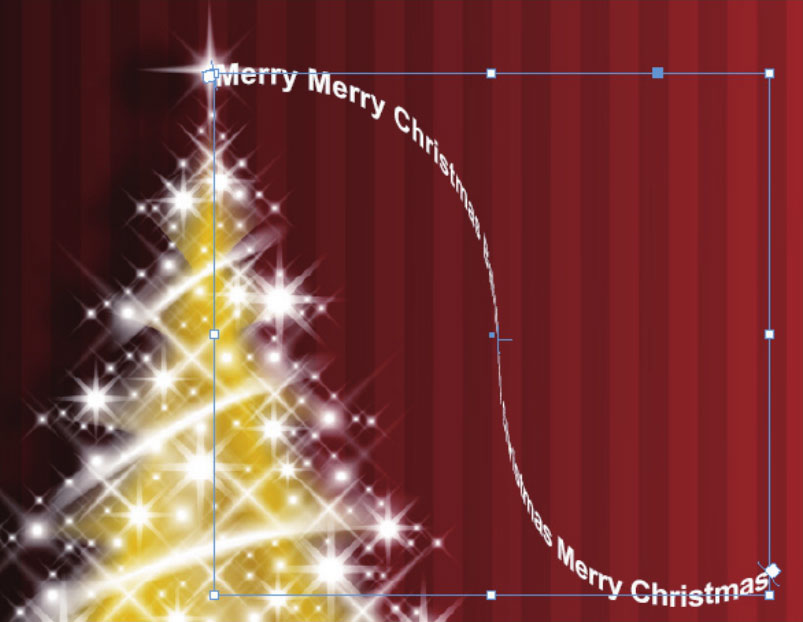
对于页面中创建的路径文字,可以对文字的起点位置进行调整,选择工具箱中的“直接选择工具”,选择创建的路径和文字,然后将鼠标指针移到文字开头位置,当鼠标指针变为
 形时,单击并拖动即可更改路径文字的起点。
形时,单击并拖动即可更改路径文字的起点。