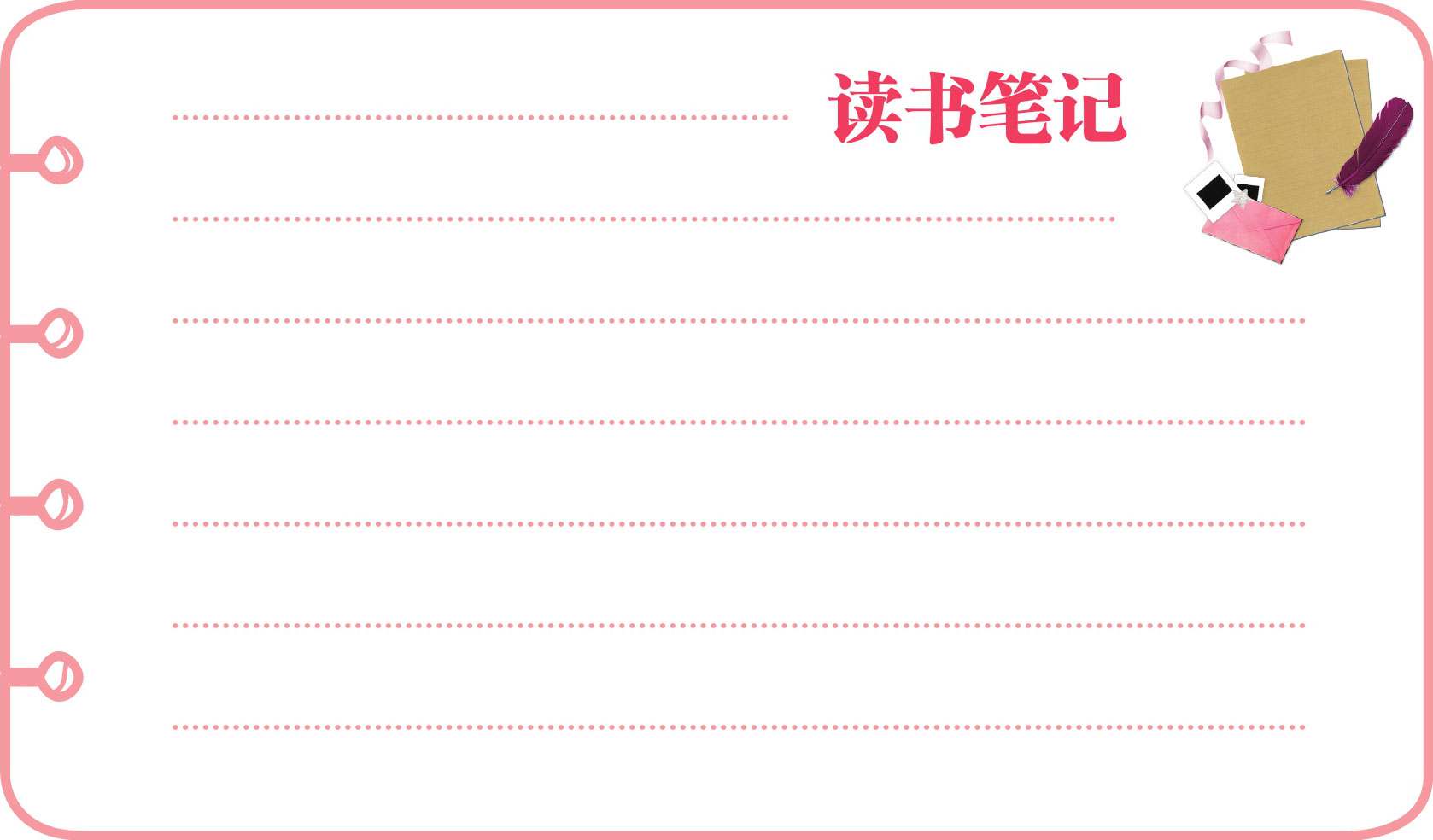信纸是一种切割成一定大小、适合于书信规格的书写纸张。本案例中先将花朵装饰元素添加到信纸边缘位置,并将花朵对象复制到不同的位置上,然后在信纸中绘制直线,并复制线条,使用“对齐”面板调整对象的位置和对齐方式,完成信纸设计。最终效果如下图所示。

扫码看视频

◎ 素材文件: 随书资源\03\素材\19.ai~22.ai
◎ 最终文件: 随书资源\03\源文件\制作简单信纸效果.indd
01 执行“文件>新建>文档”菜单命令,新建文档,使用“矩形工具”在文档中绘制一个矩形,并为其填充渐变颜色,如下图所示。
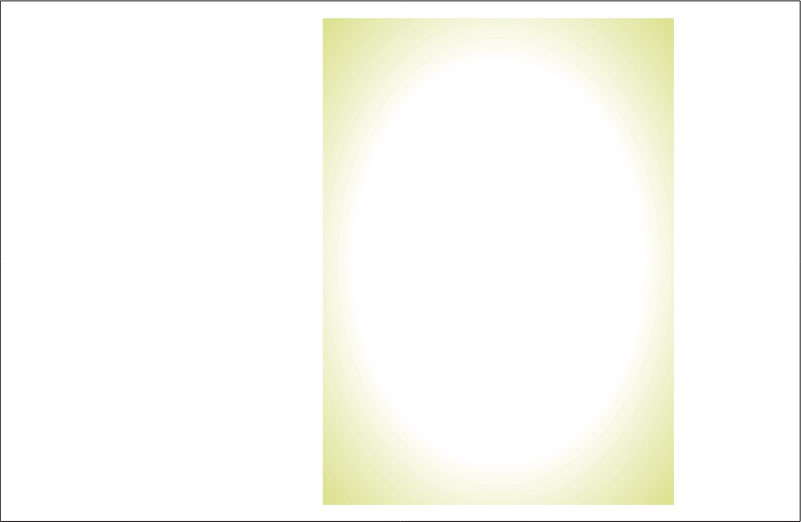
02 执行“文件>置入”菜单命令,将19.ai、20.ai花朵素材置入到矩形左下角位置,如下图所示。

03 分别选取绿色和橙色的花朵对象,按下快捷键Ctrl+C和Ctrl+V,复制出多个花朵对象,将复制的对象移到信纸4个角位置,并将其调整至合适的大小,如下图所示。
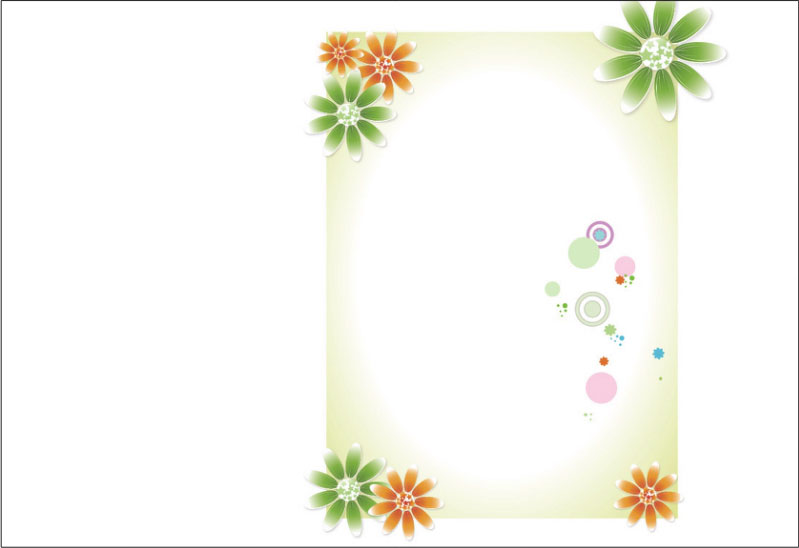
04 单击“选择工具”按钮,选中右上角绿色的花朵对象,将鼠标指针移至框架边缘位置,当鼠标指针变为双向箭头时,单击并向内拖动,裁剪超出信纸部分,如下图所示。
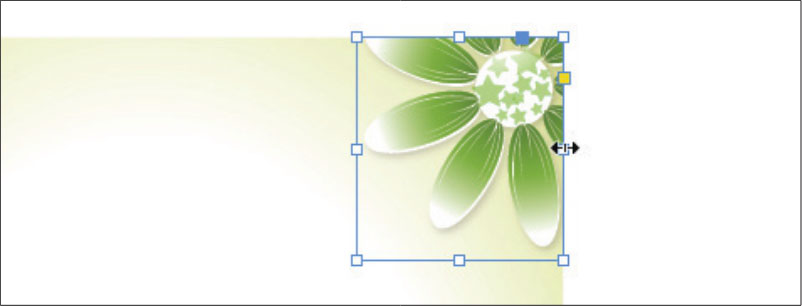
05 应用相同的方法,裁剪掉其他多余的花朵对象。执行“文件>置入”菜单命令,将花纹素材21.ai置入到左下角的花朵对象上方,得到如下图所示的画面效果。

06 使用“选择工具”同时选中绿色和橙色的花朵对象,执行“对象>排列>置于顶层”菜单命令,将花朵对象移到最上层,如下图所示。

07 选择“椭圆工具”,按住Shift键不放,绘制一个正圆图形。打开“描边”面板,①设置“粗细”值为4点,②然后在“拾色器”对话框中设置描边色为R214、G171、B199,得到如下图所示的圆环效果。
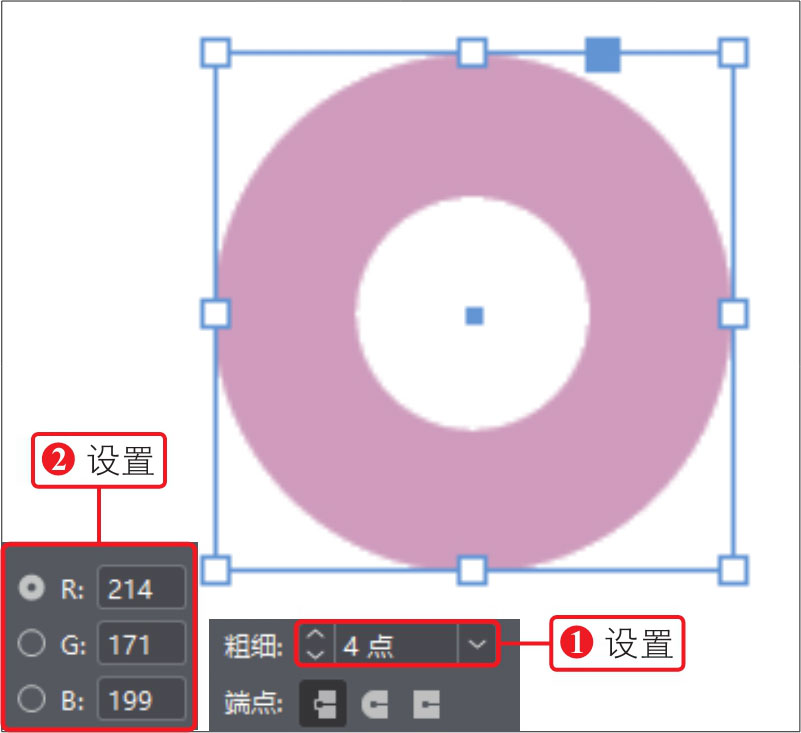
08 复制圆环图形,移动鼠标指针至复制的对象右下角,按住Alt键不放,单击并向外侧拖动,放大图形,然后在“描边”面板中更改“粗细”值为3点,如下图所示。
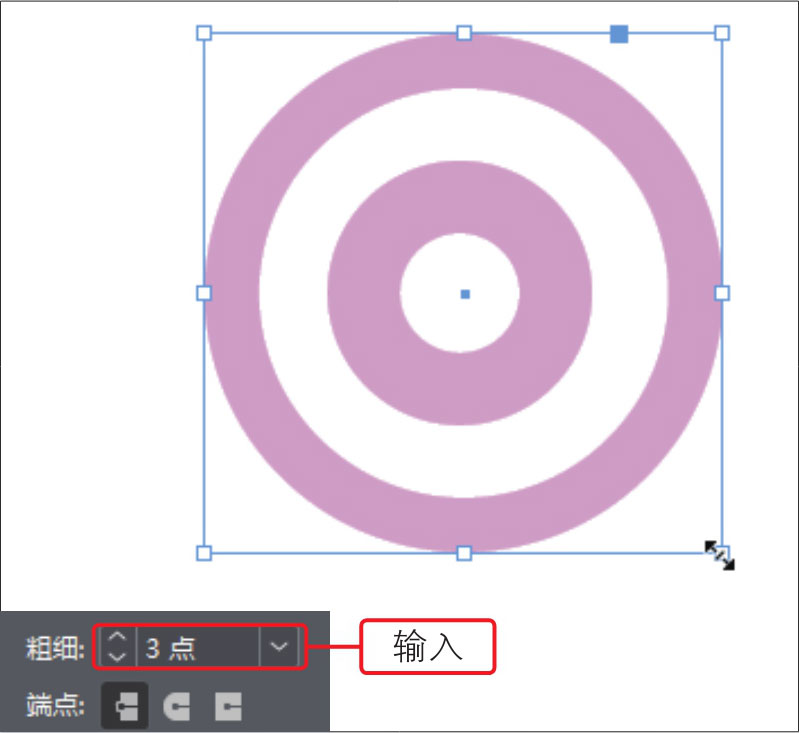
09 使用同样的方法,在页面中绘制更多的图形。选中多个对象并右击,在弹出的快捷菜单中执行“编组”命令,将对象编组,如下图所示。
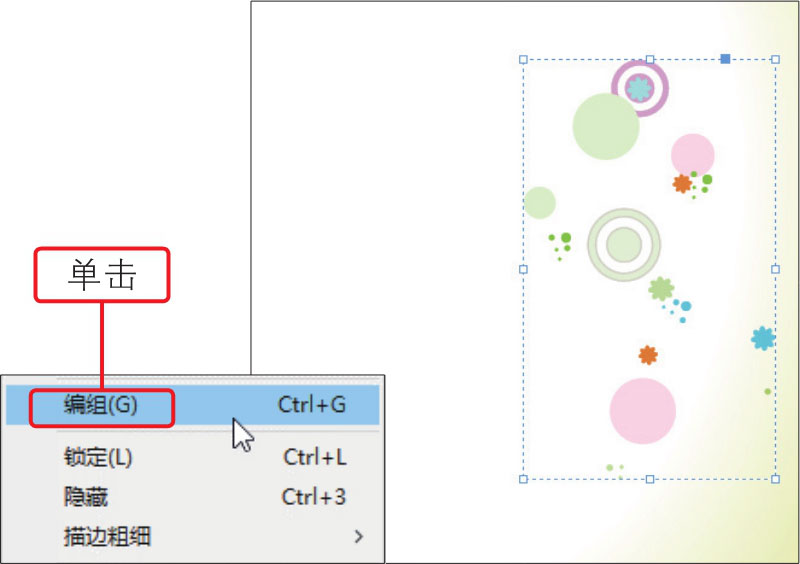
10 选择“钢笔工具”,在页面中绘制一条直线,①双击工具箱中的“描边”按钮,②在打开的对话框中设置描边色为R138、G138、B138,如下图所示。
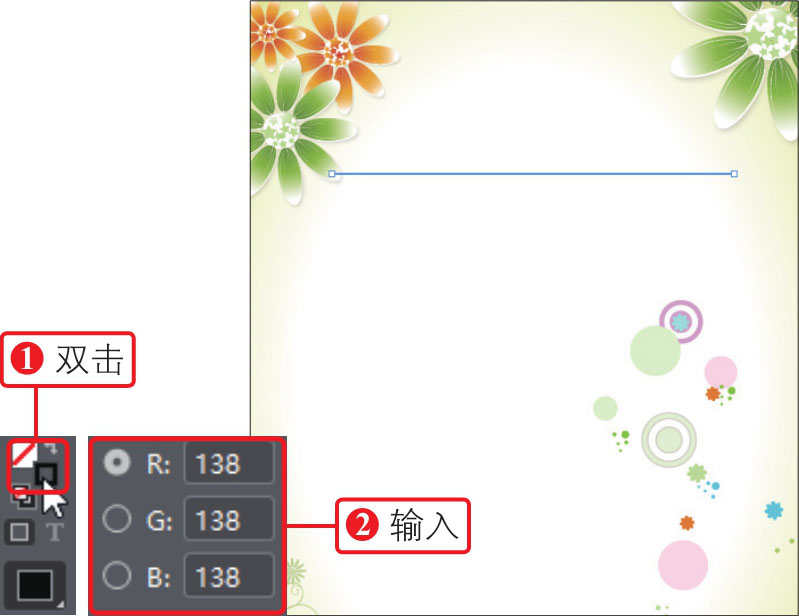
11 打开“描边”面板,①设置“粗细”为0.5点,②设置“类型”为“虚线(4和4)”,如下图所示,更改描边效果。
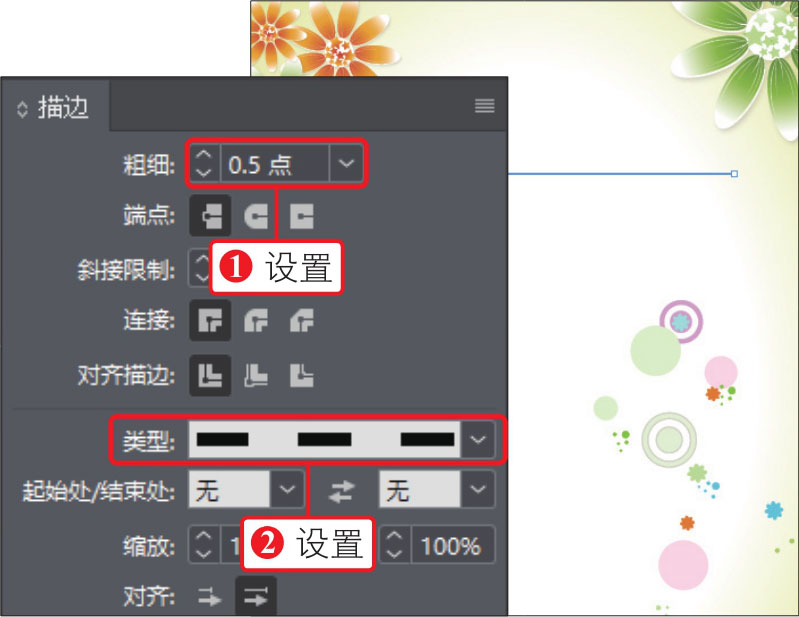
12 应用“选择工具”选中描边后的直线对象,按住Alt键不放,单击并拖动,复制出多条相同长短的虚线,如下图所示。
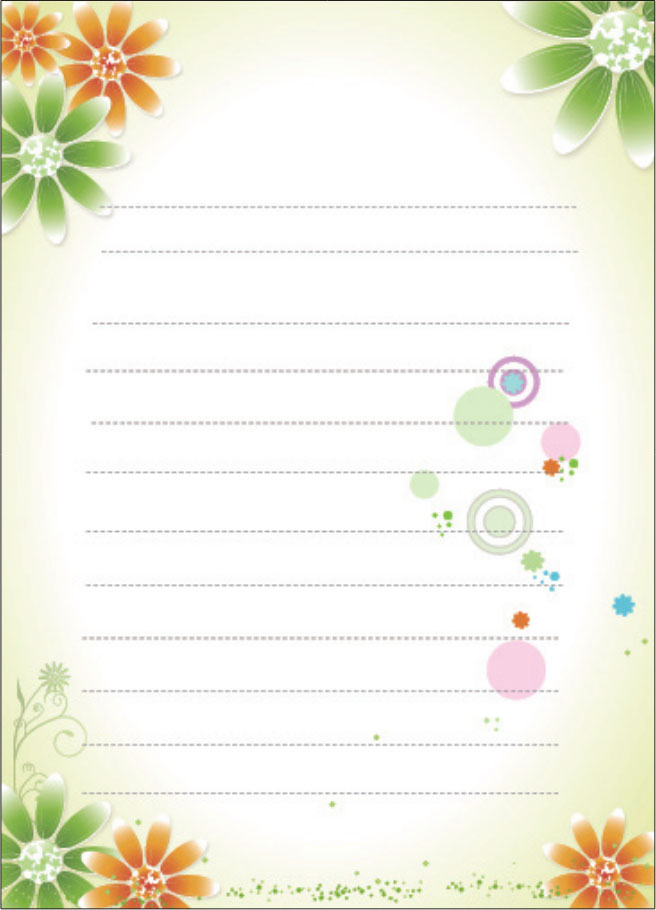
13 按住Shift键不放,依次单击复制的对象,将它们同时选中,如下图所示。
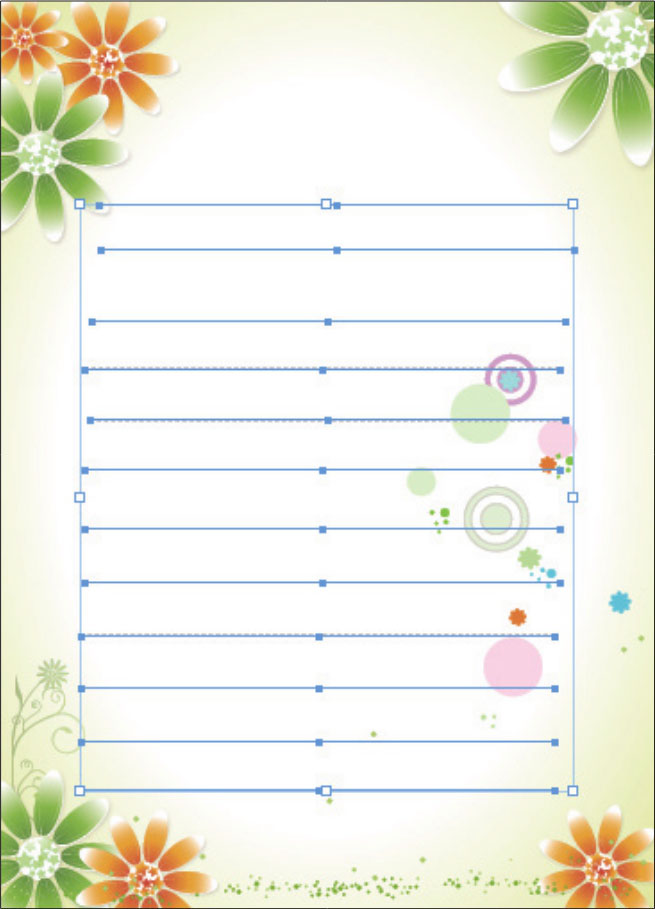
14
执行“窗口>对象和版面>对齐”菜单命令,打开“对齐”面板,单击面板中的“左对齐”按钮
 ,如下图所示,对齐对象。
,如下图所示,对齐对象。
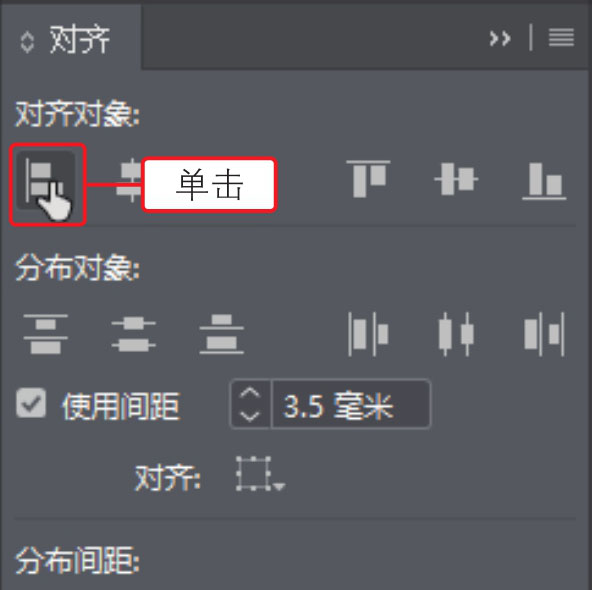
15
①在“对齐”面板输入“使用间距”值为10毫米,②单击分布对象下的“垂直居中分布”按钮
 ,如下图所示。
,如下图所示。
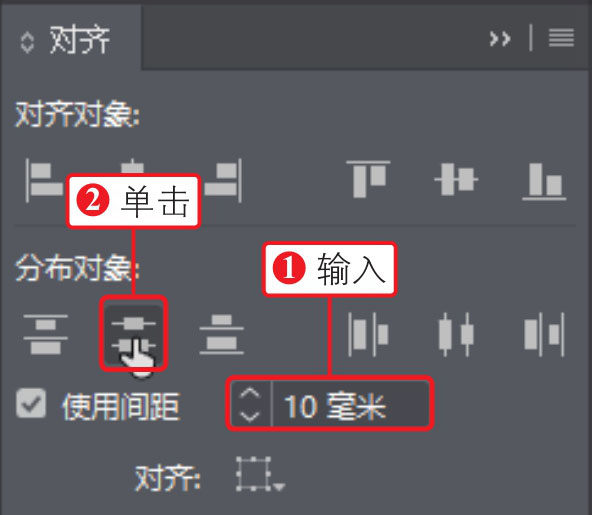
16 将所选的对象以对象之间的垂直中心点为基准等距分布,如下图所示。
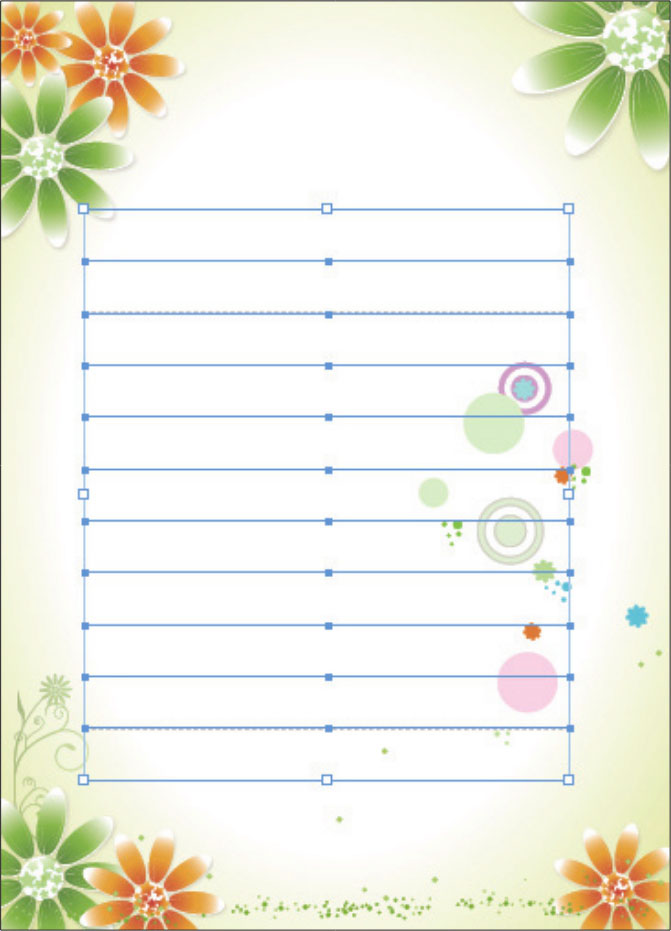
17 右击选中的线条对象,在弹出的快捷菜单中执行“编组”命令,将线条对象编组,如下图所示。
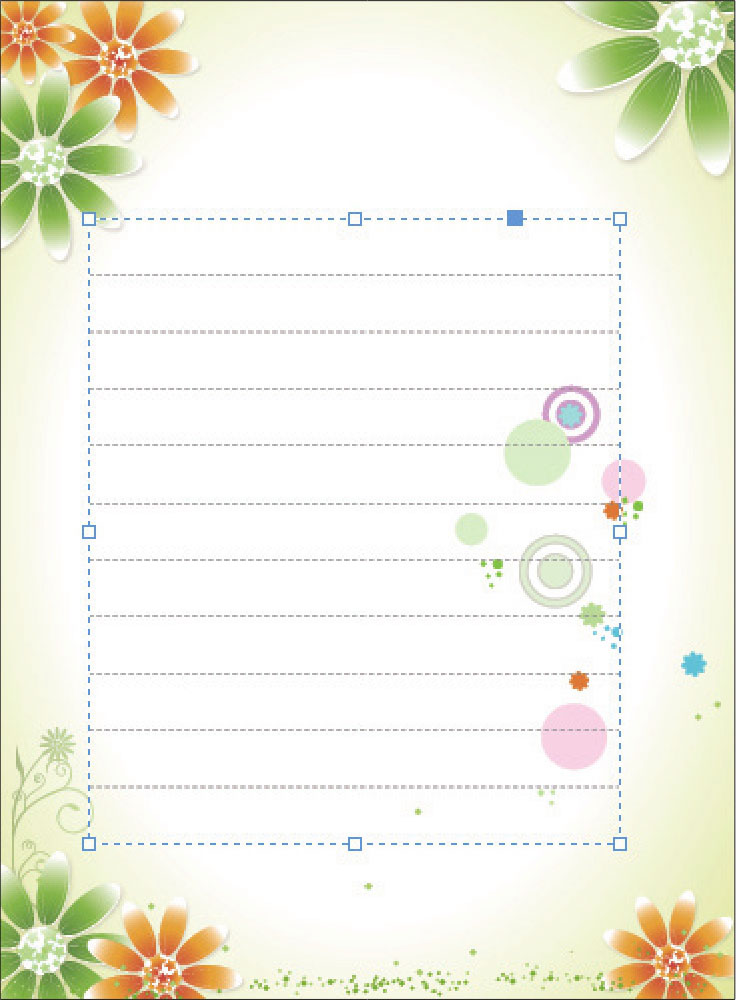
18
按住Shift键不放,单击背景矩形,打开“对齐”面板,单击“水平居中对齐”按钮
 ,对齐对象,如下图所示。
,对齐对象,如下图所示。
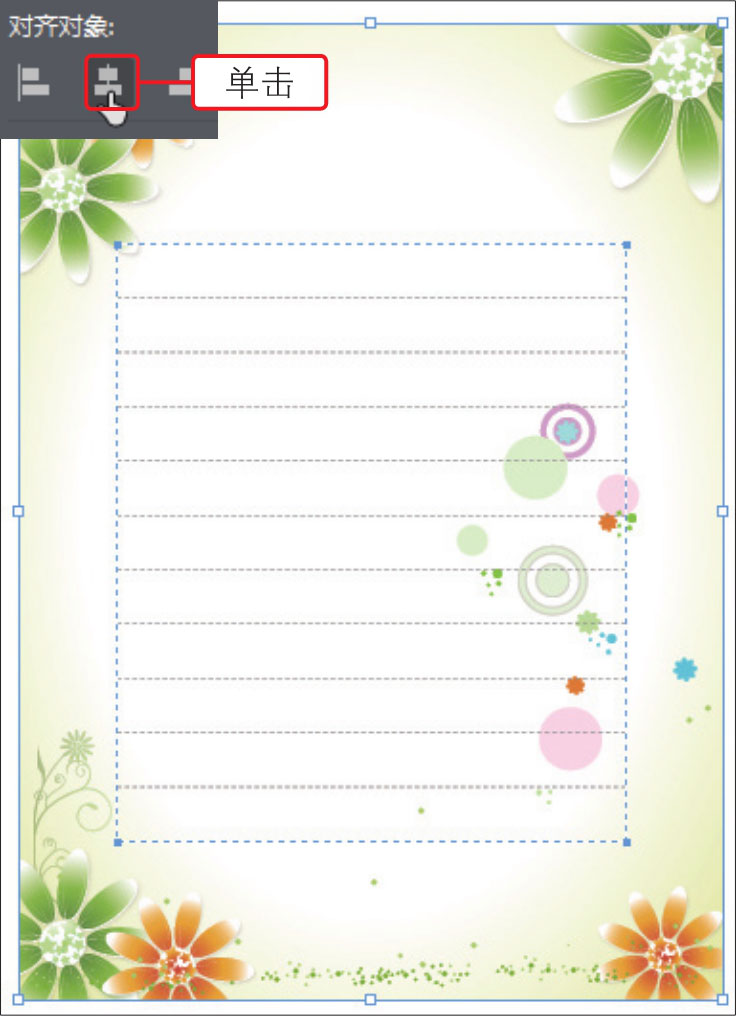
19
单击“选择工具”按钮
 ,在文档页面中单击并拖动,框选页面中的所有对象,如下图所示。
,在文档页面中单击并拖动,框选页面中的所有对象,如下图所示。
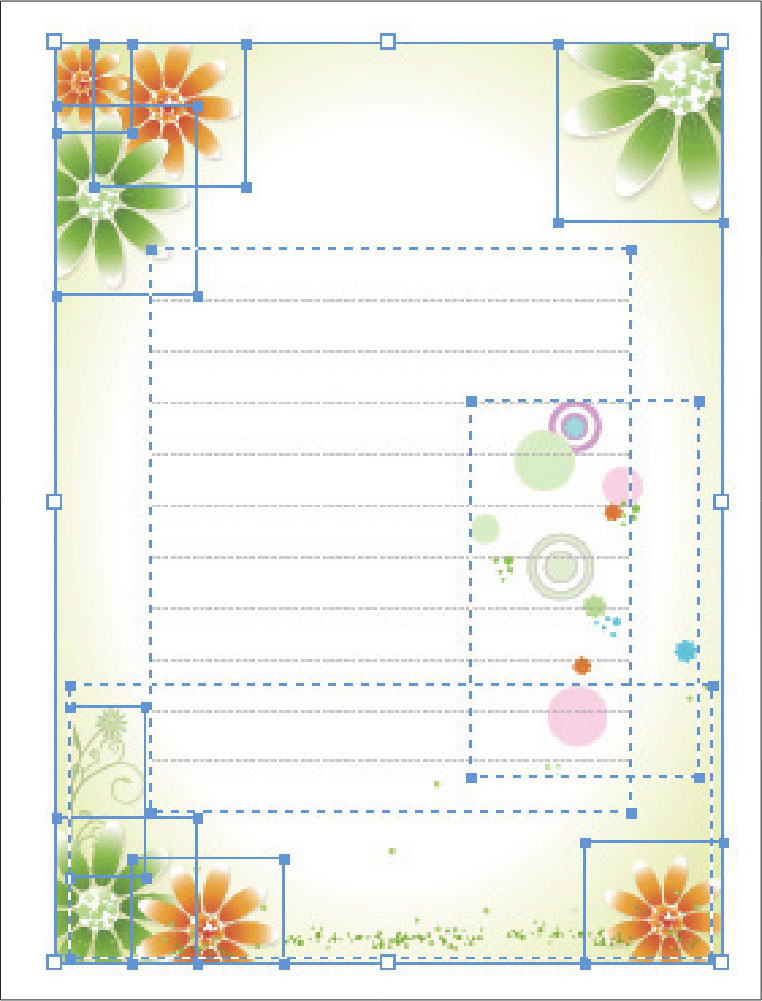
20 按下快捷键Ctrl+G,将所有选中的对象进行编组操作,如下图所示。
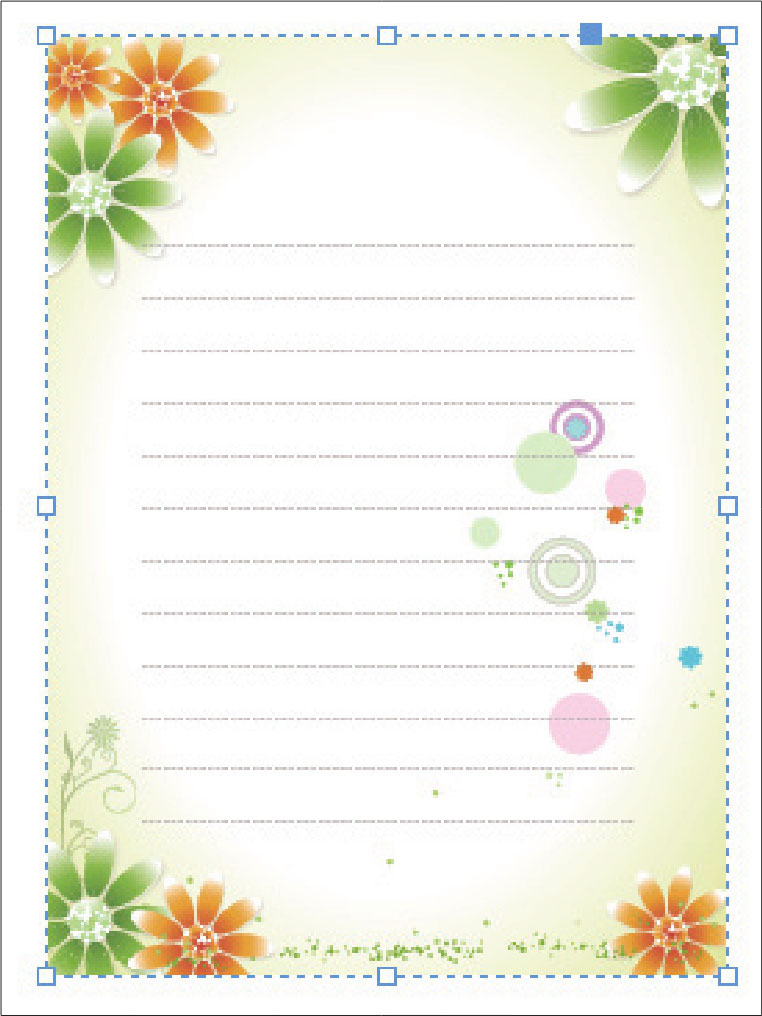
21 执行“编辑>复制”菜单命令,复制选中的对象,再执行“编辑>直接复制”菜单命令,复制对象,得到并排的两张信纸效果,如下图所示。
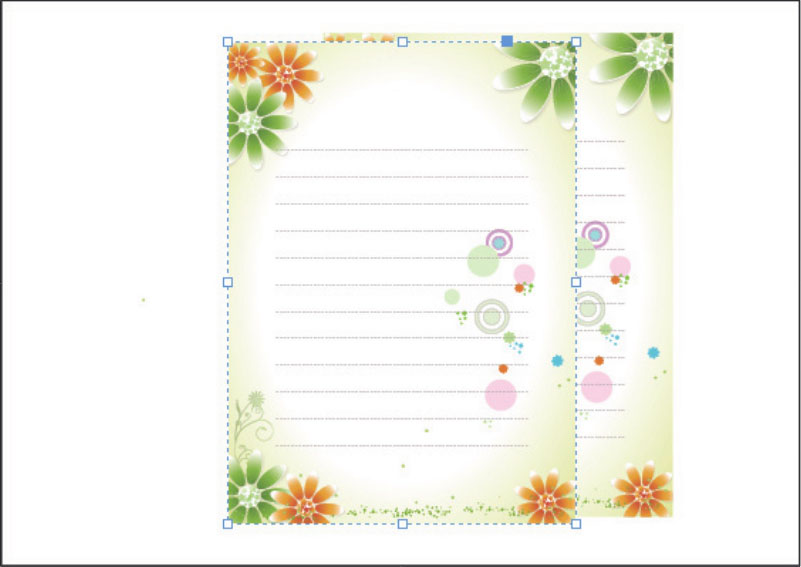
22 分别选中两组信纸对象,在“选择工具”选项栏中输入“旋转角度”为7.5°和30.5°,旋转信纸,再适当调整对象的大小和位置,如下图所示。

23 同时选中两组信纸对象,执行“对象>效果>投影”菜单命令,在打开的对话框中设置选项,为信纸添加投影效果。执行“文件>置入”菜单命令,置入22.ai背景素材,并将其移至底层,最终效果如右图所示。