




随着商家的促销活动越来越多,消费者能收到各种琳琅满目的优惠券,这些优惠券也可以在InDesign中进行制作。本实例将结合本章所学知识制作一组时尚优惠券,首先在页面中绘制图形,对其进行复制和调整后,将对象进行编组,创建不同色调的优惠券效果,如下图所示。
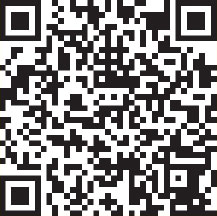
扫码看视频

◎ 素材文件: 无
◎ 最终文件: 随书资源\03\源文件\时尚优惠券设计.indd
01 执行“文件>新建>文档”菜单命令,新建一个A4尺寸的横向空白文档,使用“矩形工具”绘制一个颜色值为R230、G245、B197的矩形,如右图所示。

02 应用“钢笔工具”在背景中绘制两个圆角矩形,并分别将矩形填充颜色为R23、G176、B189,R18、G71、B79,得到如下图所示的效果。

03 使用“钢笔工具”绘制一个多边形花朵形状,并将绘制的图形颜色填充为R204、G51、B64,如下图所示。
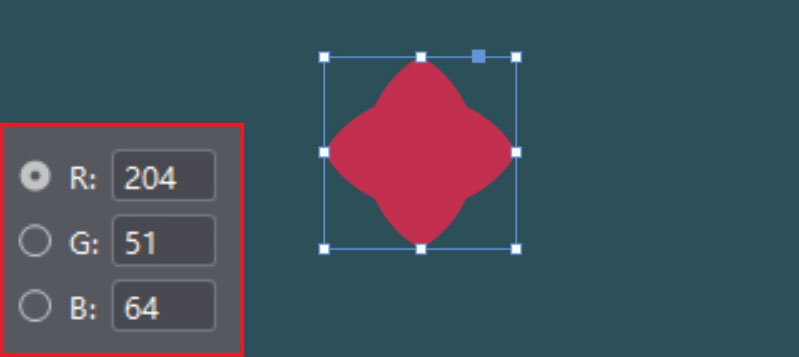
04 选中图形,按下快捷键Ctrl+C,复制图形,再右击图形,在弹出的快捷菜单中执行“原位粘贴”菜单命令,如下图所示。
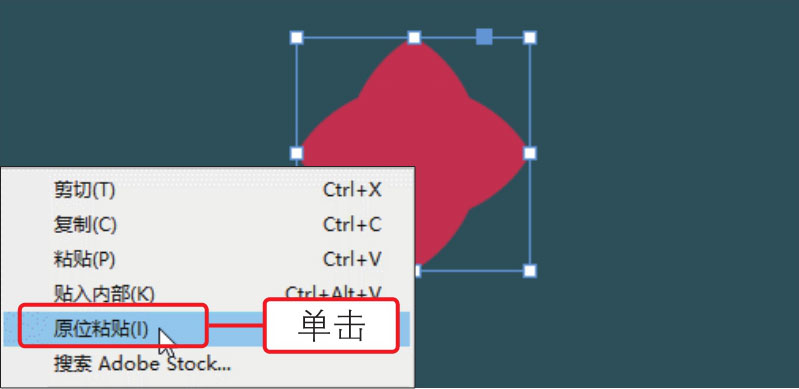
05 选中粘贴的图形,双击工具箱中的“填色”框,打开“拾色器”对话框,更改填充色为R223、G103、B63,单击“确定”按钮。将鼠标指针移到图形右下角位置,再按住快捷键Shift+Alt不放,单击并向外侧拖动,以对象中心为基准点等比例放大图形,如下图所示。

06 右击选中的橙色图形,在弹出的快捷菜单中执行“后移一层”菜单命令,将图形向后移动一层,置于红色图形下方,如下图所示。
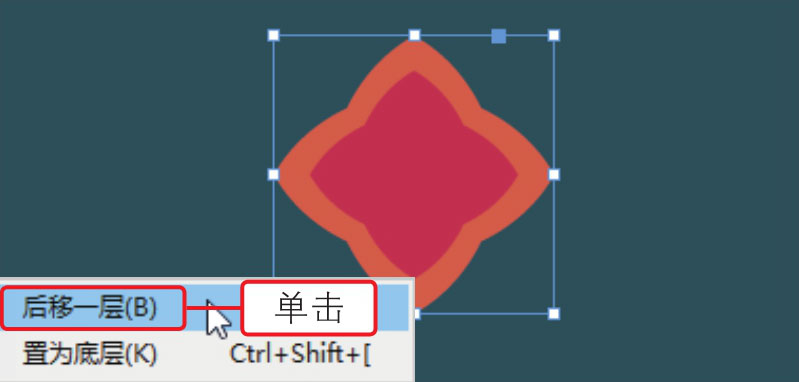
07 选中红色和橙色两个图形,右击选中的图形,在弹出的快捷菜单中执行“编组”命令,将两个图形编组,如下图所示。

08 使用“钢笔工具”再绘制一个不规则图形,双击“填色”框,打开“拾色器”对话框,设置填充色为R237、G201、B82,填充图形,如下图所示。
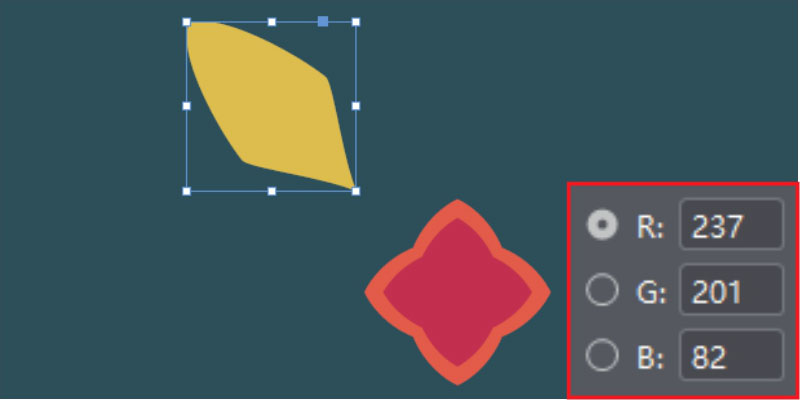
09 选中图形,按下快捷键Ctrl+C,复制选中的图形并右击,在弹出的快捷菜单中执行“原位粘贴”菜单命令,如下图所示。
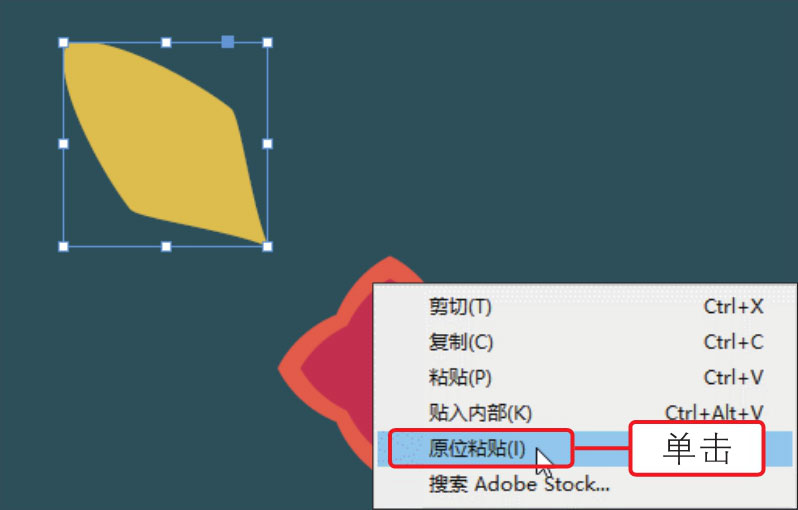
10 复制图形并更改图形填充色为R20、G153、B167,然后移动鼠标指针至图形右下角位置,单击并向内侧拖动,缩小图形,如下图所示。
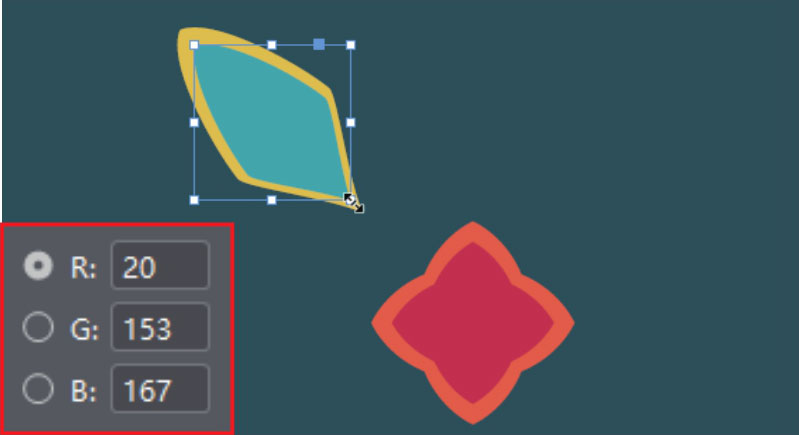
11 选中蓝色和黄色两个图形,右击选中的图形,在弹出的快捷菜单中执行“编组”命令,将两个图形编组,如下图所示。
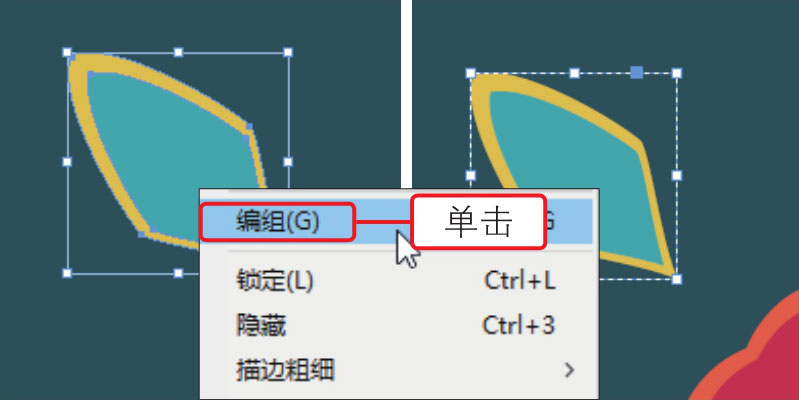
12 复制编组后的图形,将鼠标指针移到图形左上角位置,当鼠标指针变为折线箭头时,单击并拖动,旋转图形,如下图所示。

13 使用同样的操作方法,制作出更多的图形。应用“文字工具”在适当的位置输入文字,选中输入的文字对象“$”和“500”,如下图所示。

14 执行“窗口>对象和版面>对齐”菜单命令,打开“对齐”面板,单击面板中的“顶对齐”按钮,对齐对象,如下图所示。
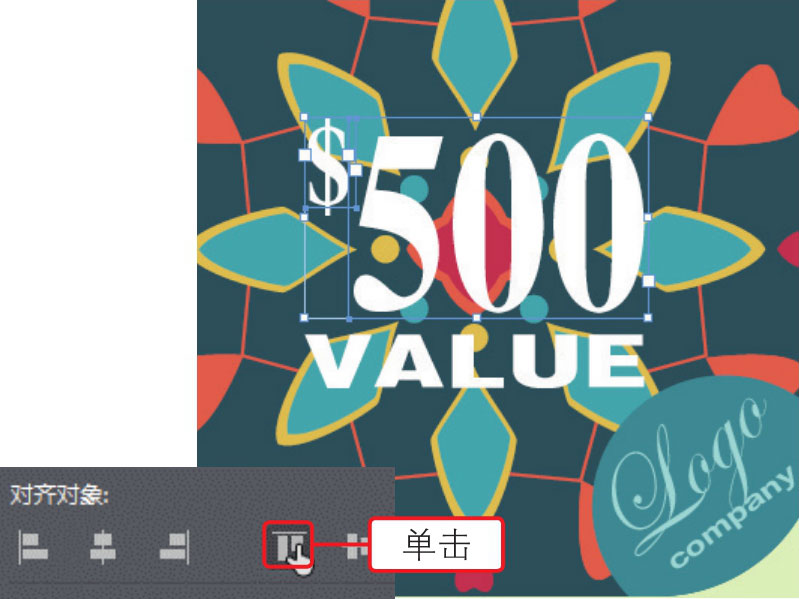
15 选择“文字工具”,在优惠券左侧输入更多的文字,结合“字符”面板,调整文字的大小和字体等,得到更有层次的版面效果,如下图所示。

16 使用“椭圆工具”在使用说明旁边绘制4个同等大小的圆形,并同时选中圆形,单击“对齐”面板中的“右对齐”按钮,对齐对象,如下图所示。
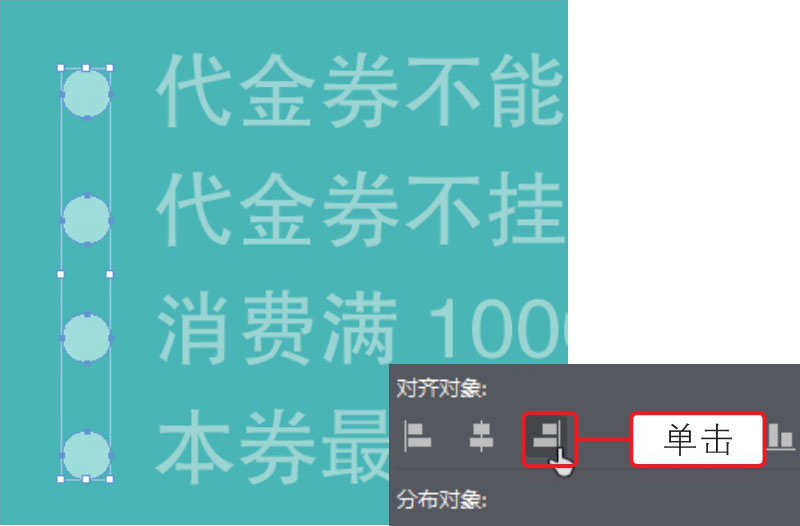
17
①在“对齐”面板中输入“使用间距”值为3.5毫米,②单击“垂直居中分布”按钮
 ,以对象的垂直中心点为基准等距离分布对象,如下图所示。
,以对象的垂直中心点为基准等距离分布对象,如下图所示。
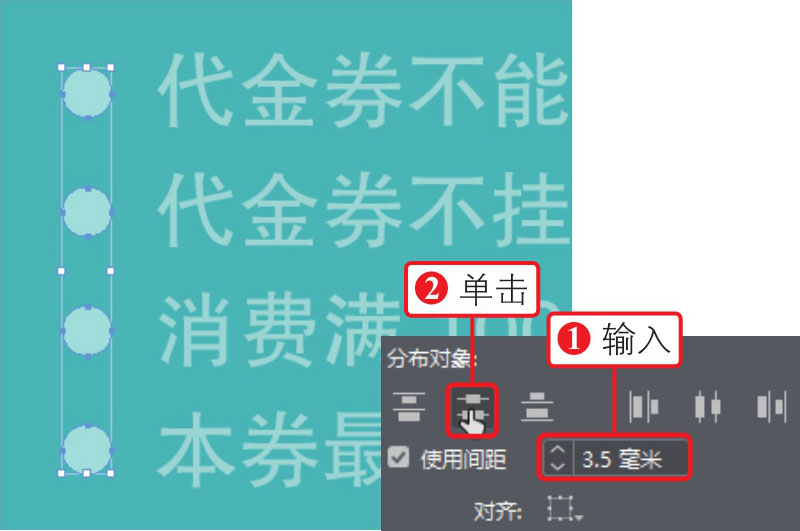
18 结合“椭圆工具”在优惠券底部绘制一个正圆图形,然后使用“钢笔工具”在图形中间绘制白色的网状图形,如下图所示。
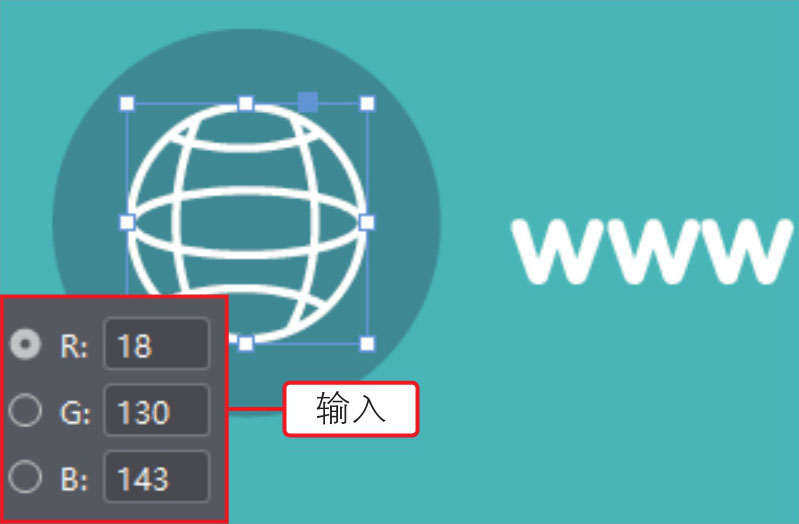
19 单击“选择工具”按钮,按住Shift键不放,同时选中两个图形,按下快捷键Ctrl+G,将两个图形编组,如下图所示。
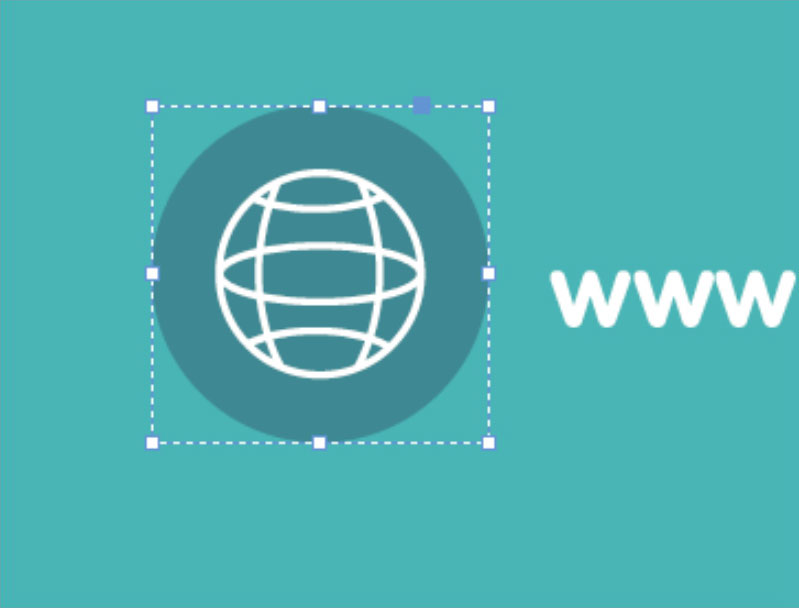
20 复制圆形,然后在圆形上方分别绘制出耳机和邮箱图形,分别将图形与下方的圆形编组,绘制后的效果如下图所示。
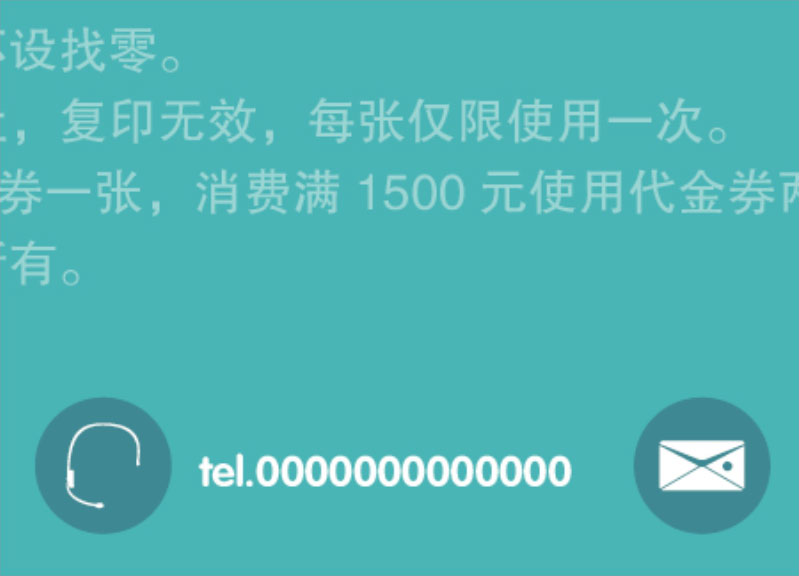
21 选中优惠券部分,按下快捷键Ctrl+G,将所选对象编组,再执行“编辑>复制”和“编辑>粘贴”菜单命令,复制粘贴图形,如下图所示。

22 选中复制的优惠券对象,右击对象,在弹出的快捷菜单中执行“取消编组”命令,取消编组,再分别选择不同的图形,调整其颜色,最终效果如下图所示。
