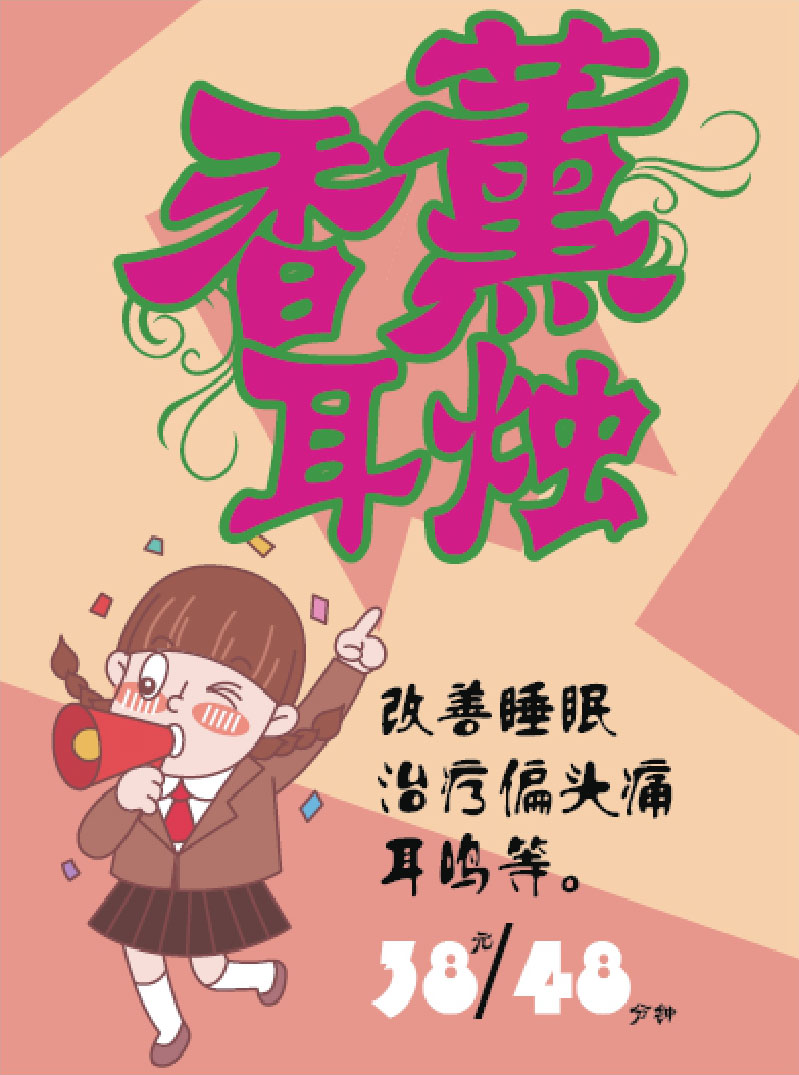POP海报以其夸张幽默的表现形式,能有效地吸引顾客的视线,唤起其购买欲。本实例中,使用“矩形工具”绘制一个矩形,然后应用“钢笔工具”绘制三角形图形,复制三角形对象,通过复制、旋转复制的对象,创建POP海报背景,再使用“文字工具”添加文字,并调整文字对象的对齐和分布方式,完成POP海报的制作,最终效果如下图所示。
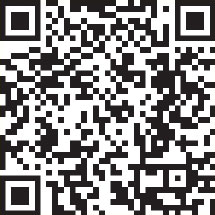
扫码看视频
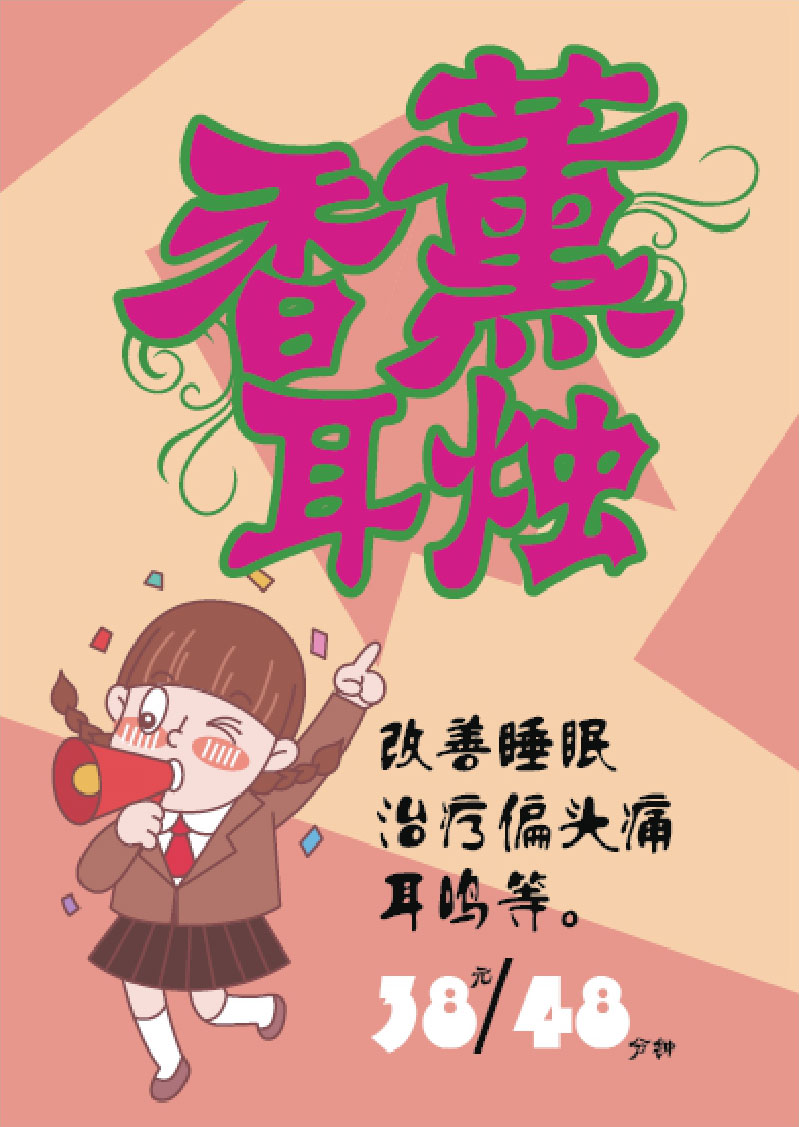
◎ 素材文件: 随书资源\03\素材\18.ai
◎ 最终文件: 随书资源\03\源文件\绘制超市POP海报.indd
01 执行“文件>新建>文档”菜单命令,打开“新建文档”对话框,在对话框中设置选项,新建一个纵向的文档页面,如下图所示。
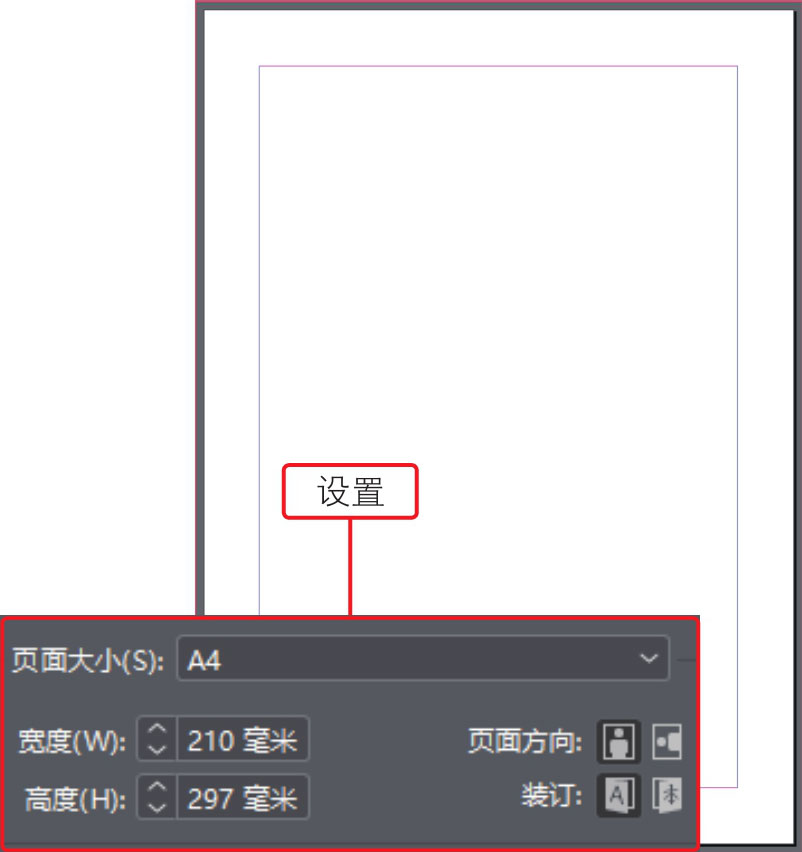
02 选择“矩形工具”,绘制与页面同等大小的矩形,双击“填色”框,打开“拾色器”对话框设置填充颜色,单击“确定”按钮,填充颜色,如下图所示。
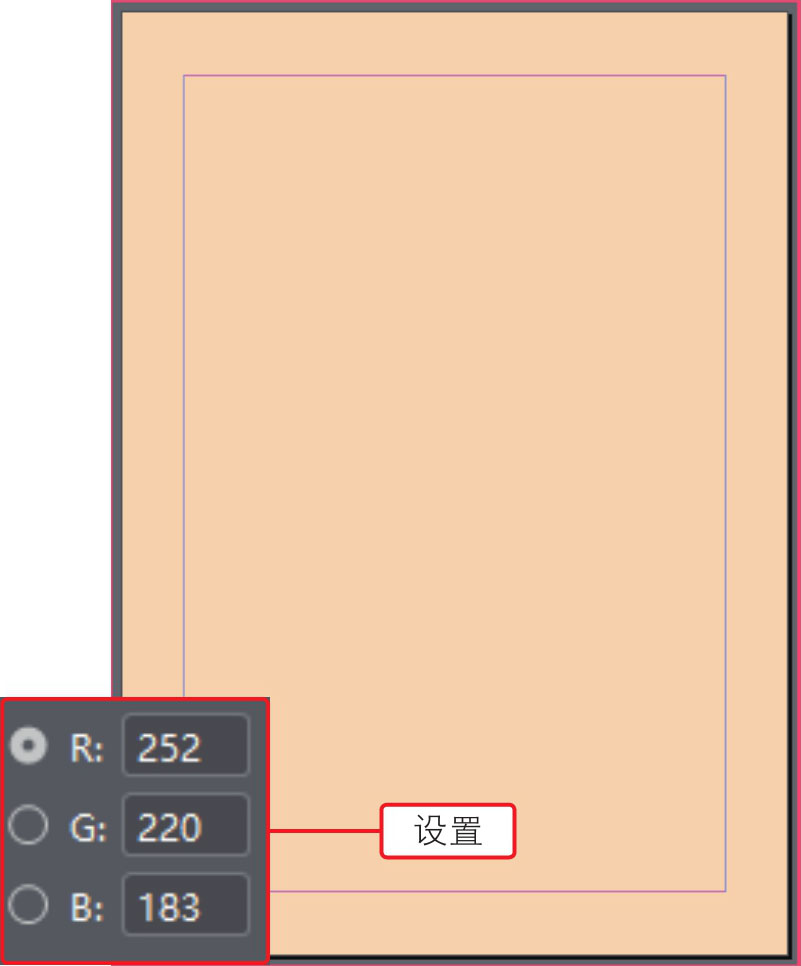
03 使用“钢笔工具”在页面左上角位置绘制三角形,双击“填色”框,打开“拾色器”对话框,设置填充颜色,单击“确定”按钮,填充颜色,如下图所示。
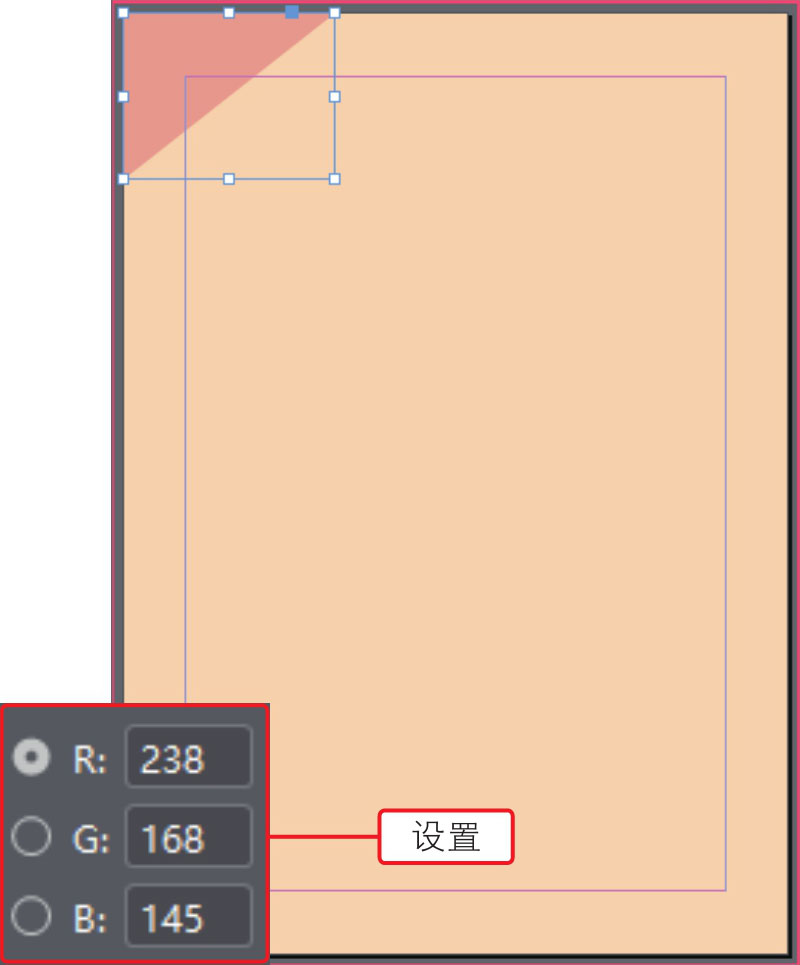
04 执行“编辑>复制”菜单命令,复制图形,再执行“编辑>粘贴”菜单命令,粘贴图形,如下图所示。
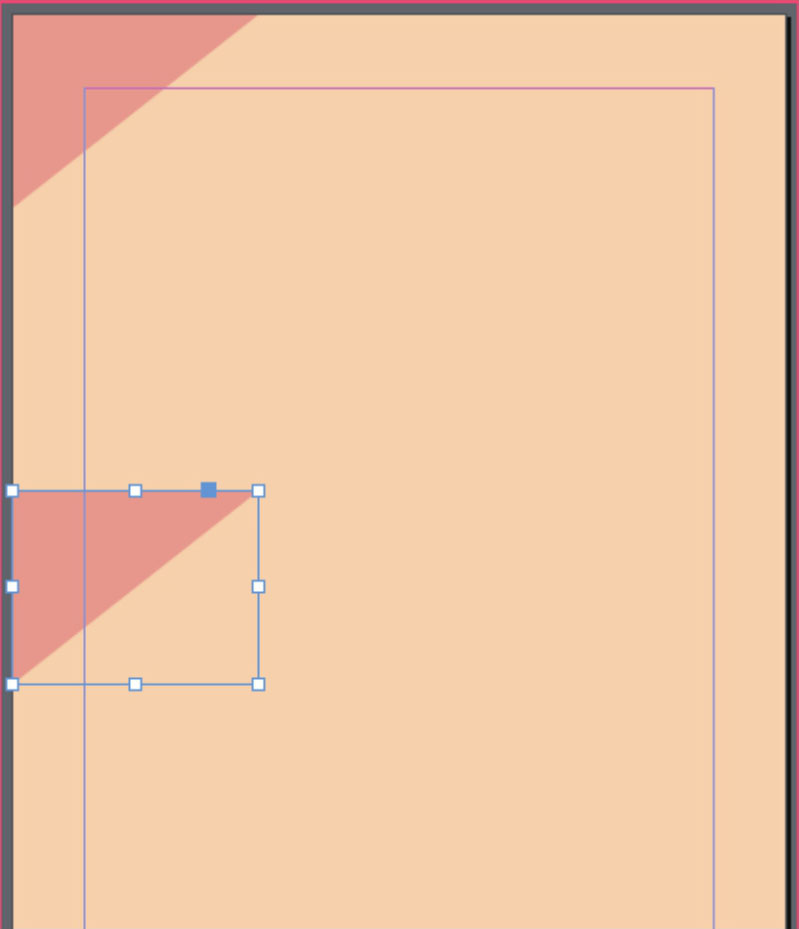
05 右击复制的图形,在弹出的快捷菜单中执行“变换>垂直翻转”菜单命令,翻转图形,如下图所示。
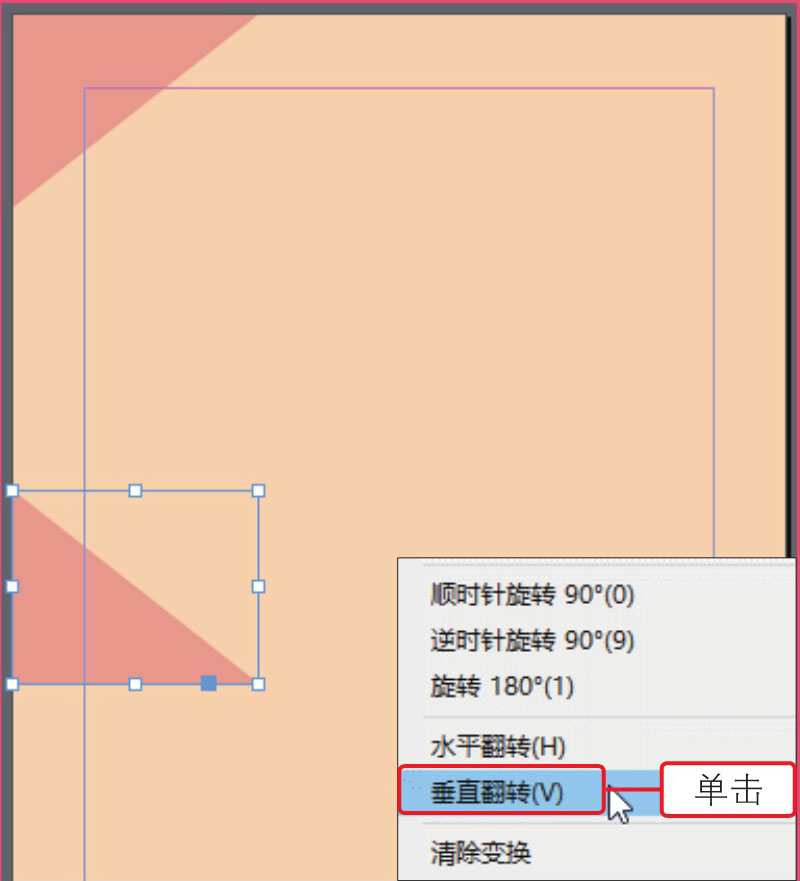
06
将鼠标指针移到翻转后的图形右下角控点处,当鼠标指针变为双向箭头
 时,单击并向右下方拖动,放大图形,如下图所示。
时,单击并向右下方拖动,放大图形,如下图所示。
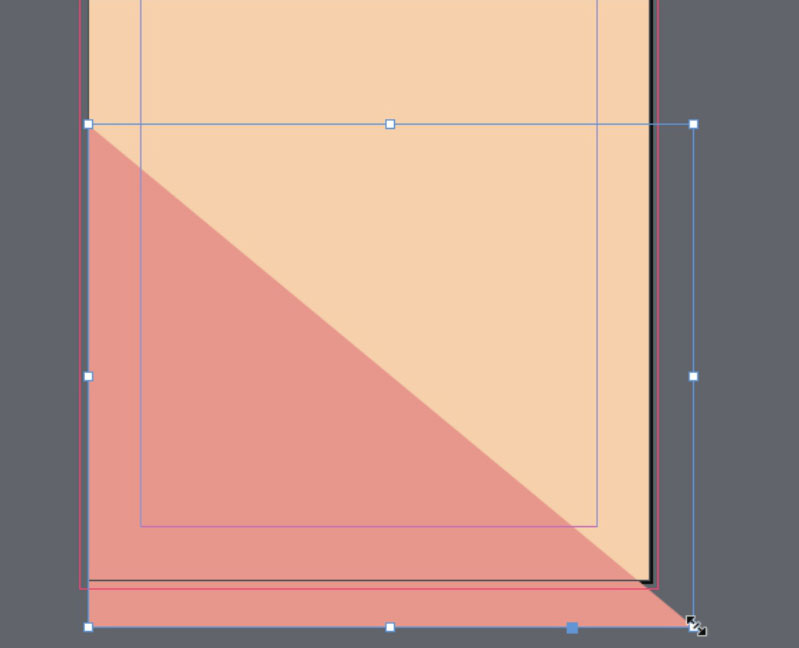
07
①移动鼠标指针至右上角控点位置,当鼠标指针变为折线箭头
 时,单击并向左拖动,②在选项栏中可查看旋转角度,如下图所示。
时,单击并向左拖动,②在选项栏中可查看旋转角度,如下图所示。
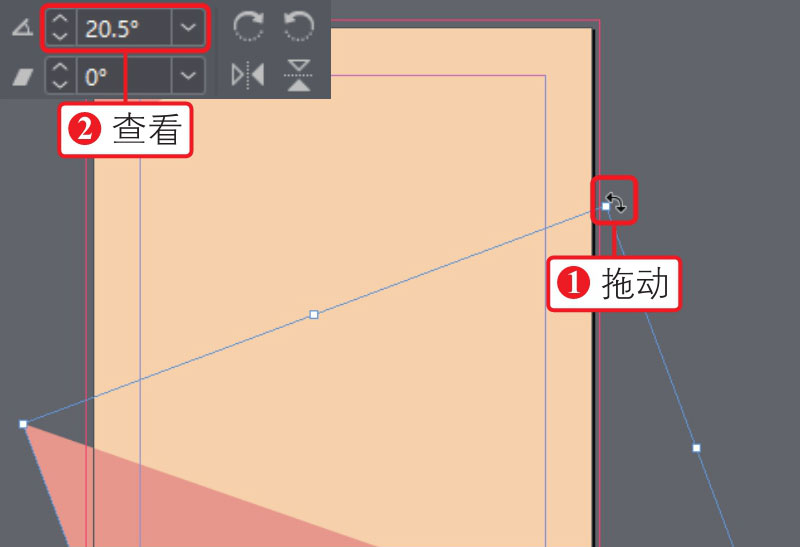
08 确认图形处于选中状态,单击并向左下角位置拖动,调整图形的位置,填满右下角区域,如下图所示。
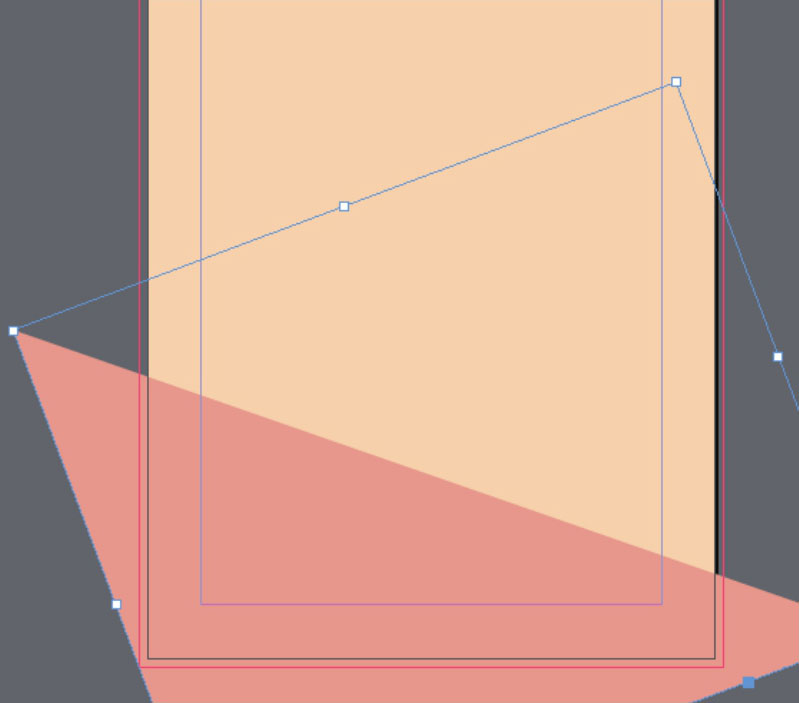
09 继续复制出更多的三角形,然后通过变换复制的三角形,在页面中得到更多不同大小的三角形,如下图所示。
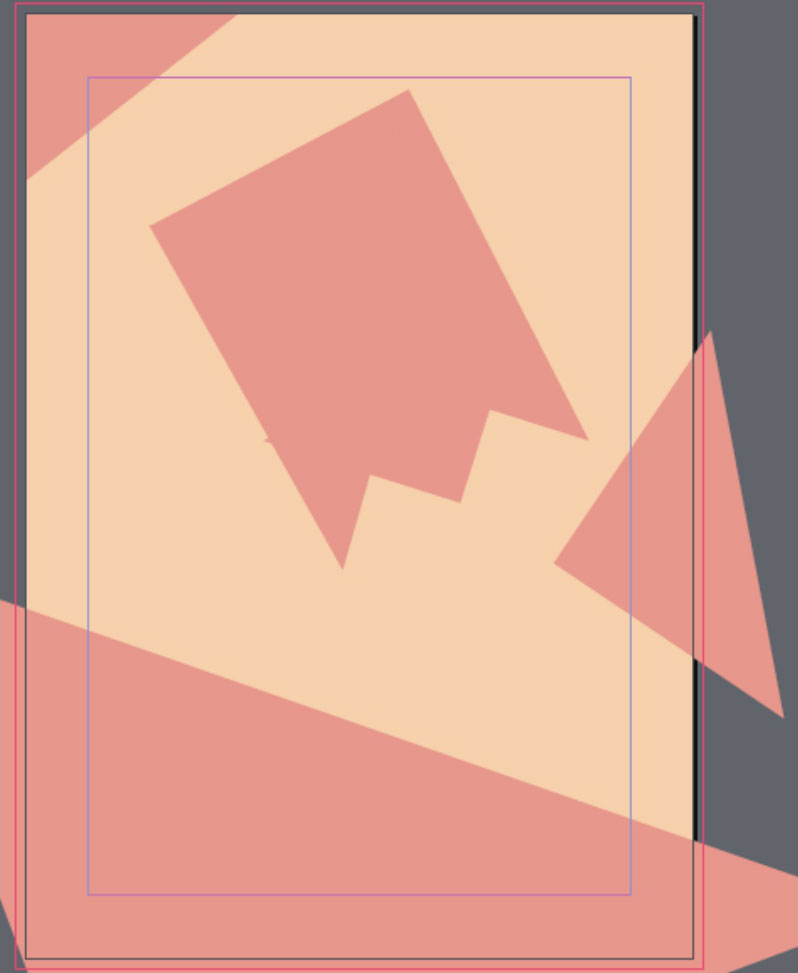
10 结合“文字工具”和“字符”面板,在页面下方输入文字信息,并为其设置合适的大小和颜色,如下图所示。

11 单击工具箱中的“选择工具”按钮,按住Shift键不放,依次单击并选中页面下方的文本对象,如下图所示。

12 执行“窗口>对象和版面>对齐”菜单命令,打开“对齐”面板,在面板中单击“左对齐”按钮,所选文本对象的左边将全部对齐在同一条垂直线上,如下图所示。
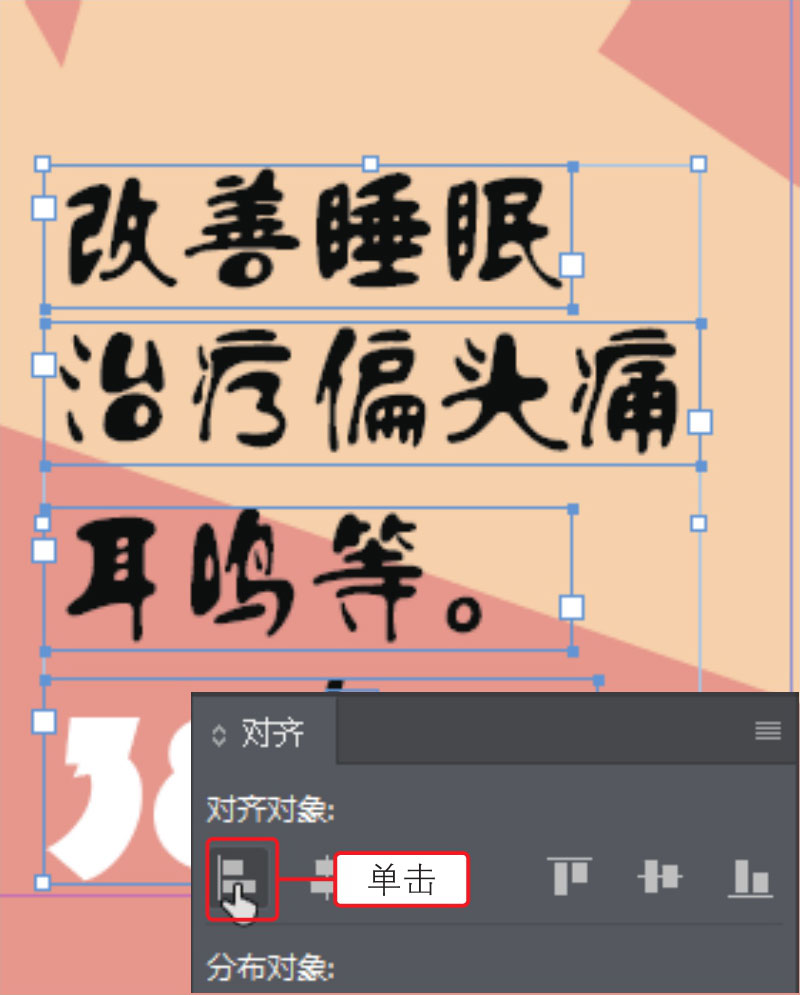
13 单击工具箱中的“选择工具”按钮,按住Shift键不放,单击文本“元”和“分钟”,同时选中两个文本对象,如下图所示。

14 按下键盘中的向左方向箭头,通过连续按下该键,向左移动文本至数字38和48旁边,如下图所示。

15 单击工具箱中的“选择工具”按钮,按住Shift键不放,单击选中数字对象上方的文本对象,如下图所示。

16 打开“对齐”面板,在面板中勾选“使用间距”复选框,1输入间距为20毫米,2单击“垂直居中分布”按钮,将所选对象在垂直方向上进行等距离分布,如下图所示。
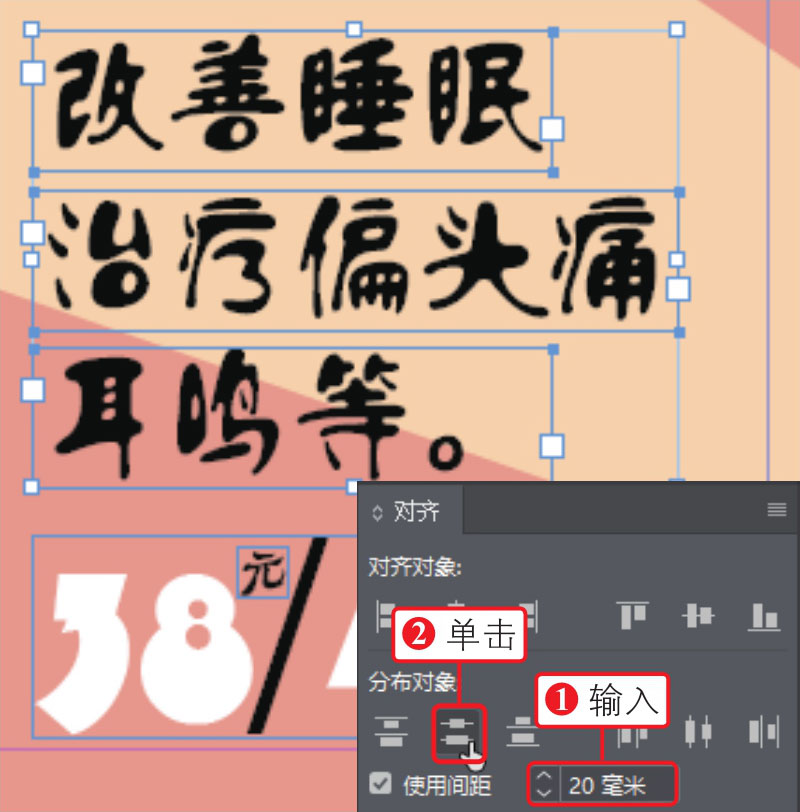
17 ①单击“屏幕模式”按钮,在展开的列表中单击“预览”选项,预览文档,②使用“钢笔工具”绘制花纹图形,双击“填色”框,设置填充颜色,如下图所示。
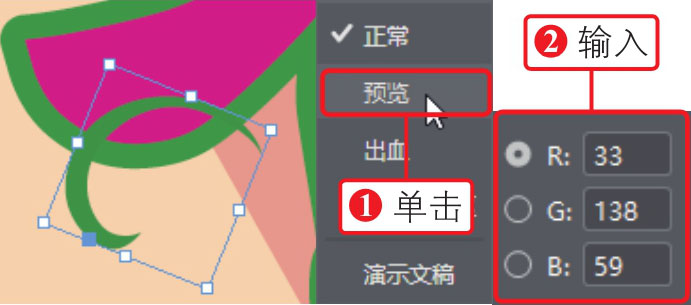
18 继续使用“钢笔工具”绘制不同形状的图形,再单击“选择工具”按钮,按住Shift键不放,单击选中所有绘制的花纹图形,如下图所示。
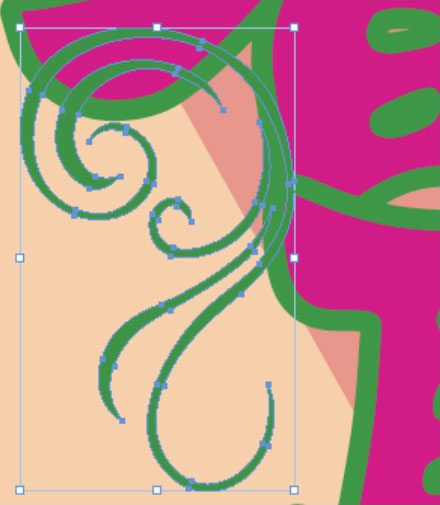
19 右击选中的图形,在弹出的快捷菜单中执行“编组”命令,将选中的对象进行编组,如下图所示。
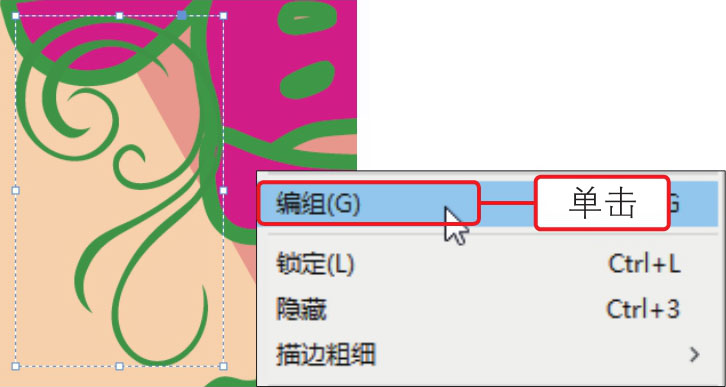
20 执行“编辑>复制”菜单命令,复制图形,再执行“编辑>粘贴”菜单命令,粘贴图形,调整复制的图形的大小和位置等,得到如下图所示的效果。
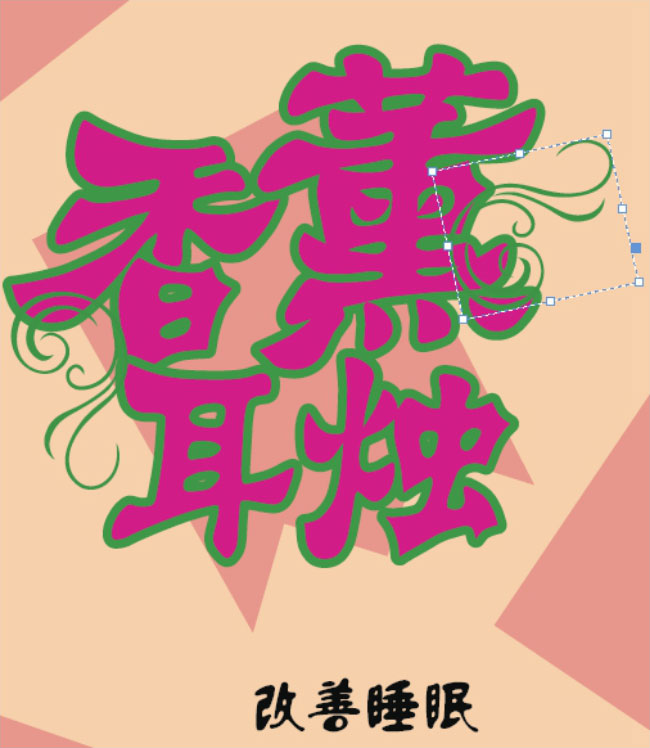
21 按住Shift键不放,使用“选择工具”依次单击选中文本“香”“熏”“耳”“烛”,右击对象,在弹出的快捷菜单中执行“排列>置于顶层”菜单命令,如下图所示。
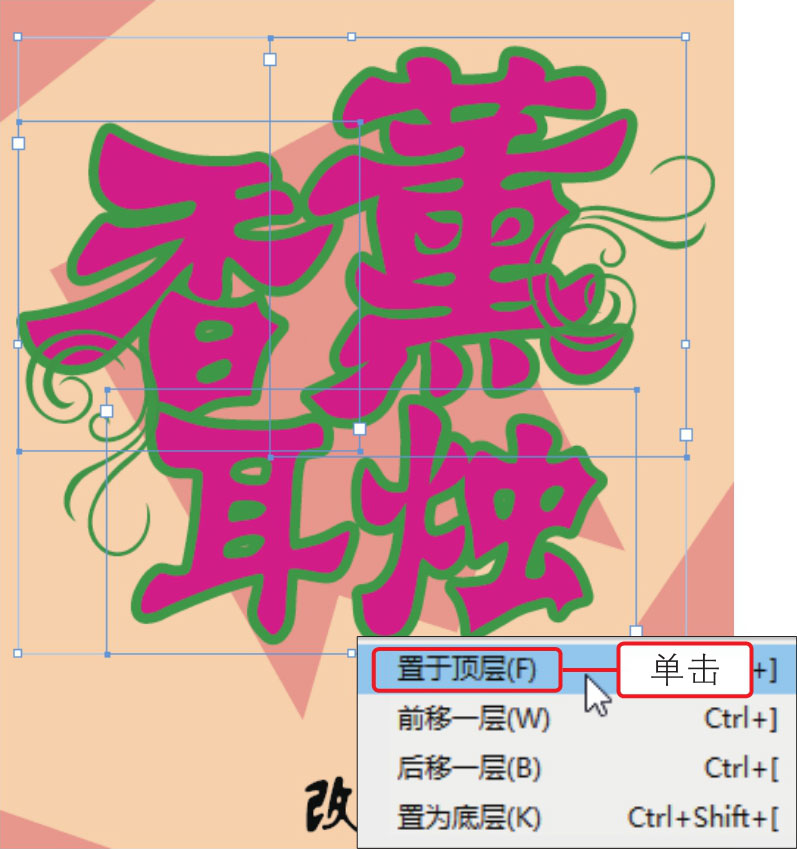
22 将所选的文本对象移到最上层,最后执行“文件>置入”菜单命令,将18.ai卡通图形置入到页面左下角,如下图所示。