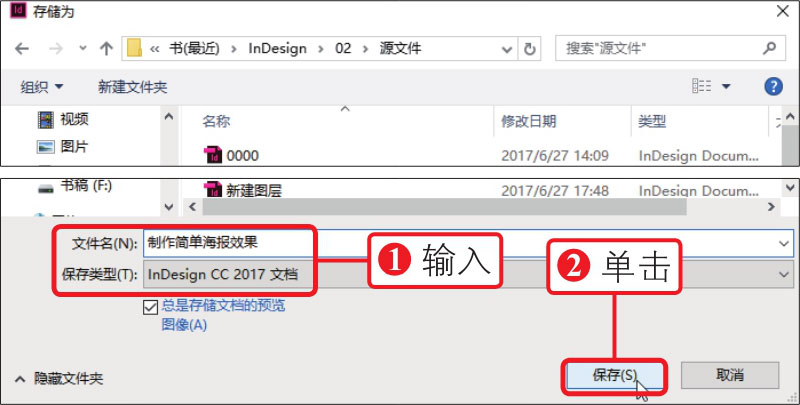通过创建和设置图层属性可以更好地编辑文档中的内容。本实例将创建一个新文档,通过在文档中创建多个图层,并对创建的图层进行命名设置,将与图层名相关的元素添加到相应的图层中,制作简单的音乐节海报效果,最终效果如下图所示。
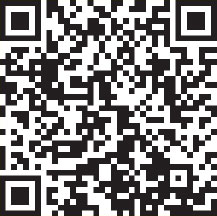
扫码看视频
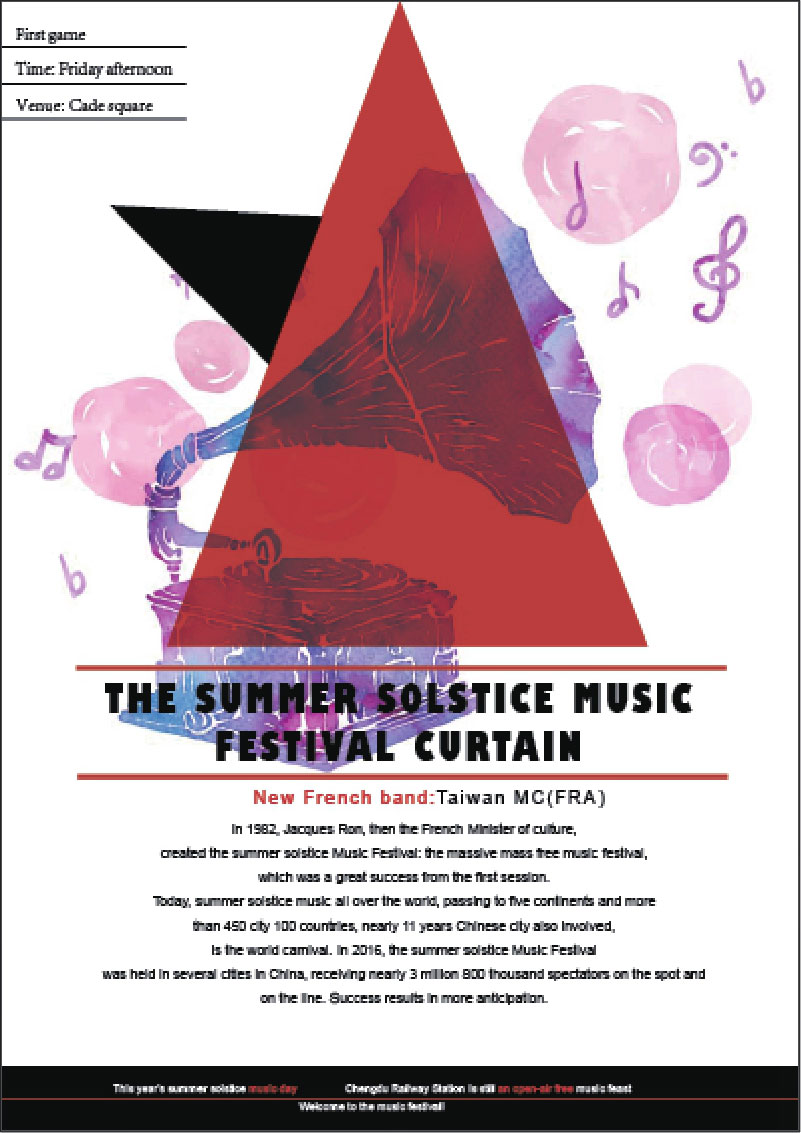
◎ 素材文件: 随书资源\02\素材\25.jpg
◎ 最终文件: 随书资源\02\源文件\制作简单海报效果.indd
01 执行“文件>新建>文档”菜单命令,新建一个文档,执行“版面>创建参考线”菜单命令,打开“创建参考线”对话框,①在对话框中设置“行数”和“栏数”为2、“行间距”和“栏间距”为0,②设置完成后单击“确定”按钮,如下图所示。
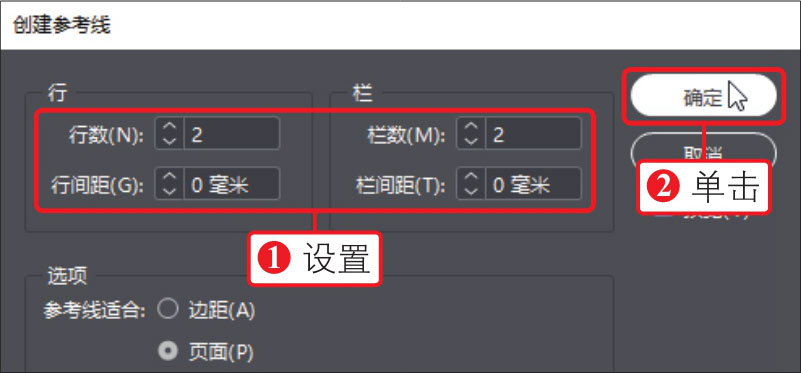
02 根据上一步设置的选项,即可在新建的页面中添加相应数量的参考线,效果如下图所示。
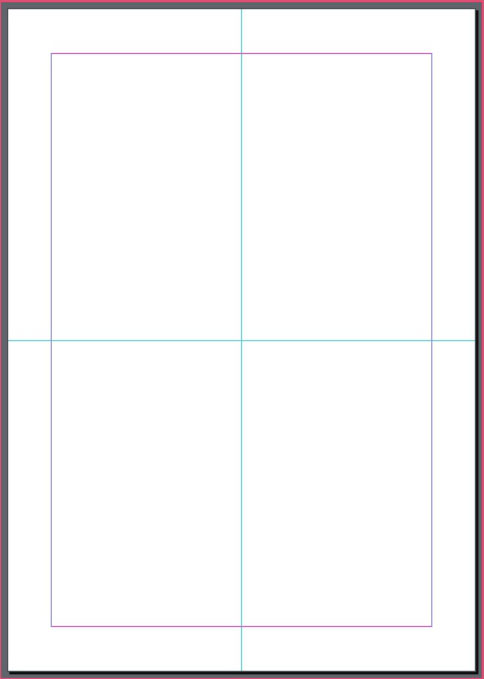
03 确认标尺为显示状态,从水平标尺和垂直标尺中拖出更多的参考线,如下图所示。
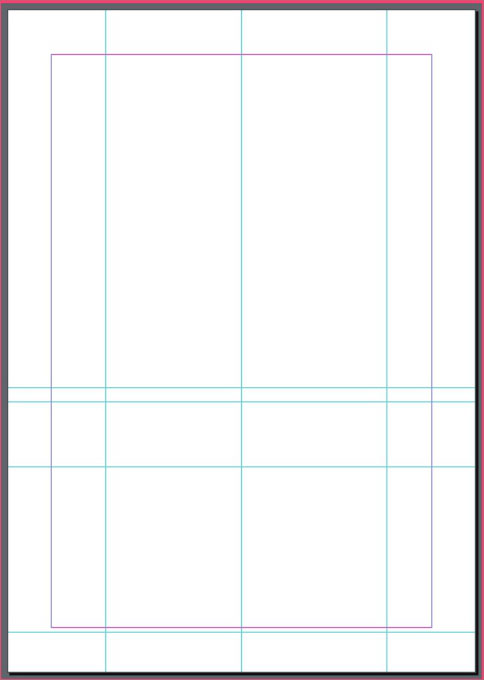
04 打开“图层”面板,①双击“图层1”图层,打开“图层选项”对话框,②输入图层名为“背景”,③单击“确定”按钮,如下图所示。
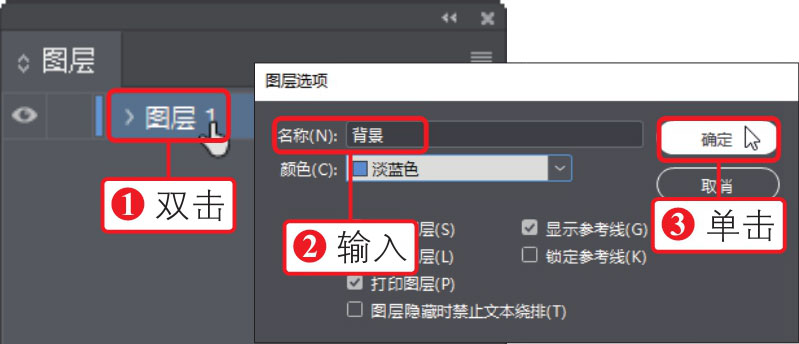
05 将“图层1”图层重命名为“背景”图层,执行“文件>置入”菜单命令,置入素材25.jpg,作为背景图像,如下图所示。
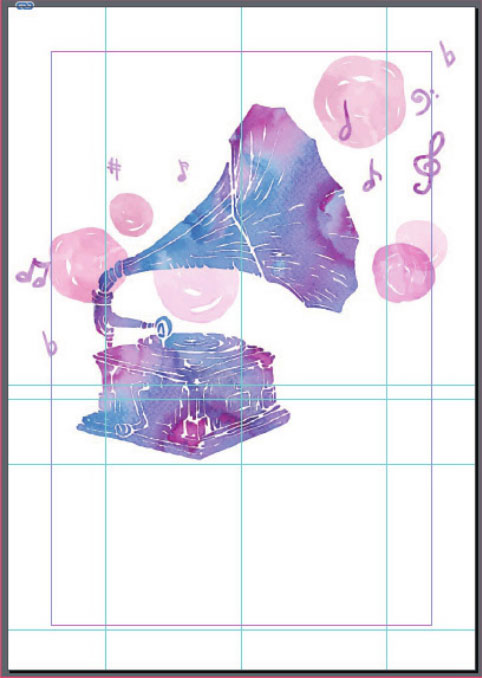
06
打开“图层”面板,①单击面板底部的“创建新图层”按钮
 ,在“图层”面板中创建“图层2”图层,②双击创建的“图层2”图层,如下图所示。
,在“图层”面板中创建“图层2”图层,②双击创建的“图层2”图层,如下图所示。
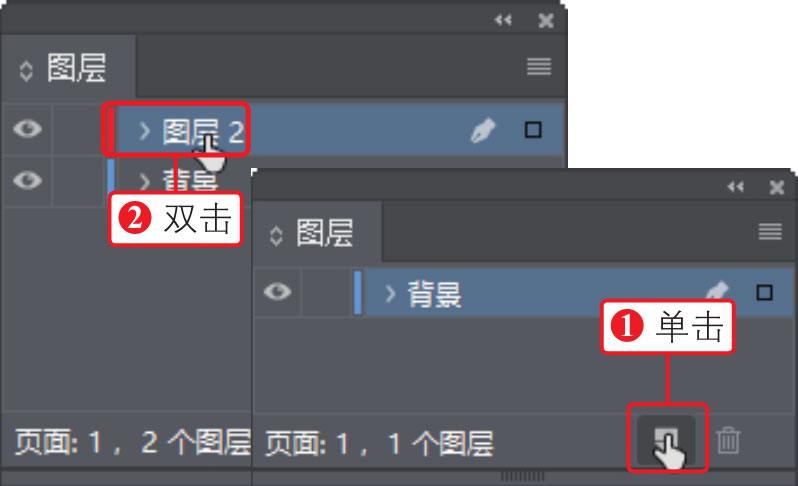
07 打开“图层选项”对话框,①在对话框中输入图层名称为“几何图形”,②单击“确定”按钮,在“图层”面板中创建“几何图形”图层,如下图所示。
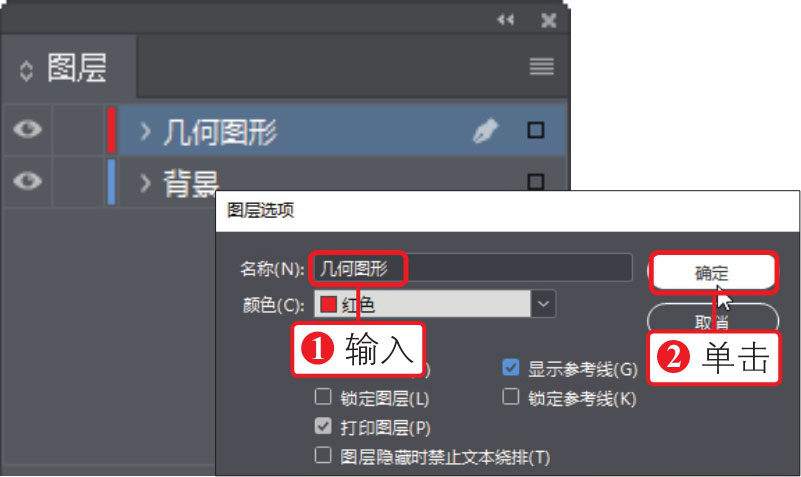
08 选择工具箱中的“钢笔工具”,根据参考线,在文档页面上半部分绘制一个三角形,并将其填充为红色,如下图所示。
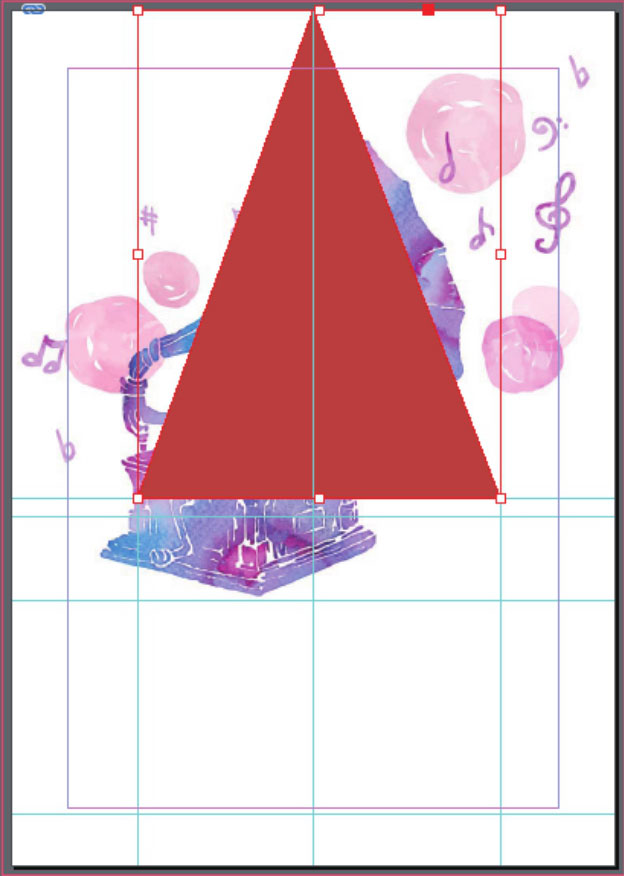
09 选中图层中的红色三角形,打开“效果”面板,设置图层混合模式为“正片叠底”,混合图形与背景图像,如下图所示。
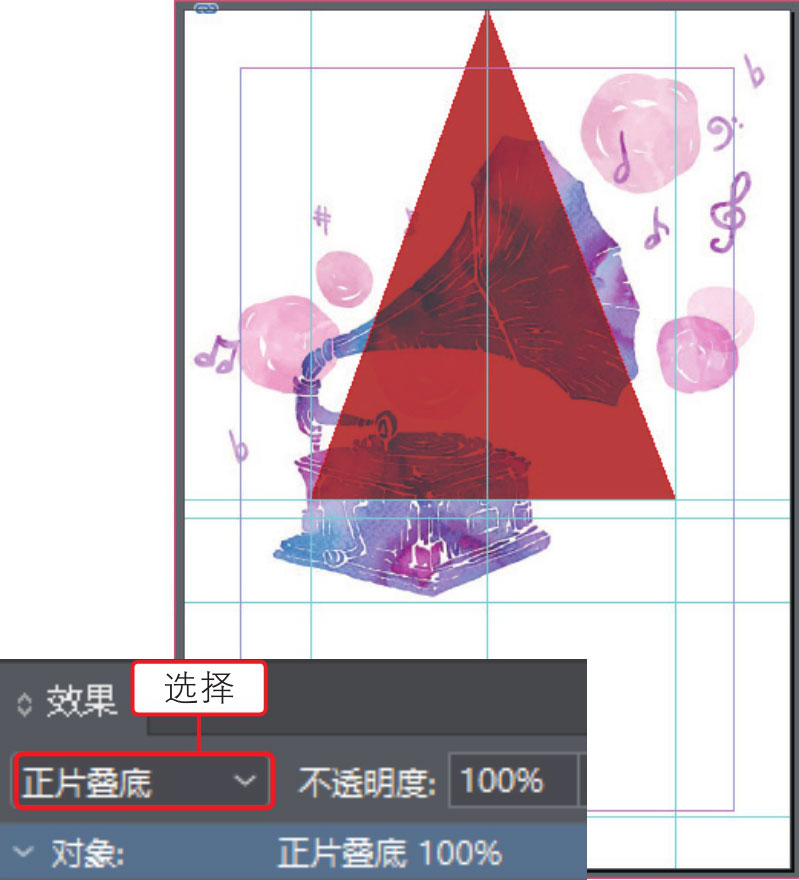
10 继续使用“钢笔工具”和“矩形工具”在页面中绘制出更多的图形,并将绘制的图形填充为黑色,如下图所示。
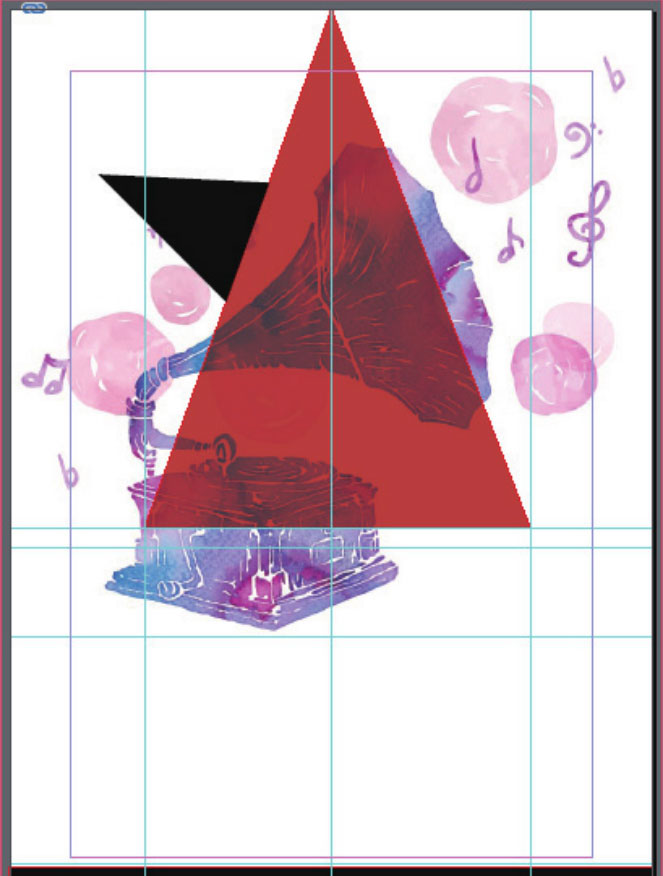
11
打开“图层”面板,①单击面板右上角的扩展按钮
 ,②在展开的面板菜单中执行“新建图层”命令,如下图所示。
,②在展开的面板菜单中执行“新建图层”命令,如下图所示。
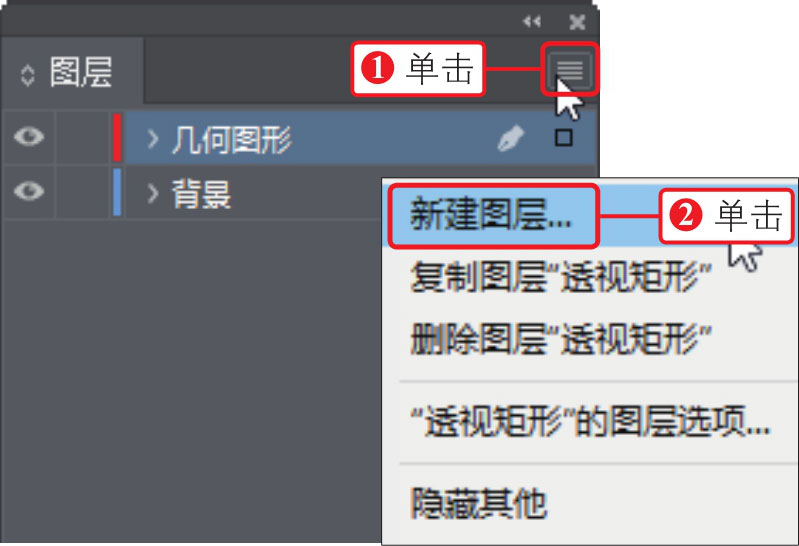
12 打开“图层选项”对话框,①在对话框中输入图层名称为“海报文字”,②单击“确定”按钮,在“图层”面板中创建“海报文字”图层,如下图所示。
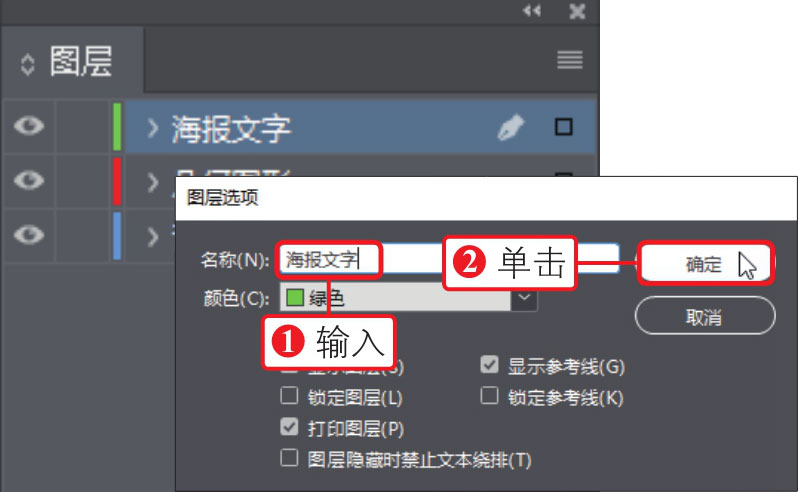
13
单击工具箱中的“文字工具”按钮
 ,在参考线旁边输入文字,然后结合“字符”面板,调整文本属性,得到主次分明的版面效果,如下图所示。
,在参考线旁边输入文字,然后结合“字符”面板,调整文本属性,得到主次分明的版面效果,如下图所示。
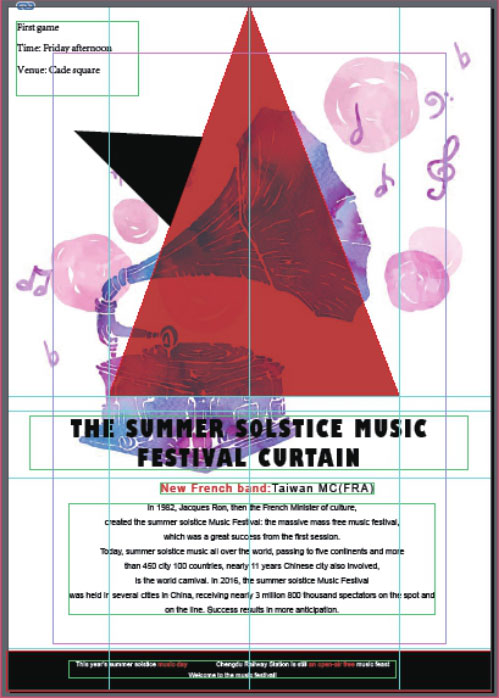
14
打开“图层”面板,①单击面板右上角的扩展按钮
 ,②在展开的面板菜单中单击“新建图层”命令,如下图所示。
,②在展开的面板菜单中单击“新建图层”命令,如下图所示。
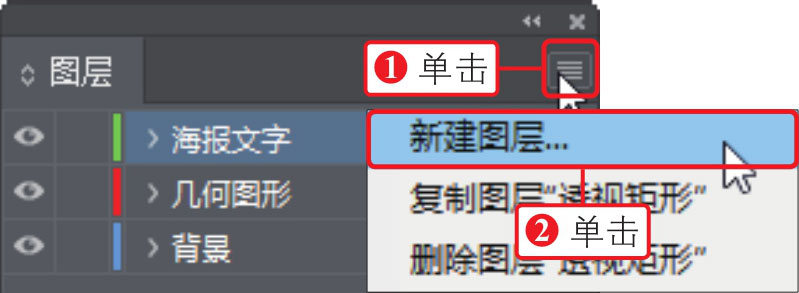
15 打开“图层选项”对话框,①在对话框中输入图层名称为“线条”,②单击“确定”按钮,在“图层”面板中创建“线条”图层,如下图所示。
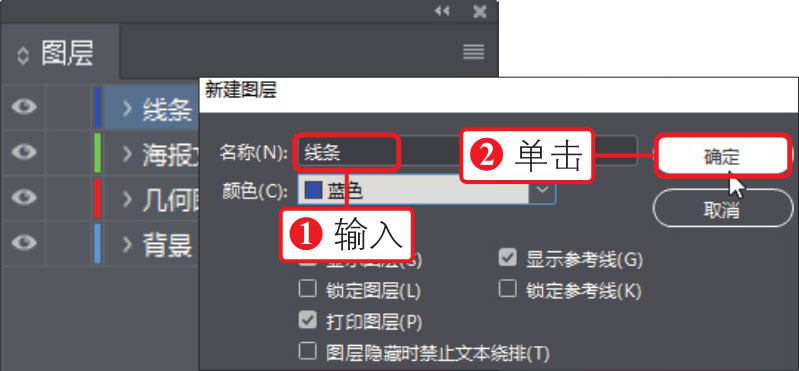
16
单击工具箱中的“直线工具”按钮
 ,在页面中绘制不同长短的直线,结合“描边”面板,调整线条描边粗细,得到如下图所示的效果。
,在页面中绘制不同长短的直线,结合“描边”面板,调整线条描边粗细,得到如下图所示的效果。
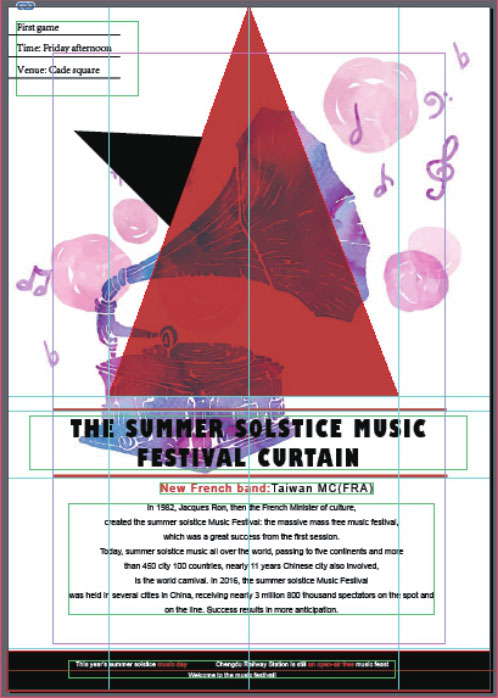
17
制作完成后,①单击窗口上方的“屏幕模式”按钮
 ,②在展开的列表中选择“预览”选项,隐藏参考线,预览海报效果,如下图所示。
,②在展开的列表中选择“预览”选项,隐藏参考线,预览海报效果,如下图所示。
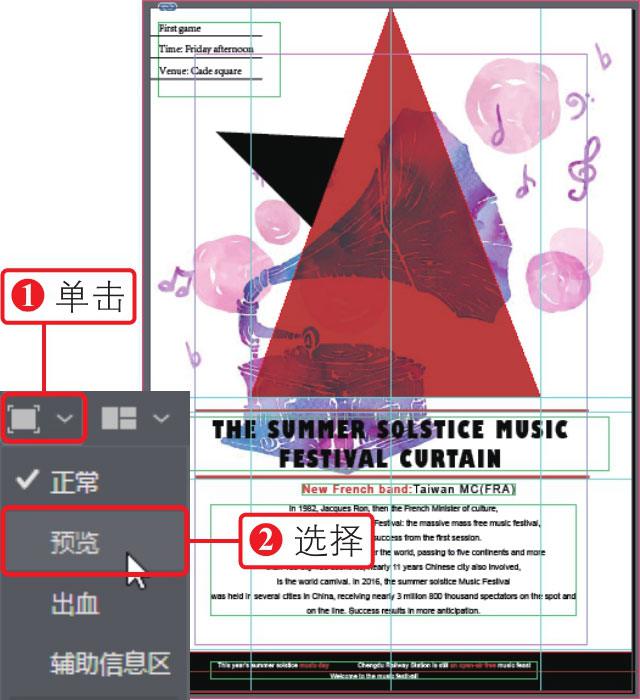
18 执行“文件>存储为”菜单命令,打开“存储为”对话框,①在对话框中输入文件名为“制作简单海报效果”,选择保存类型为“InDesign CC 2017文档”,②单击“保存”按钮,如下图所示,保存文件。