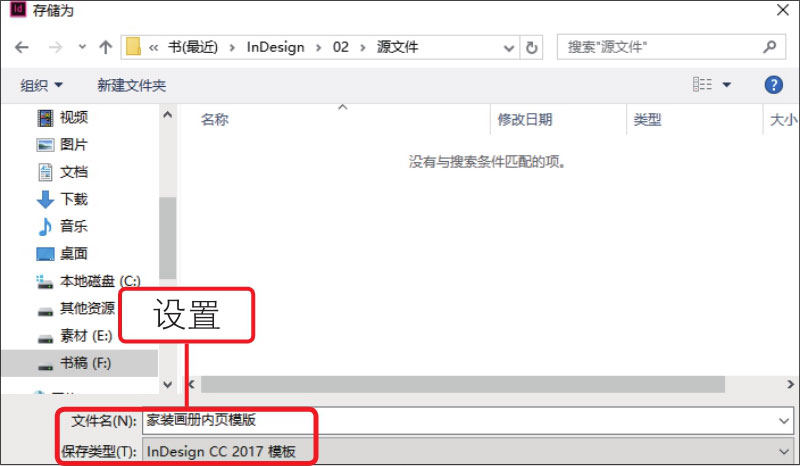应用模板可以轻松得到相同的版面效果。本实例将学习制作一个简单的杂志内页版面,结合本章所学知识,创建新文档并在其中添加参考线,对页面进行简单的规划,并通过导入图像和文字,完成页面的处理,效果如下图所示。
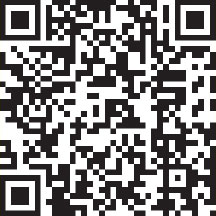
扫码看视频

◎ 素材文件: 随书资源\02\素材\21.jpg~23.jpg、24.ai
◎ 最终文件: 随书资源\02\源文件\制作家装画册内页模板.indt
01
执行“文件>新建>文档”菜单命令,打开“新建文档”对话框,①在对话框中设置“页面大小”为“A4”,②单击“横向”按钮
 ,如下图所示。
,如下图所示。
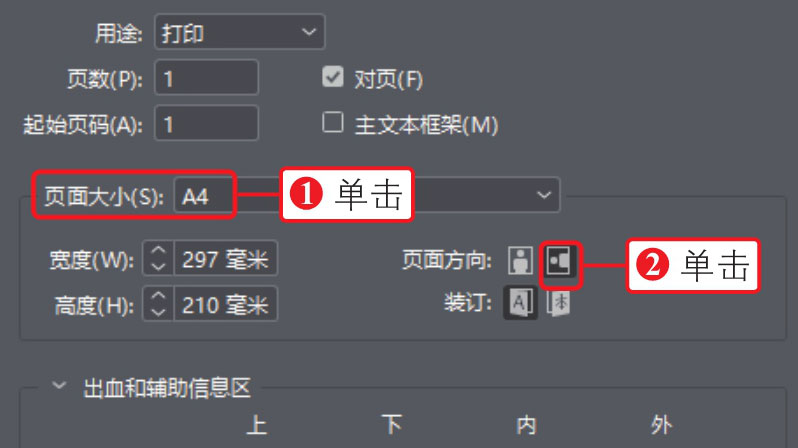
02 单击“边距和分栏”按钮,打开“新建边距和分栏”对话框,①设置边距,②然后在“栏数”数值框中输入2,如下图所示,单击“确定”按钮。
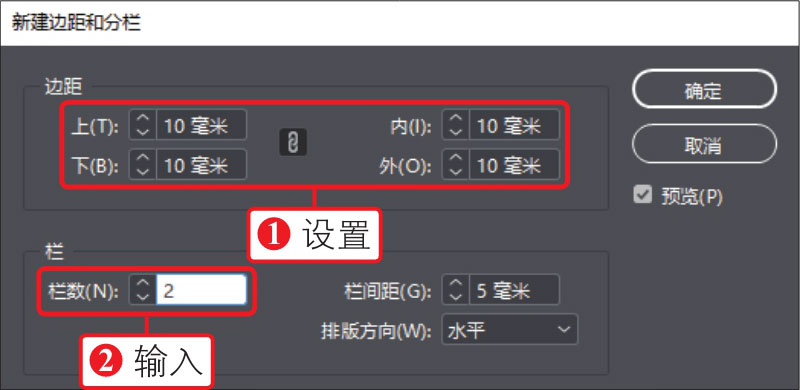
03 根据设置的页面宽度、高度及栏数,创建一个相应的空白文档,如下图所示。
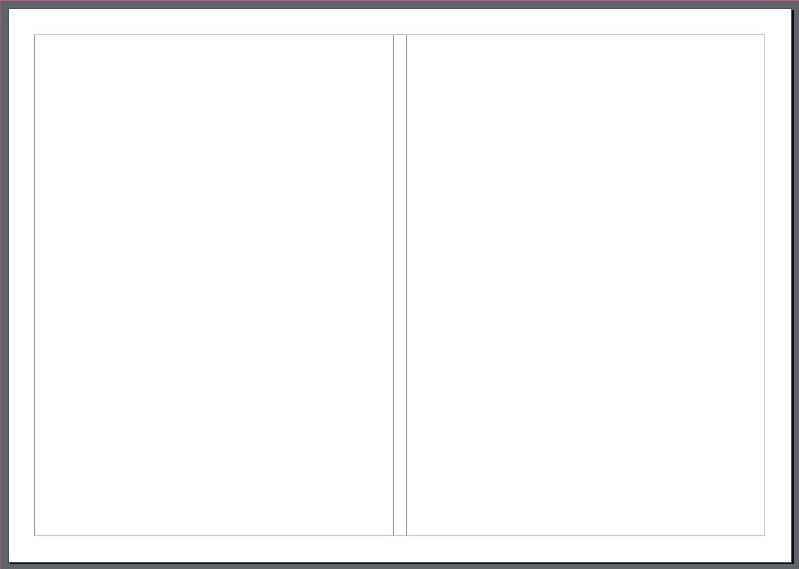
04 移动鼠标指针至水平标尺上,按住鼠标左键并向下拖动,创建一条水平参考线,如下图所示。
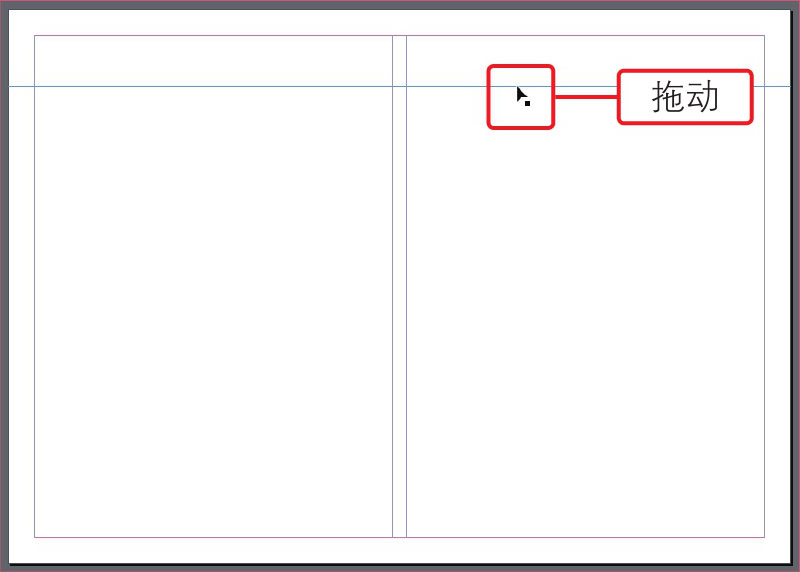
05 继续从标尺处文档页面位置单击并拖动,创建更多水平和垂直的参考线,用于后面对齐页面元素,如下图所示。
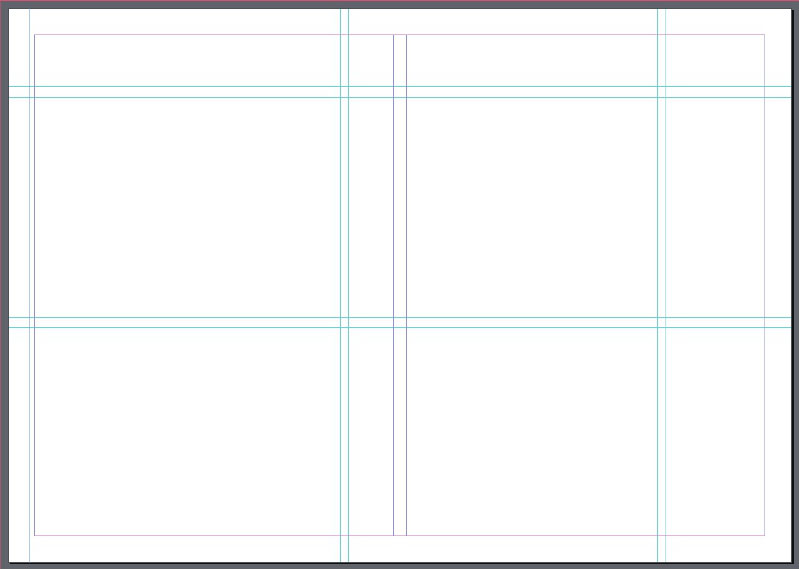
在页面中添加参考线以后,单击选中添加的参考线,按下键盘中的Delete键,即可将该参考线删除;如果只是要隐藏参考线,执行“视图>网格和参考线>隐藏参考线”菜单命令即可。
06 应用“矩形工具”绘制一个与页面同等大小的矩形,双击工具箱中的“填色”框,打开“拾色器”对话框,①输入填充颜色的色值,②单击“确定”按钮,如下图所示。
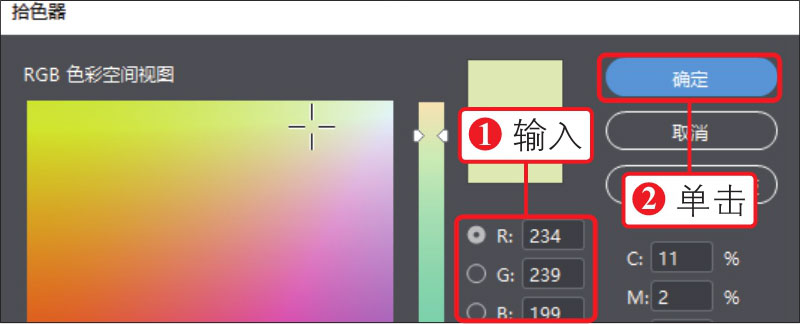
07 应用所设置的颜色填充图形,执行“窗口>描边”命令,打开“描边”面板,设置“粗细”为0点,去除描边,如下图所示。
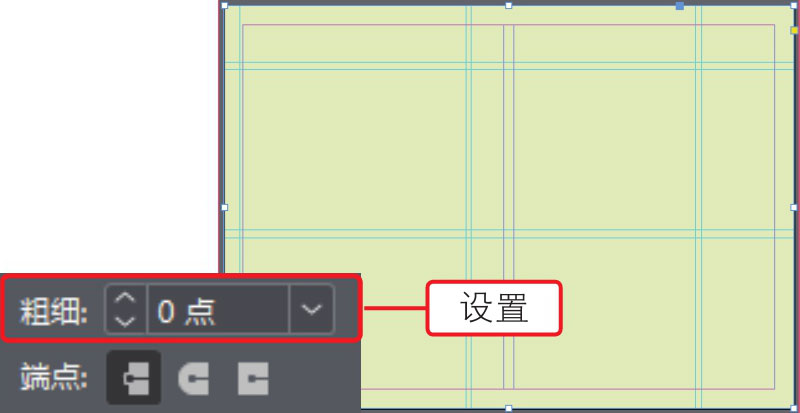
08 单击矩形外的空白区域,取消矩形的选中状态。执行“文件>置入”菜单命令,打开“置入”对话框,在对话框中选中素材21.jpg~23.jpg,单击“打开”按钮,置入图像,如下图所示。
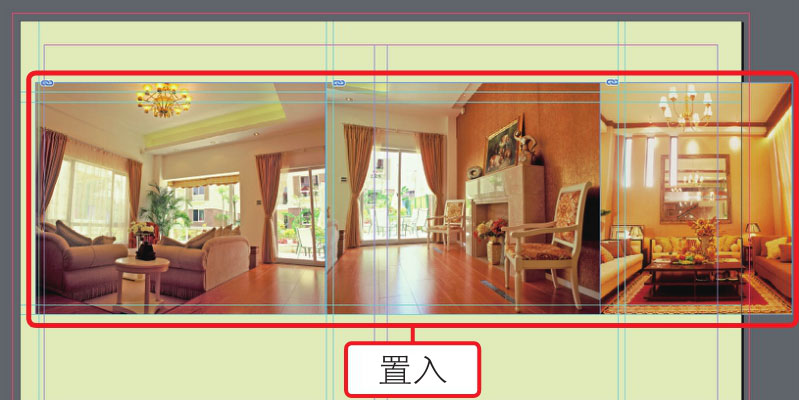
09 接下来利用参考线调整图像的显示范围,移动鼠标指针至框架顶部,当鼠标指针变为双向箭头时,单击并向下拖动,缩小图形框架,如下图所示。
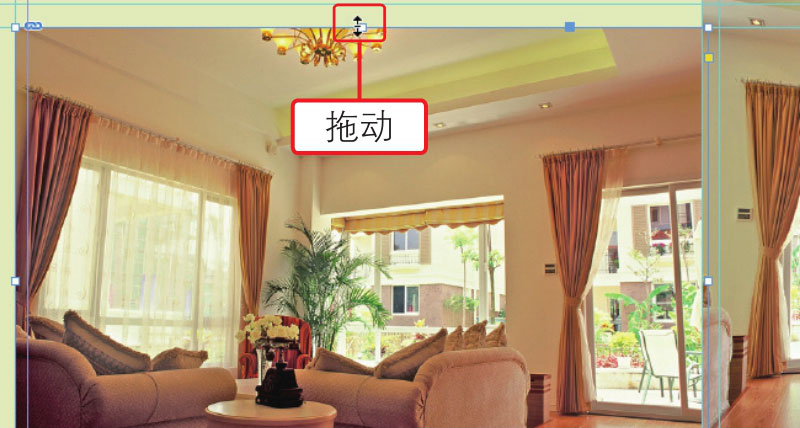
10 再将鼠标指针移至框架右侧边缘位置,当鼠标指针变为双向箭头时,单击并向左拖动,继续使用同样的方法,调整框架控制图像的显示范围,效果如下图所示。

11 执行“文件>置入”菜单命令,打开“置入”对话框,选中素材24.ai,单击“打开”按钮,置入花纹图形,如下图所示。
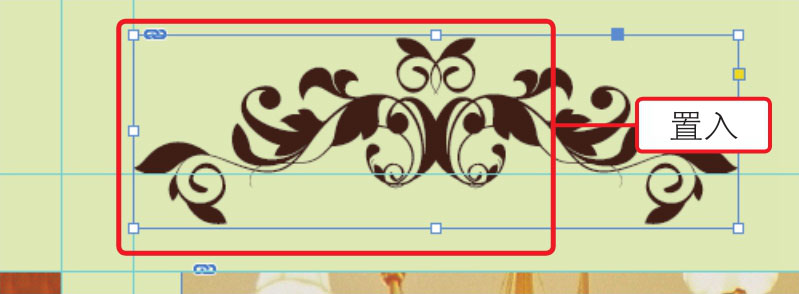
12 复制置入的花纹图形,执行“对象>变换>垂直翻转”菜单命令,翻转图形,将其移至家居图像23.jpg下方,利用参考线对齐图形,效果如下图所示。

13 选中“矩形工具”,在花纹图形旁边绘制装饰的线条元素,再使用“文字工具”在页面中输入文字信息,如下图所示。
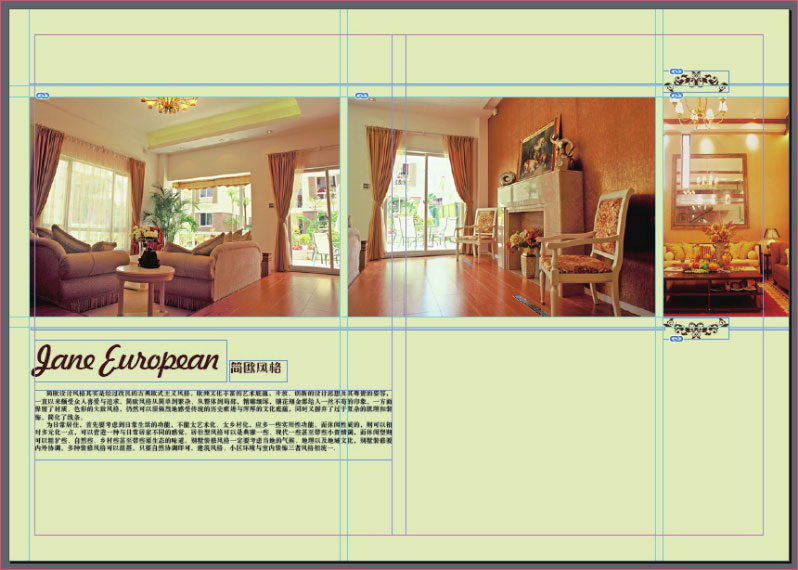
14
完成文档的编辑后,①单击菜单栏中的“屏幕模式”按钮
 ,②在展开的列表中选择“预览”选项,以“预览”模式查看文档效果,如下图所示。
,②在展开的列表中选择“预览”选项,以“预览”模式查看文档效果,如下图所示。
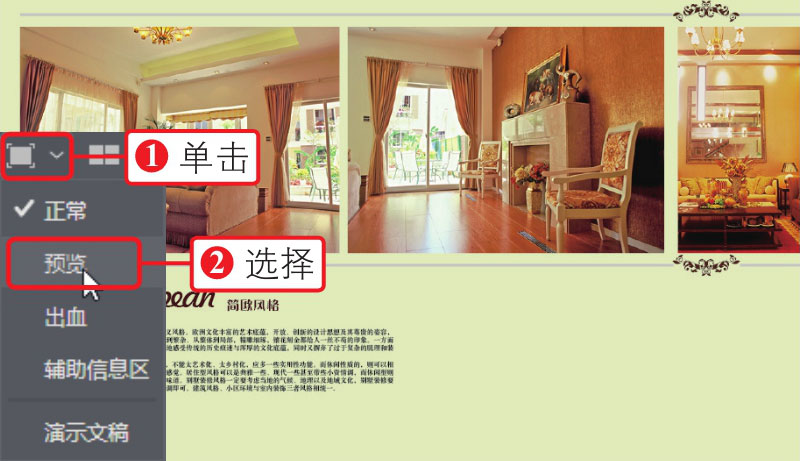
15 执行“文件>存储”菜单命令,在打开的“存储为”对话框中设置文件名为“家装画册内页模板”、“保存类型”为“InDesign CC 2017模板”,如下图所示,单击“保存”按钮,将文档存储为模板。