




编辑InDesign文档时,经常需要在不同的预览方式、排列方式下查看正在编辑的文档,也需要通过缩放图像查看图像的细节部分,下面介绍具体的操作方法。
InDesign提供了正常、预览、出血、辅助信息和演示文稿5种屏幕显示模式,可以使用工具箱中的“模式”按钮或菜单栏中的“屏幕模式”按钮,选择以不同显示模式显示文档。
◎ 素材文件: 随书资源\02\素材\15.indd
◎ 最终文件: 无
01 打开15.indd,系统默认以“正常”模式显示页面,此时在标准窗口中显示版面及所有可见网格、参考线、非打印对象、空白粘贴板等,如下图所示。

02
单击程序启动栏中的“屏幕模式”按钮
 ,在展开的列表中选择“预览”选项,切换至“预览”屏幕模式,将按照最终输出显示图稿,所有非打印元素,如网格、参考线等都不会显示出来,如下图所示。
,在展开的列表中选择“预览”选项,切换至“预览”屏幕模式,将按照最终输出显示图稿,所有非打印元素,如网格、参考线等都不会显示出来,如下图所示。

03 切换到“出血”屏幕模式,此时将完全按照最终输出显示图稿,所有非打印元素,如网格、参考线都将被隐藏,且文档出血区内的所有可打印元素都会显示出来,如下图所示。

04
右击工具箱底部的“预览”按钮
 ,在展开的列表中选择“辅助信息”选项,切换到“辅助信息”屏幕模式,将完全按照最终输出显示图稿,所有非打印元素都被隐藏,且文档辅助信息区内的所有可打印元素都会显示出来,如下图所示。
,在展开的列表中选择“辅助信息”选项,切换到“辅助信息”屏幕模式,将完全按照最终输出显示图稿,所有非打印元素都被隐藏,且文档辅助信息区内的所有可打印元素都会显示出来,如下图所示。

05
单击工具箱底部的“模式”按钮
 ,在展开的列表中选择“演示文稿”选项,切换到“演示文稿”屏幕模式,将以幻灯片演示的形式显示图稿,不显示任何菜单、面板或工具,如右图所示。
,在展开的列表中选择“演示文稿”选项,切换到“演示文稿”屏幕模式,将以幻灯片演示的形式显示图稿,不显示任何菜单、面板或工具,如右图所示。

在编辑多个文档时,可以根据需要选择以不同的排列方式同时查看多个文档。应用“排列文档”按钮可以轻松地切换多个文档的排列方式。
◎ 素材文件: 随书资源\02\素材\16.indd~18.indd
◎ 最终文件: 无
01 打开16.indd~18.indd,系统将自动切换到最后打开的文档并显示在整个页面中,如下图所示。
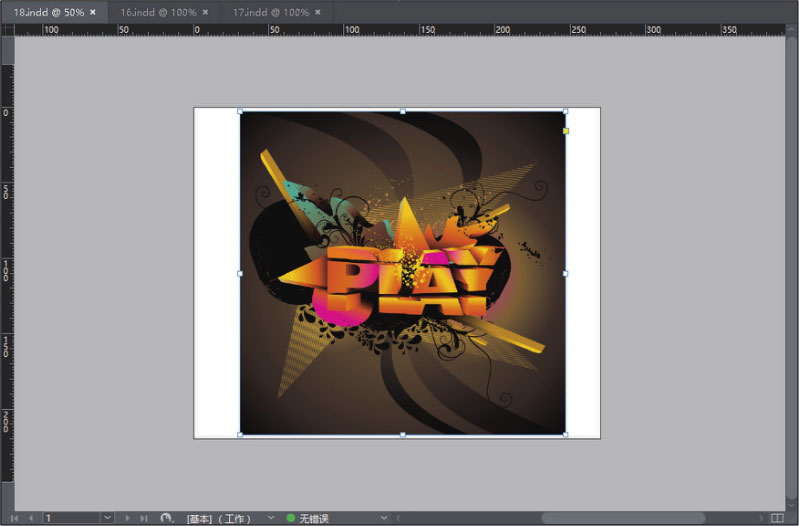
02
单击程序启动栏中的“排列文档”按钮
 ,在展开的“排列文档”列表中单击“三联”按钮
,在展开的“排列文档”列表中单击“三联”按钮
 ,如下图所示。
,如下图所示。
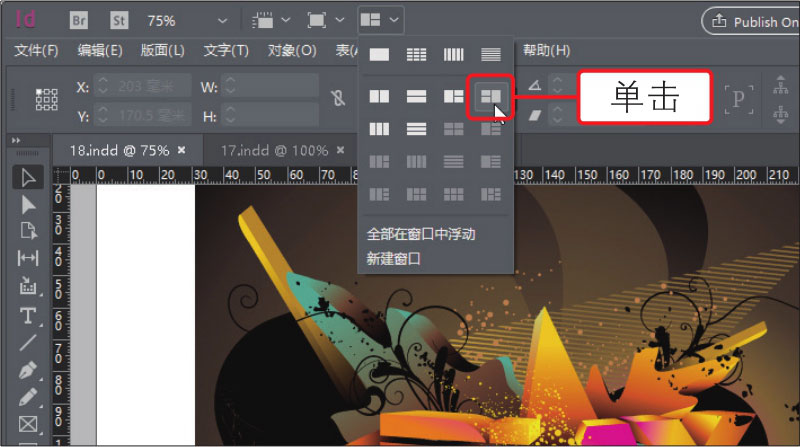
03 此时可以看到当前所打开的多个文档以三联的形式排列在窗口中,如下图所示。
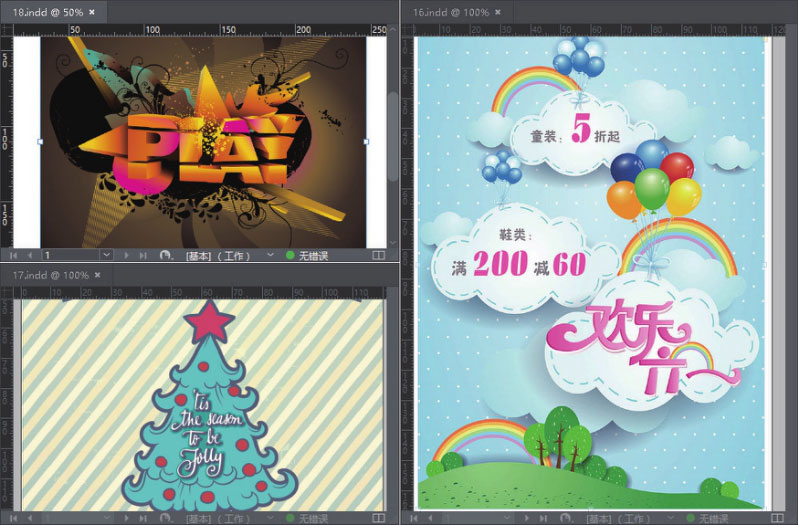
04
单击程序启动栏中的“排列文档”按钮
 ,在展开的“排列文档”列表中单击“全部垂直拼贴”按钮
,在展开的“排列文档”列表中单击“全部垂直拼贴”按钮
 ,更改文档排列方式的效果如下图所示。
,更改文档排列方式的效果如下图所示。
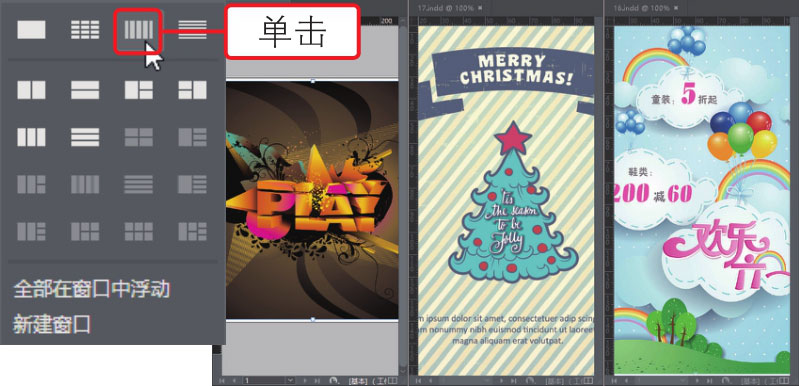
有时在放大一个特定的对象时,如果想要在当前页面没有显示的部分进行编辑,就需要应用“抓手工具”移动页面中的对象。使用“抓手工具”可以在文档窗口中拖动页面,查看未显示出来的页面区域。
◎ 素材文件: 随书资源\02\素材\19.indd
◎ 最终文件: 无
01 打开19.indd,以100%的大小显示文档,如下图所示。

02
单击工具箱中的“抓手工具”按钮
 ,将鼠标指针移到页面中,当鼠标指针变为手形
,将鼠标指针移到页面中,当鼠标指针变为手形
 时,单击并拖动鼠标,显示右侧未能显示的图像,如下图所示。
时,单击并拖动鼠标,显示右侧未能显示的图像,如下图所示。
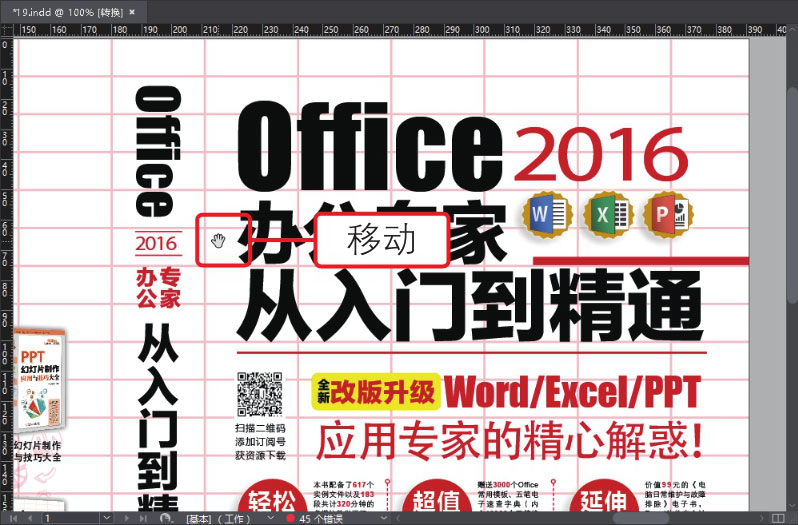
在InDesign中,可以使用“缩放工具”放大页面中的对象以便于更好地处理页面中的细节问题,使用该工具时,只需在要缩放的位置单击并拖动鼠标,即可放大该区域。
◎ 素材文件: 随书资源\02\素材\20.indd
◎ 最终文件: 无
01 打开20.indd,单击工具箱中的“缩放工具”按钮,如下图所示。

02
将鼠标指针移至页面中变为
 形,单击并拖动鼠标,如下图所示。
形,单击并拖动鼠标,如下图所示。
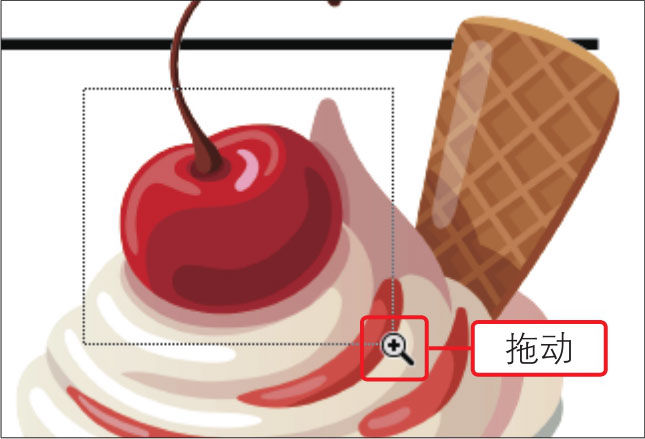
03 释放鼠标后,即可放大显示鼠标拖动区域的图像,如右图所示。
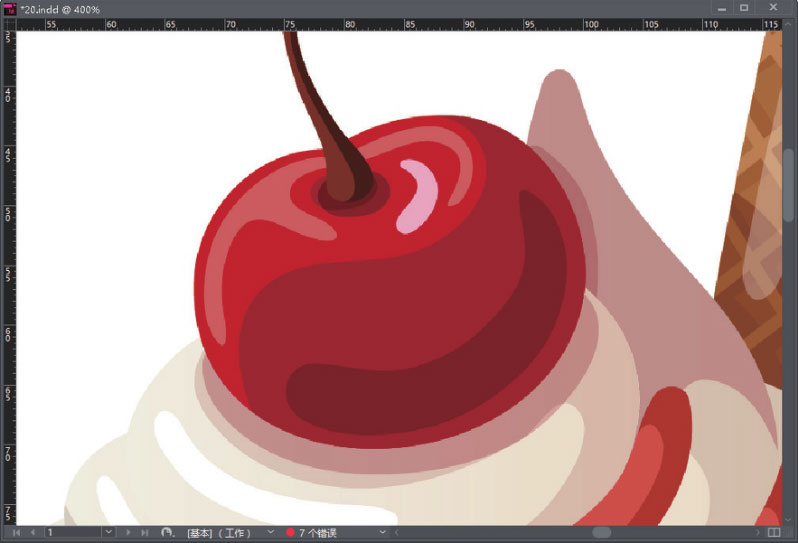
若要缩小显示页面中的区域,则按下Alt键不放,将鼠标指针移到页面中,当鼠标指针变为
 形时,单击鼠标,缩小显示区域。
形时,单击鼠标,缩小显示区域。