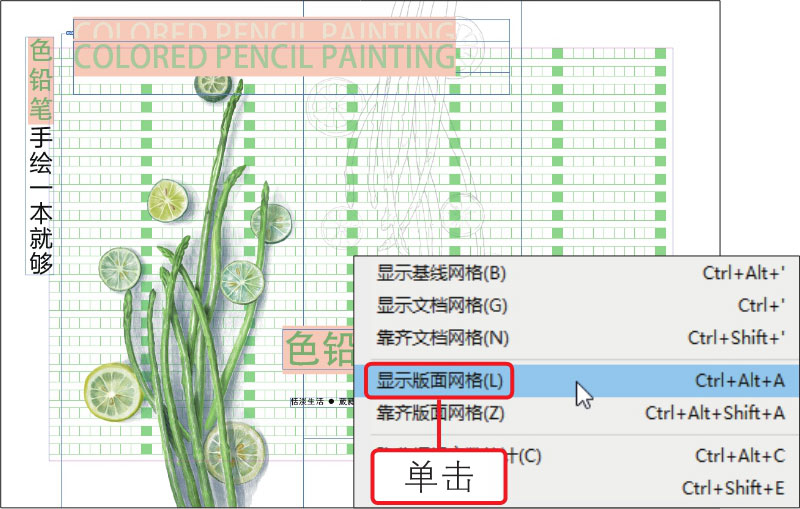页面辅助元素能够帮助用户精确定位文档中对象的位置和尺寸大小等。页面辅助元素包括网格、标尺、参考线等,在实际的操作过程中,结合这几种元素即可准确地调整文档中的对象,得到更工整的版面效果。
InDesign中的标尺通常在软件启动后自动显示,若没有显示,则需执行“视图>显示标尺”菜单命令,显示标尺效果。在设计过程中,为了使用更方便,可以对标尺的坐标原点位置加以调整,从而准确控制对象效果。
◎ 素材文件: 随书资源\02\素材\07.indd
◎ 最终文件: 随书资源\02\源文件\标尺的设置与应用.indd.
01 打开07.indd,打开后的文档效果如下图所示。
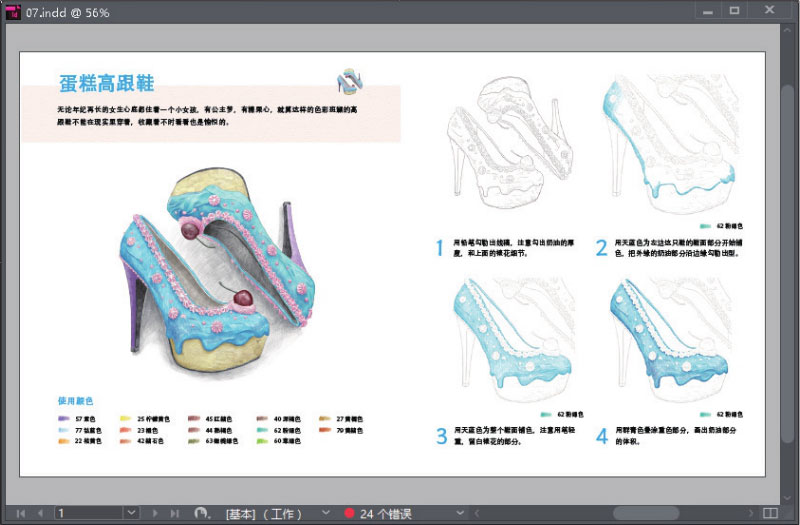
02 打开素材文件后,可看到工作界面中未显示标尺,执行“视图>显示标尺”菜单命令,如下图所示。
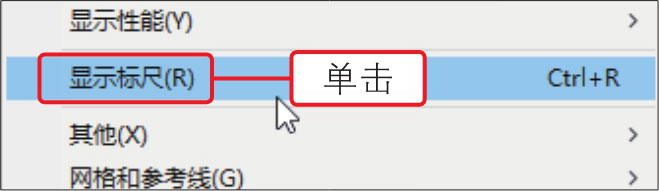
03 执行菜单命令后,即可在工作界面中显示出标尺,并且此时标尺的起点坐标位于文档左上角,如下图所示。
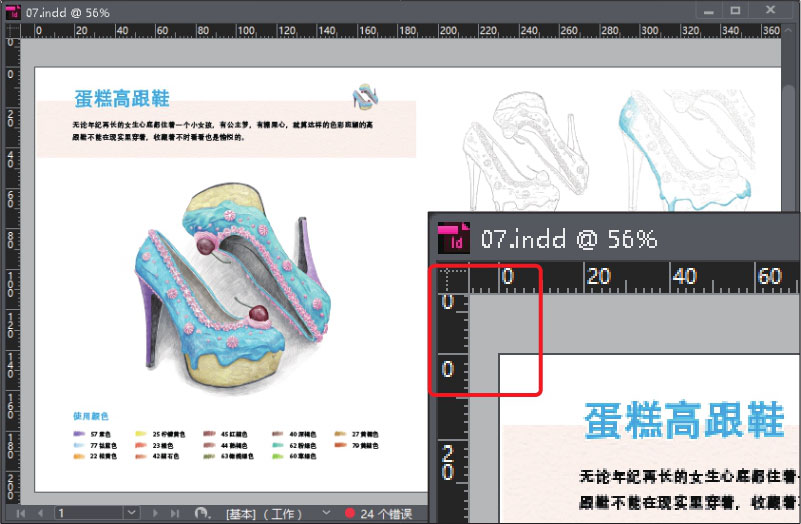
04 将鼠标指针放在窗口左上角标尺的交叉点上,然后沿对角线向下拖动到图像上,此时会看到一组十字线,标出了标尺上的新原点,如下图所示。
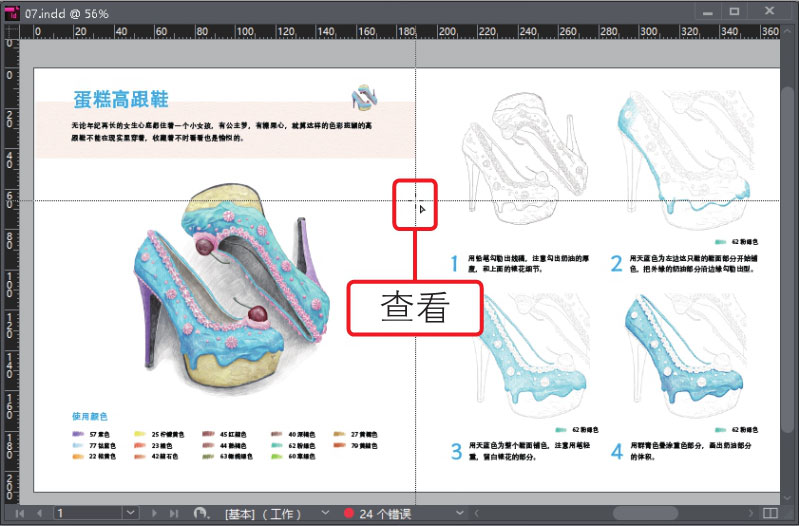
05 释放鼠标,即将标尺的原点移到上一步鼠标所拖动的位置,如下图所示。
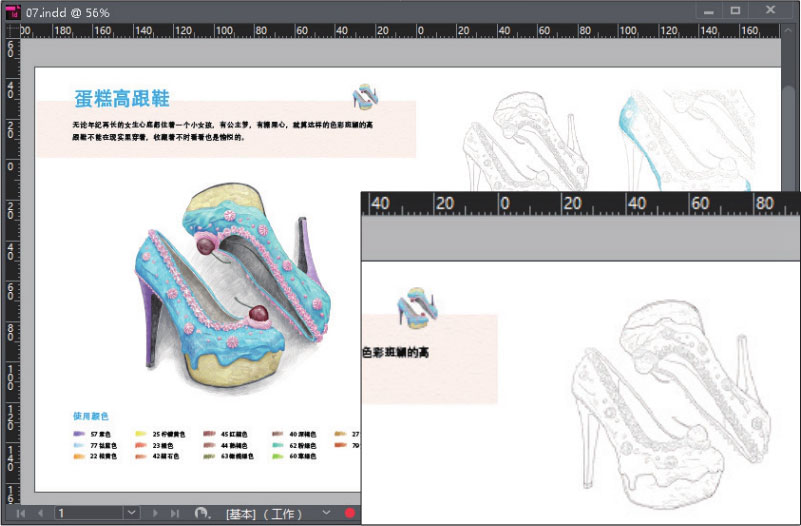
通过拖动更改标尺原点时,可以按住Shift键并拖动,使标尺原点与标尺刻度对齐;若要将标尺的原点复位到默认值,则需双击窗口左上角水平和垂直标尺的交叉点。
标尺参考线与网格的区别在于标尺参考线可以在页面或粘贴板上自由定位。在InDesign中可以创建两种标尺参考线,分别为页面参考线和跨页参考线。页面参考线仅在创建参考线的页面上显示,而跨页参考线可跨越所有的页面和多页跨页的粘贴板。
◎ 素材文件: 随书资源\02\素材\08.indd
◎ 最终文件: 随书资源\02\源文件\添加和使用参考线.indd
01 打开03.indd,执行“视图>标尺”菜单命令,或按下快捷键Ctrl+R,在文档中显示标尺,如下图所示。

02 若要添加垂直参考线,将鼠标指针移到垂直标尺上,按住鼠标左键并沿垂直方向拖动,如下图所示,释放鼠标,即可得到垂直参考线。
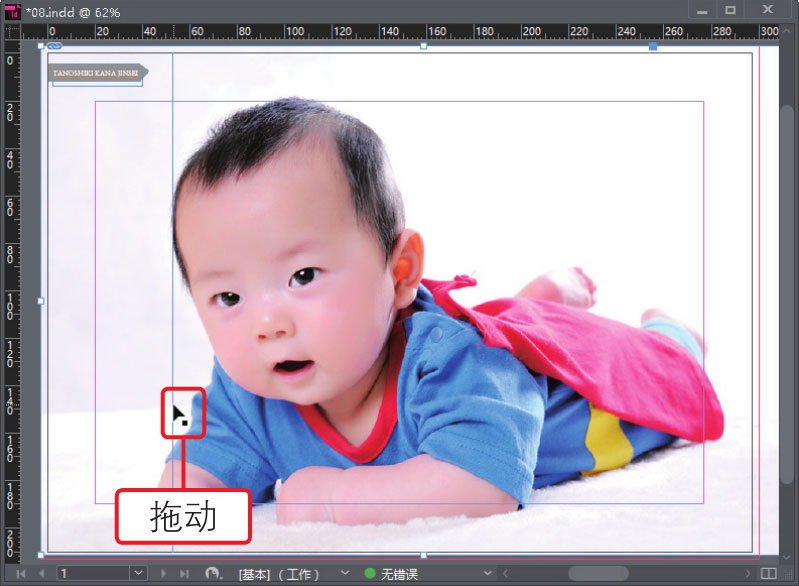
03 若要添加水平参考线,将鼠标指针移到水平标尺上,按住鼠标左键并沿水平方向拖动,如下图所示,释放鼠标,即可得到水平参考线。

04 如果要在文档中添加均匀参考线,执行“版面>参考线”菜单命令,打开“创建参考线”对话框,①在对话框中设置要创建的参考线的行数、栏数等,②设置后单击“确定”按钮,如下图所示。
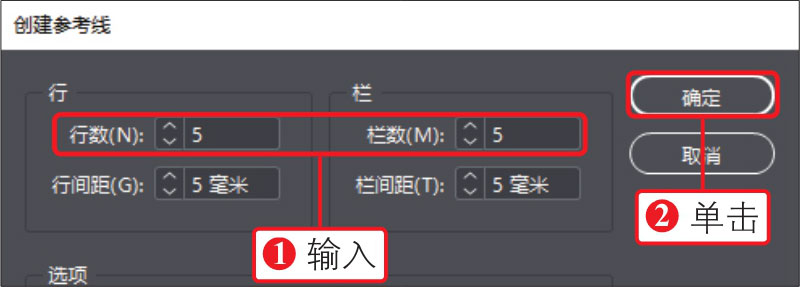
05 根据所输入的行数和栏数等选项,在页面中创建相应数量的参考线,如下图所示即为创建的参考线效果。

将鼠标指针拖动到页面中,则参考线会显示在当前页面内;若将鼠标指针拖动到页面以外的粘贴版中,则参考线将会显示在整个粘贴板上;若在拖动水平或垂直参考线时按下Ctrl键,或按下快捷键Ctrl+Shift键从原点处拖动鼠标,创建的参考线也会显示在整个粘贴板上。
InDesign提供了用于将多个段落根据其罗马字基线进行对齐的基线网格、用于将对象与正文文本大小的单元格对齐的版面网格及用于对齐对象的文档网格。编辑时可以应用“首选项”对话框中的“网格”选项卡设置网格属性。
基线网格只有横线,并且只显示在文档页面上,主要用于辅助对齐文档中的文本对象。在对文档进行排版时,可以根据需要调整基线网格颜色等。
◎ 素材文件: 随书资源\02\素材\09.indd
◎ 最终文件: 随书资源\02\源文件\设置并应用基线网格.indd
01 打开09.indd,可看到打开的文档中未显示基线网格,如下图所示。
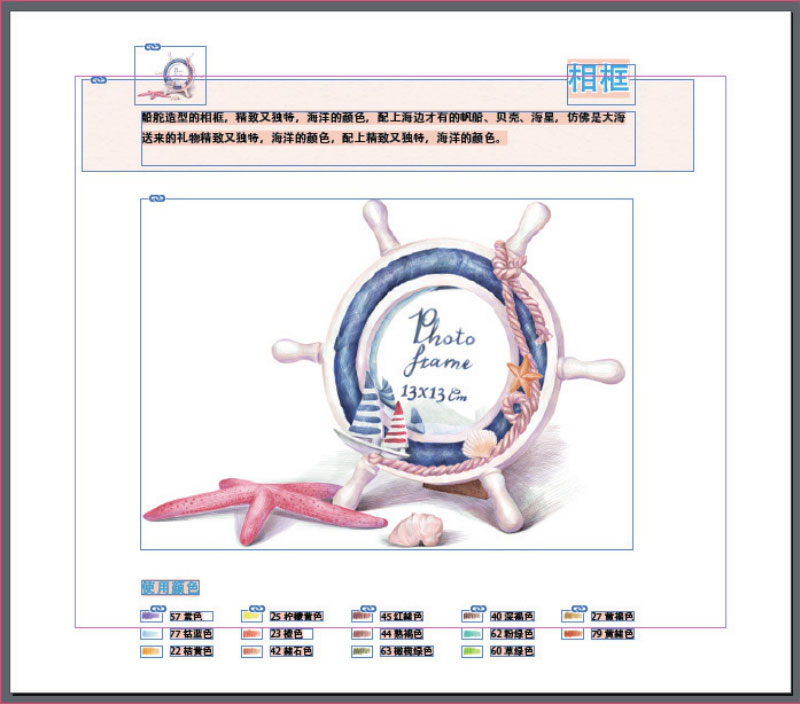
02 执行“编辑>首选项>网格”菜单命令,打开“首选项”对话框,在对话框中选中“网格”选项卡,在右侧设置基线网格选项,如下图所示。
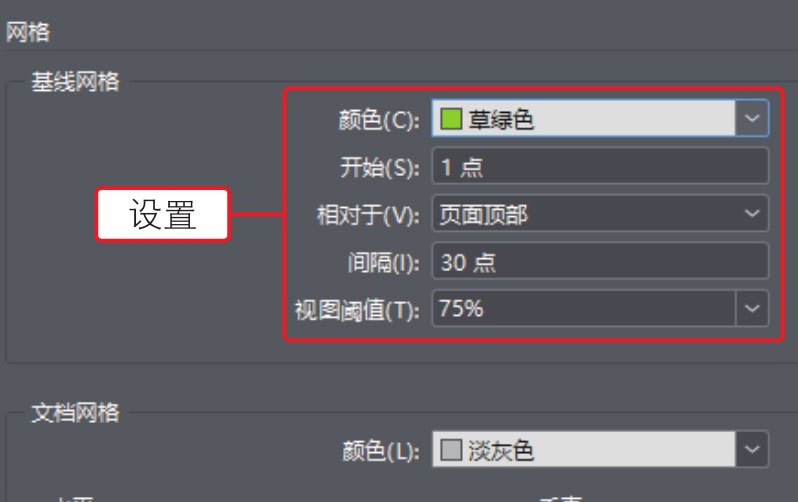
03 设置后单击“确定”按钮,返回文档窗口,再执行“视图>网格和参考线>显示基线网格”菜单命令,如下图所示。
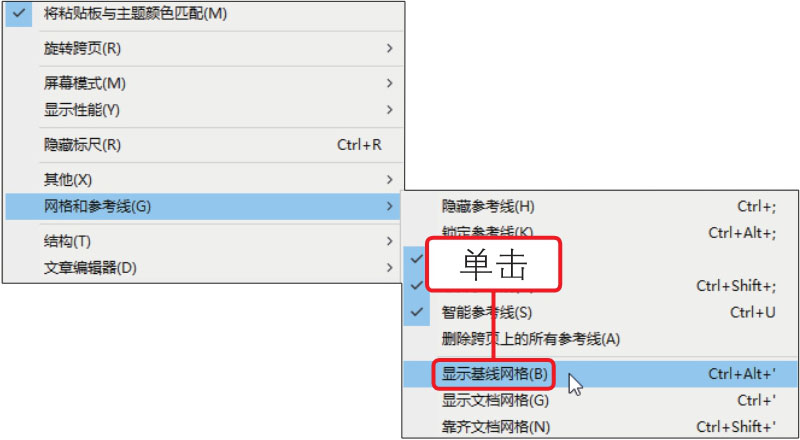
04 在文档中显示基线网格的效果如下图所示,“显示基线网格”命令将转换为“隐藏基线网格”,执行该命令可隐藏基线网格。
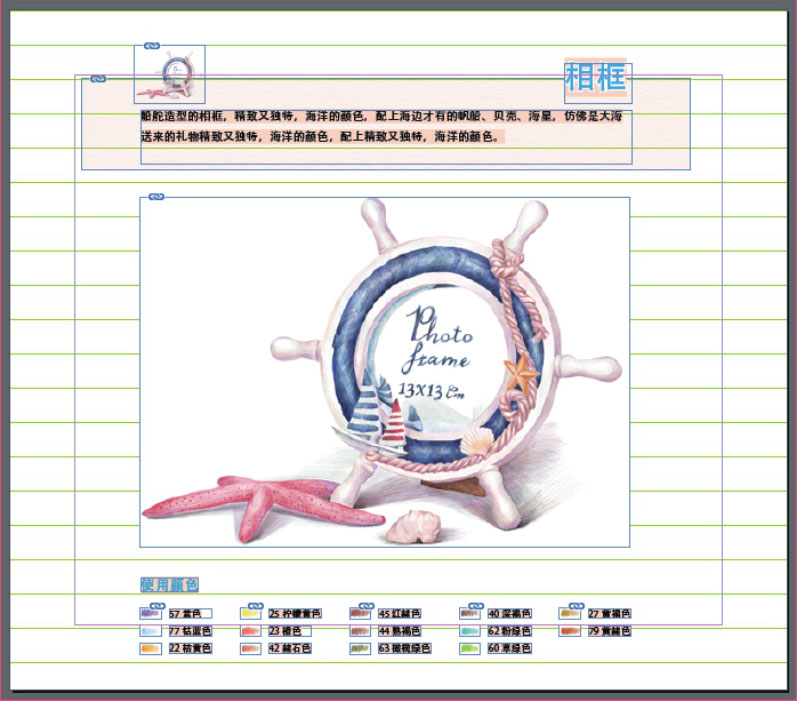
文档网格由交叉和垂直的网格线组成,形成了一个可用于放置和绘制对象的小正方形样式。用户可以自定义网格线的颜色和间隔距离。文档网格可以显示在所有参考线、图层、对象之前或之后,但不能指定给任何图层。
◎ 素材文件: 随书资源\02\素材\10.indd
◎ 最终文件: 随书资源\02\源文件\设置并应用文档网格.indd
01 打开10.indd,打开后的文档效果如下图所示。
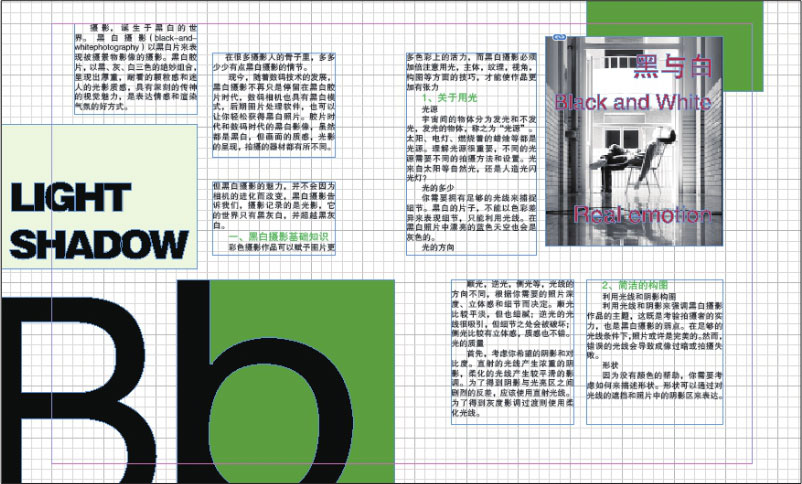
02 执行“视图>网格和参考线>显示文档网格”菜单命令,显示文档网格,如下图所示。
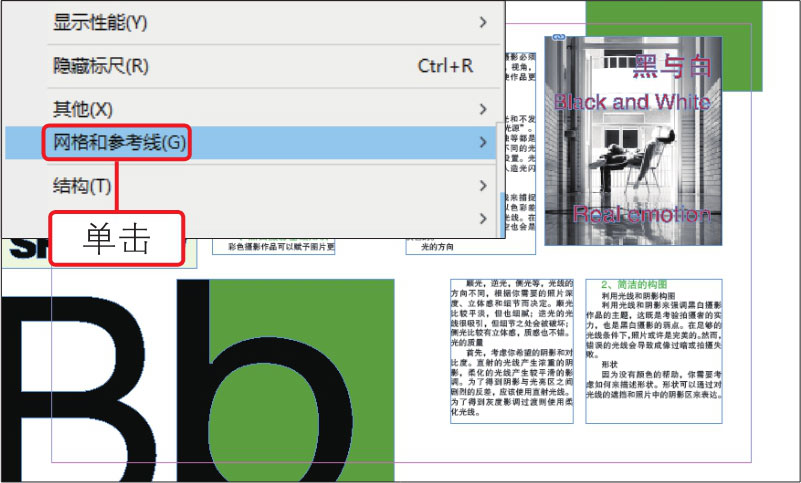
03 执行“编辑>首选项>网格”菜单命令,打开“首选项”对话框,在对话框中选中“网格”选项卡,在右侧设置基线网格选项,如下图所示。
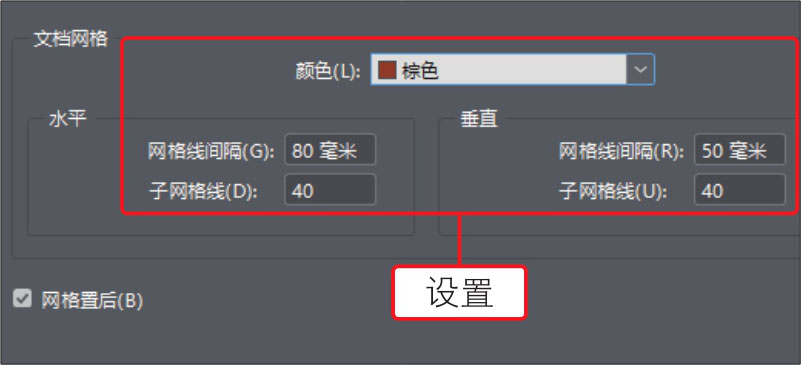
04 设置后单击“确定”按钮,返回文档窗口,可看到原来浅灰色的网格线条变为了棕色效果,如下图所示。
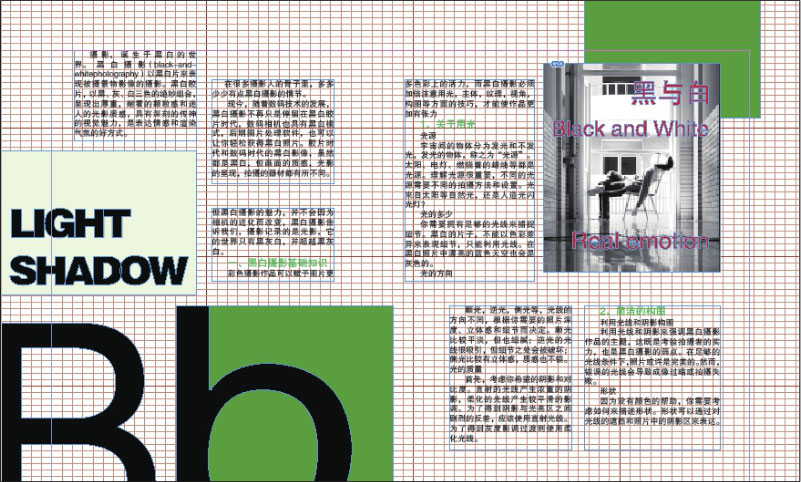
在InDesign中可以使用“版面网格”对话框来设置字符网格,也可以通过执行“显示/隐藏版面网格”菜单命令选择是否显示版面网格。
◎ 素材文件: 随书资源\02\素材\11.indd
◎ 最终文件: 随书资源\02\源文件\显示/隐藏版面网格.indd
01 打开11.indd,打开后的文档效果如下图所示。
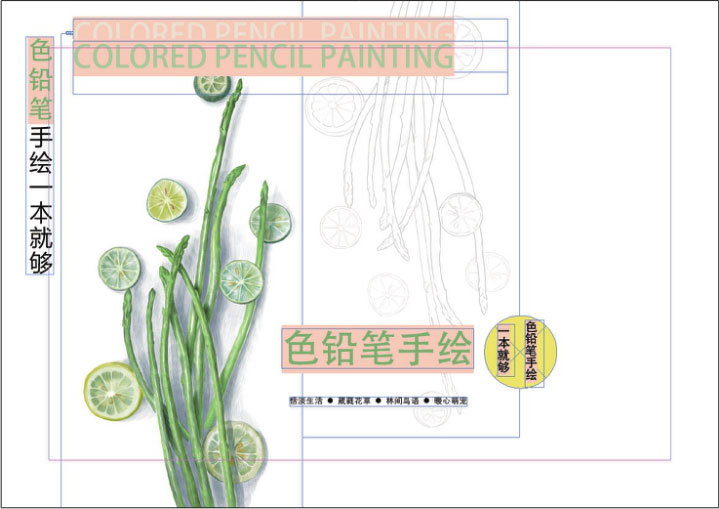
02 执行“视图>网格和参考线>显示版面网格”菜单命令,显示版面网格,效果如下图所示。