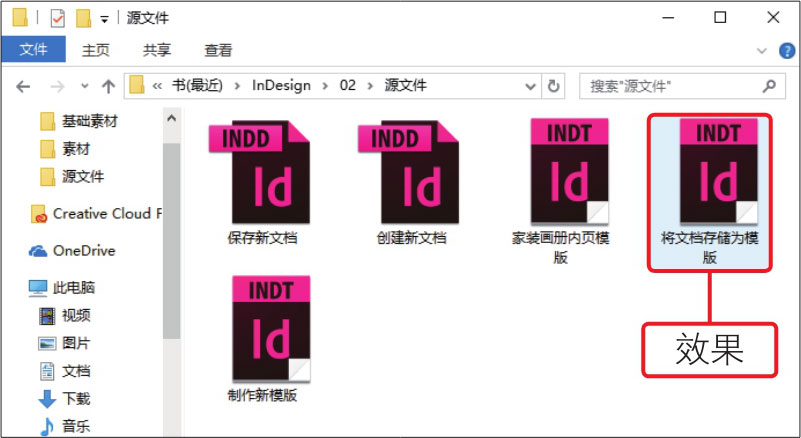模板是由非打印线构成的版样网格,具有固定保留区等特点。文档模板就是设计好的具有各种固定版式的样板文档,它能够帮助用户快速排版。编辑文档时可以直接参考、套用模板样式,也可以在现有的模板上进行修改、加工、编辑,创建新的版面效果。
对于已有的文档模板,可以通过执行“文件>打开”命令或“起点”工作区中的“打开”按钮将其打开。在打开文档模板时,可以指定模板的打开方式,可以选择打开模板的原稿进行编辑,也可以复制模板的内容到新建文档中进行编辑。
◎ 素材文件: 随书资源\02\素材\05.indt
◎ 最终文件: 无
01 启动InDesign CC 2017,显示“起点”工作区,在工作区中单击左侧的“打开”按钮,如下图所示。
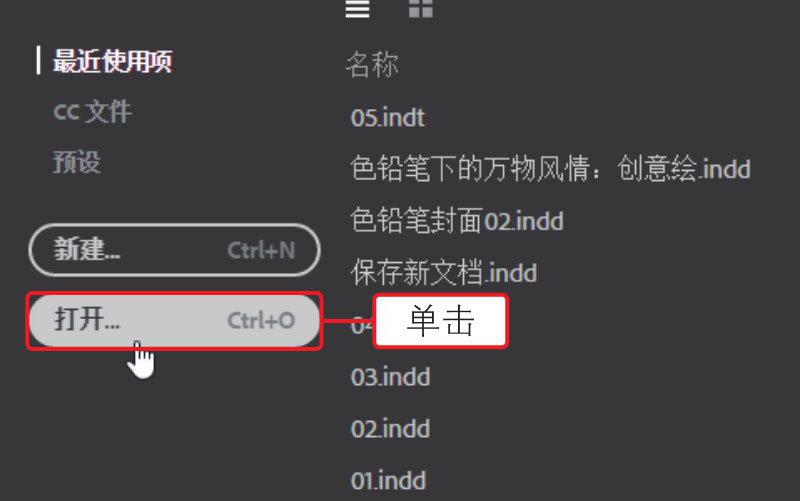
02 打开“打开文件”对话框,①在对话框中选中需要打开的模板,②选择“打开方式”为“原稿”,③单击对话框下方的“打开”按钮,如下图所示。
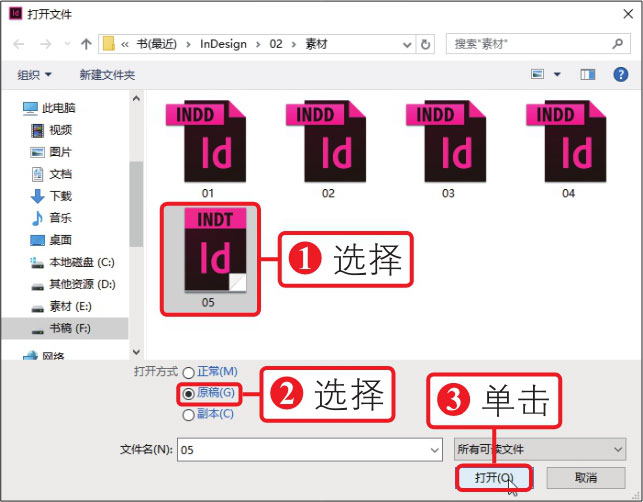
03 即可以原稿的方式将选中的模板在工作界面中打开,打开后的模板效果如右图所示。
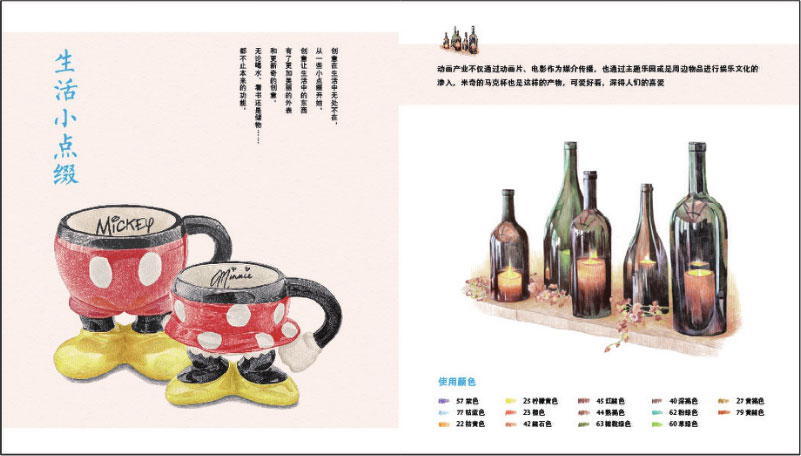
启动程序后,执行“文件>打开”菜单命令,打开“打开文件”对话框,在对话框中单击“打开”按钮,同样可以打开模板。
在InDesign中,制作新模板的方法与制作一般文档的方法类似,可以应用“起点”工作区快速创建新模板,也可以通过执行“新建”菜单命令进行创建。不同的是,在制作模板文件时,把图文调入页面后,需要建立固定的参考线和网格线来确定图文的位置,这样才能在保存模板文件时,将这些固定的参考线和网格线一并存入模板文件。
◎ 素材文件: 无
◎ 最终文件: 随书资源\02\源文件\制作新模板.indt
01 启动InDesign CC 2017,打开“起点”工作区,单击工作区左侧的“新建”按钮,如下图所示。
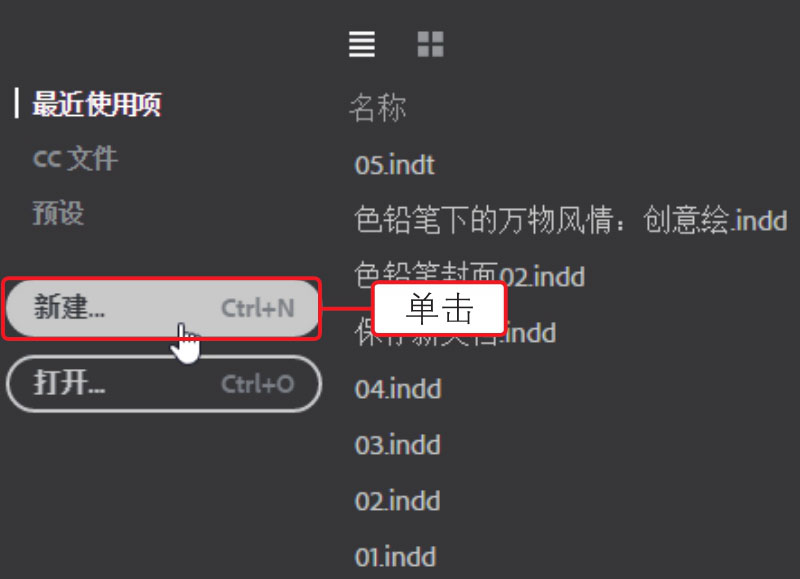
02 打开“新建文档”对话框,①在对话框中选择“页面大小”为“A4”,②单击“版面网格对话框”按钮,如下图所示。
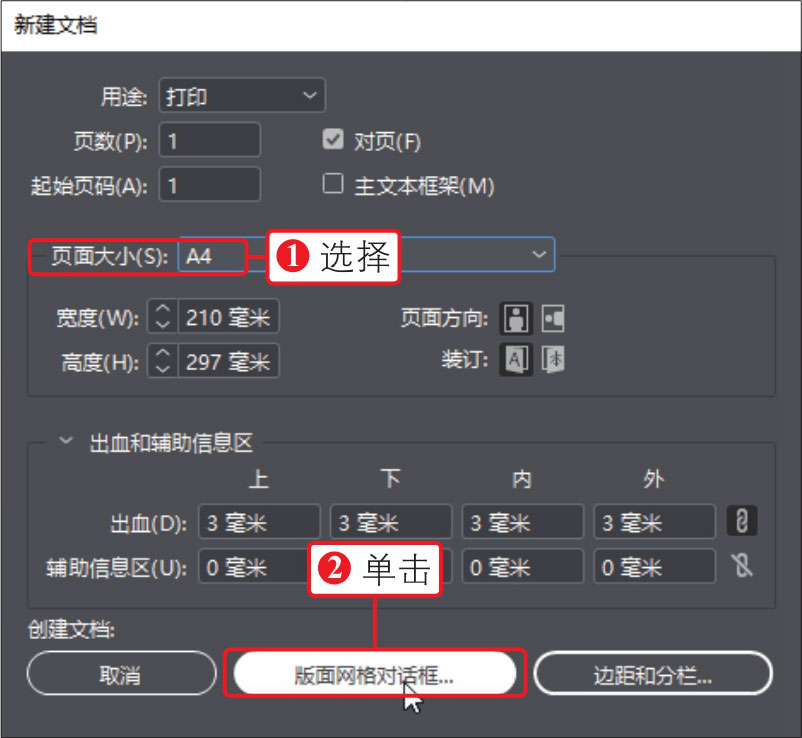
03 打开“新建版面网格”对话框,①在对话框中设置“字数”为19、“行数”为34、“栏数”为2,②单击“确定”按钮,如下图所示。
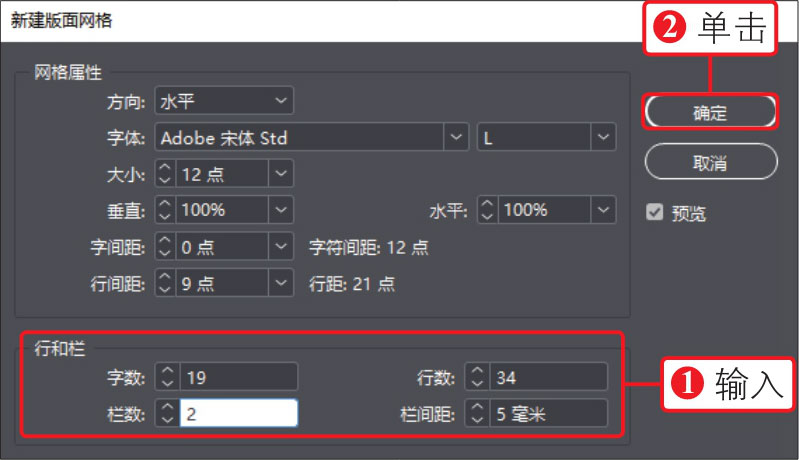
04 根据设置的参数,创建一个包含两栏的文档,然后在页面中绘制图文框以确定文本或图形的位置,如下图所示。

完成对文档的编辑后,可以将其存储为模板,方便以后使用该模板完成相同的版式的编辑,提高工作效率。存储模板的方法与存储普通文档的方法类似。
◎ 素材文件: 随书资源\02\素材\06.indd
◎ 最终文件: 随书资源\02\源文件\将文档存储为模板.indd
01 打开06.indd,打开后的文档效果如下图所示。
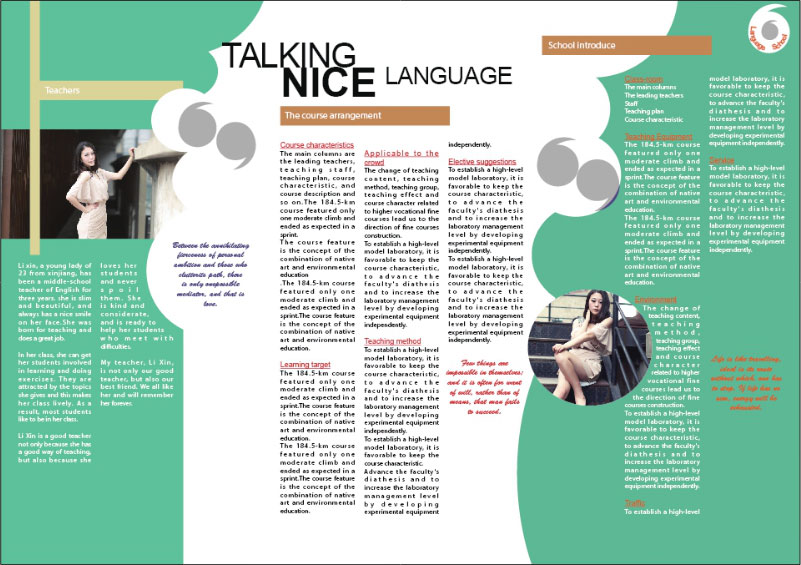
02 执行“文件>存储为”菜单命令,如下图所示,或按下快捷键Ctrl+Shift+S,打开“存储为”对话框。
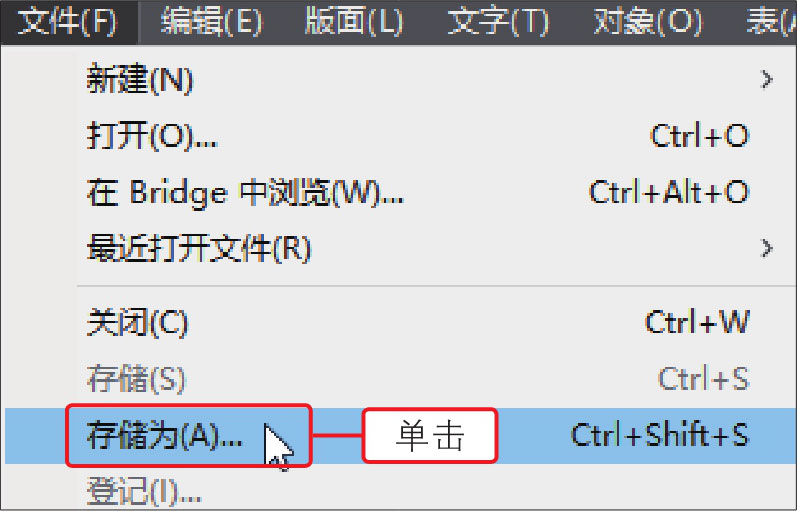
03 ①在对话框中的“文件名”文本框中输入保存文件的名称,②并在“保存类型”下拉列表中选择文件保存类型,然后单击“保存”按钮,如下图所示。
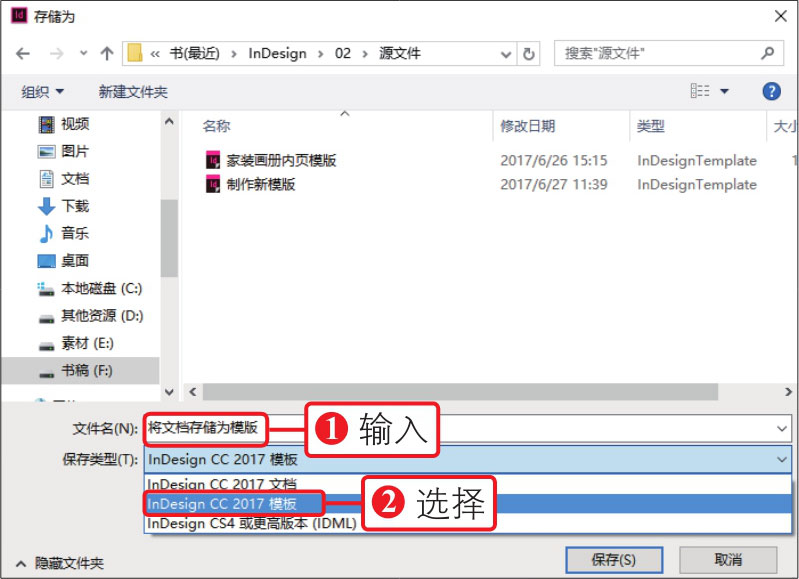
04 即可在指定文件夹中查看到存储后的模板文件,如下图所示。