




文档的基本操作包括了创建新文档、打开或存储文档及恢复文档等内容。应用InDesign编辑文档之前,首先需要学习文档的基本操作,这些操作是完成各类设计作品的基础。下面分别对不同的基本操作进行详细的讲解。
启动InDesign程序后,需要在应用程序中创建新文档,然后才能进行排版编辑工作。在In-Design中创建新文档,可以通过“起点”工作区创建,也可以通过执行“文件>新建>文档”菜单命令创建。
◎ 素材文件: 无
◎ 最终文件: 随书资源\02\源文件\创建新文档.indd
01 启动InDesign CC 2017,显示“起点”工作区,在工作区中单击左侧的“新建”按钮,如下图所示。
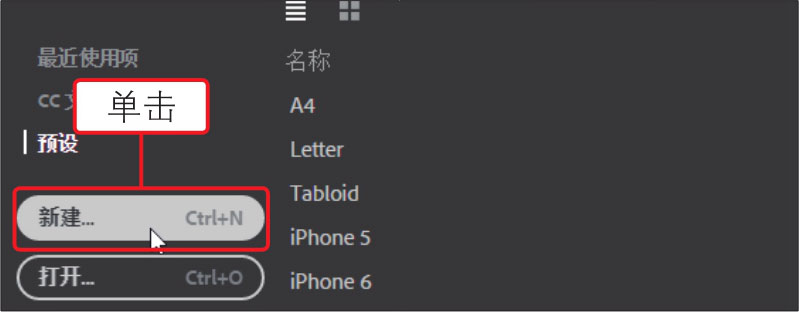
02 打开“新建文档”对话框,①在对话框中指定新建文档的页面宽度、高度等选项,②设置后单击“边距和分栏”按钮,如下图所示。
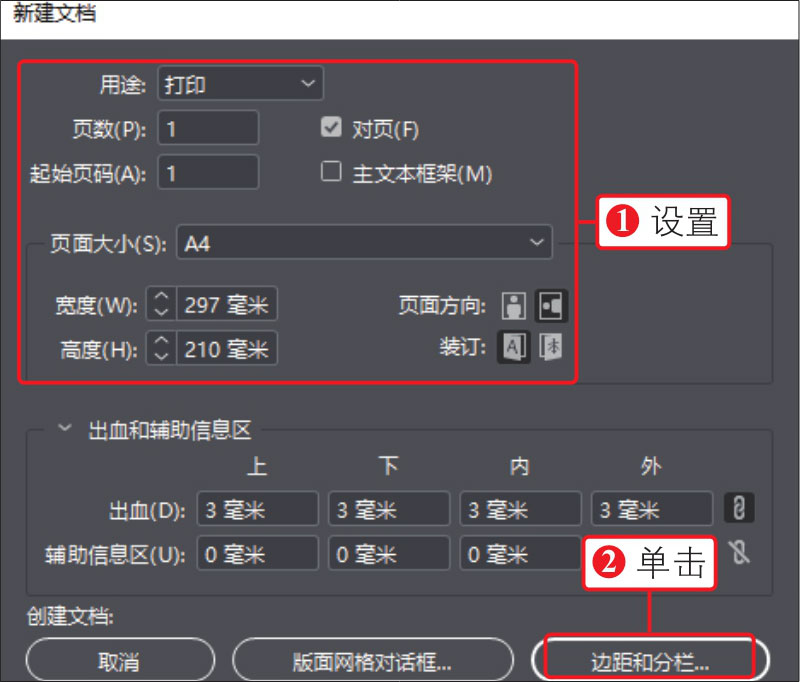
03 打开“新建边距和分栏”对话框,①在对话框中设置新建文档的边距,②输入创建的文档栏数,如下图所示。
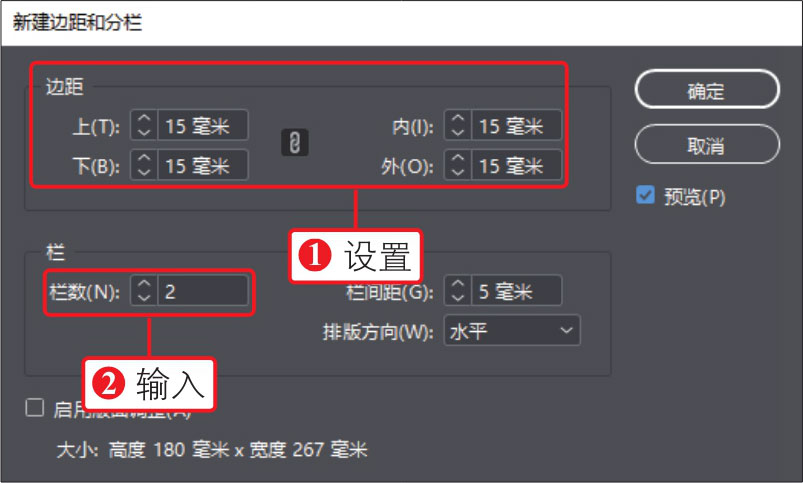
04 设置完成后单击对话框右上角的“确定”按钮,即可创建相应宽度、高度及栏数的空白文档,如下图所示。
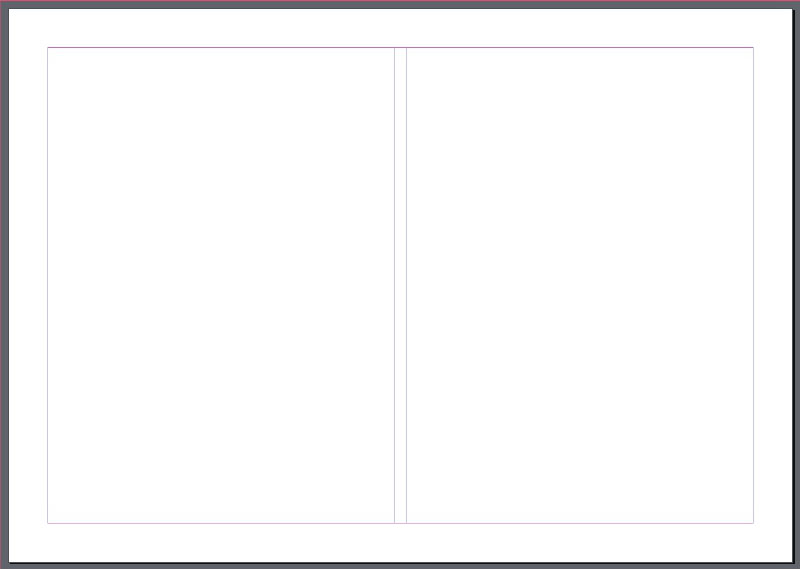
在InDesign中创建新文档时,有纵向和横向两个页面方向供用户选择,单击“新建文档”对话框中的“纵向”按钮
 可以创建纵向的文档页面,单击“横向”按钮
可以创建纵向的文档页面,单击“横向”按钮
 可以创建横向的文档页面。
可以创建横向的文档页面。
若要在InDesign中打开最近编辑过的文档,可以直接通过“起点”工作区中的“最近使用项”打开,也可以执行“最近打开文档”菜单命令来打开。
◎ 素材文件: 随书资源\02\素材\01.indd、02.indd
◎ 最终文件: 无
01 启动InDesign程序,显示“起点”工作区,单击工作区左侧的“最近使用项”按钮,在右侧会显示打开过的文档,如下图所示。
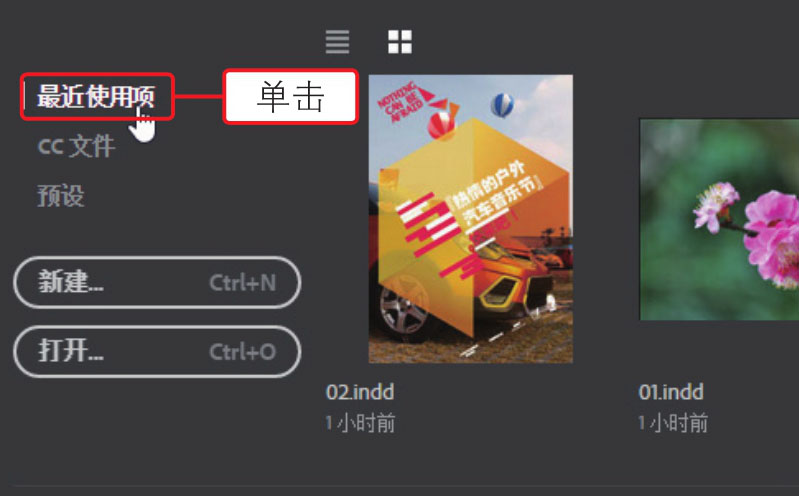
02 单击选中需要打开的01.indd文档缩览图,即可打开该文档,效果如下图所示。

03 执行“文件>最近打开文件”菜单命令,在展开的级联菜单中会显示最近打开过的文档,如下图所示。
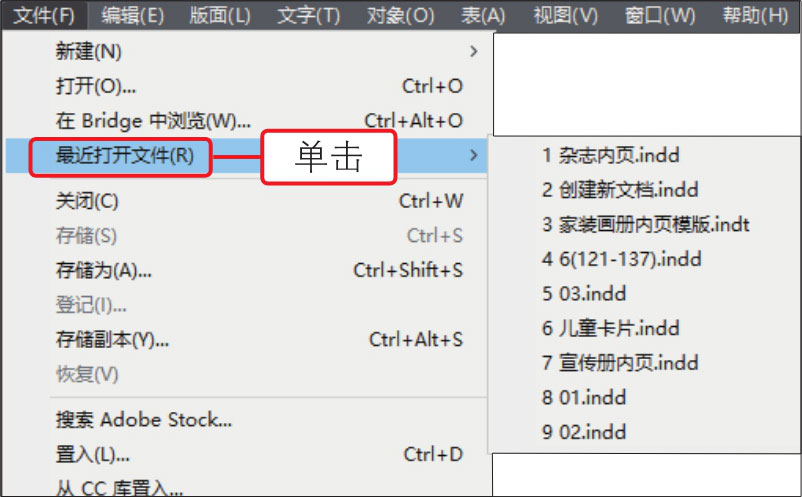
04 单击其中需要打开的文档名称,即可在文档窗口中打开相应的文档,效果如下图所示。
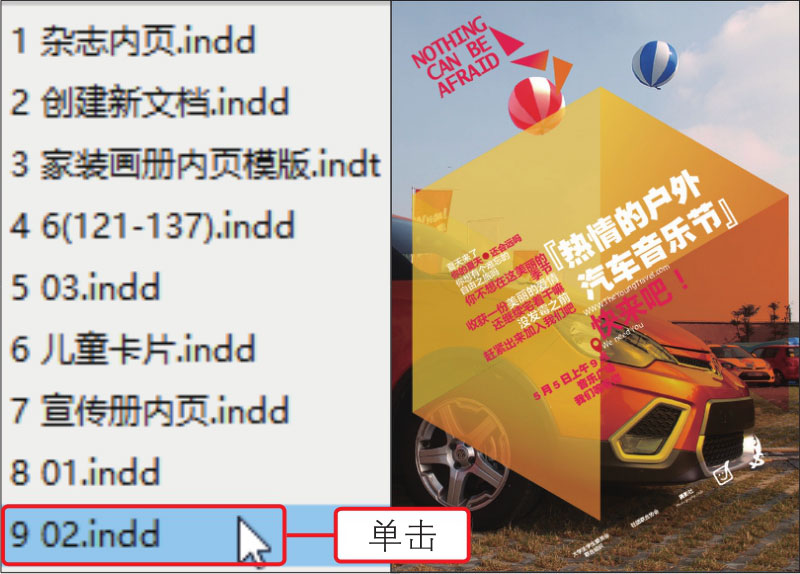
在InDesign中打开或创建文档时,默认情况下会以“正常模式”显示文档及文档出血等,如果需要查看最终印刷效果,可以单击菜单栏右侧的“屏幕模式”按钮,在展开的列表中选择“预览”选项,预览文档效果。
在处理InDesign文档时,要注意及时保存,以防文档丢失。同时,对于已经存储的文档,可以将其关闭,以便能够进行其他文档的编辑。
InDesign的“文件”菜单中提供了存储文档的命令,用于存储创建和编辑的文档。对于初次存储的文档,可以应用“存储”命令进行存储操作;对于已经存储过的文档,则可以应用“存储为”命令进行存储。
◎ 素材文件: 随书资源\02\素材\03.indd
◎ 最终文件: 随书资源\02\源文件\保存新文档.indd
01 打开03.indd,打开后的文档效果如下图所示。

02 执行“文件>存储为”菜单命令,如下图所示,或按下快捷键Ctrl+Shift+S。
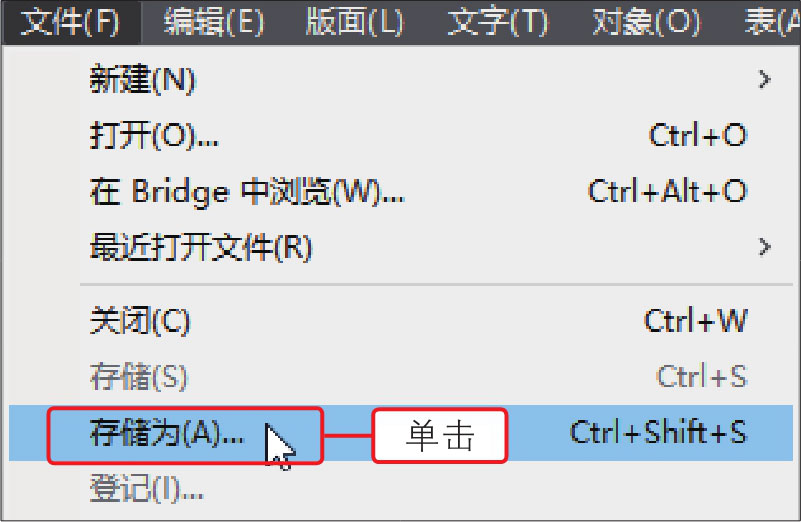
03 打开“存储为”对话框,①在对话框中的“文件名”文本框中输入保存文件的名称,②在“保存类型”下拉列表中选择文件保存类型,然后单击“保存”按钮,如下图所示。
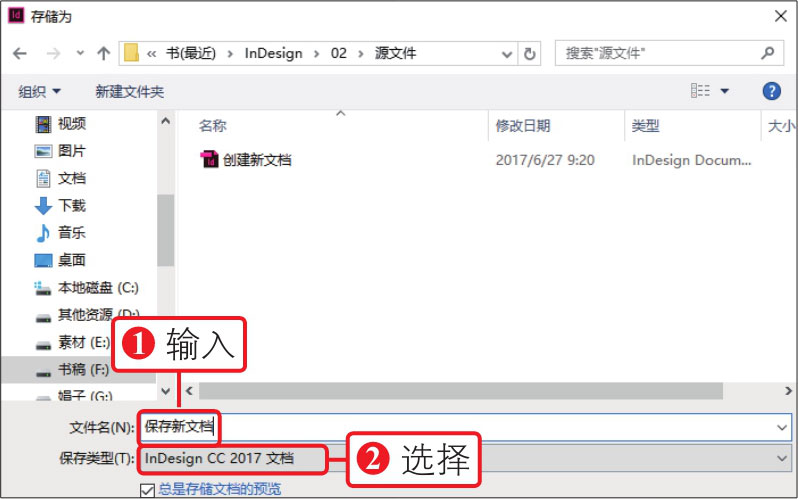
04 即可在指定文件夹中查看存储后的文档效果,如下图所示。
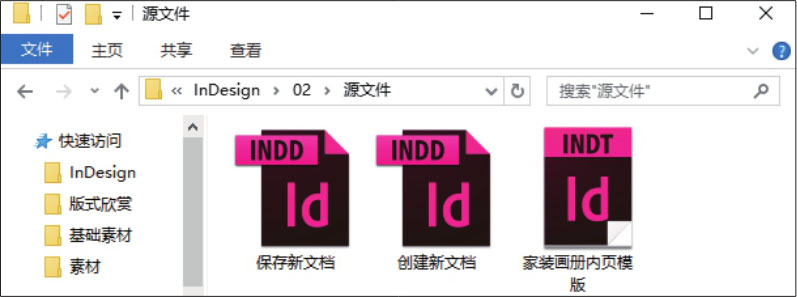
InDesign中关闭文档的方法有多种。如果只需要关闭当前编辑的文档,可以执行“文件>关闭”菜单命令,也可以单击文档右上角的“关闭”按钮,关闭文档。
◎ 素材文件: 随书资源\02\素材\04.indd
◎ 最终文件: 无
01 打开04.indd素材文件,打开后的文档效果如下图所示。

02
单击文档窗口右上角的“关闭”按钮
 ,如下图所示,关闭文档。
,如下图所示,关闭文档。
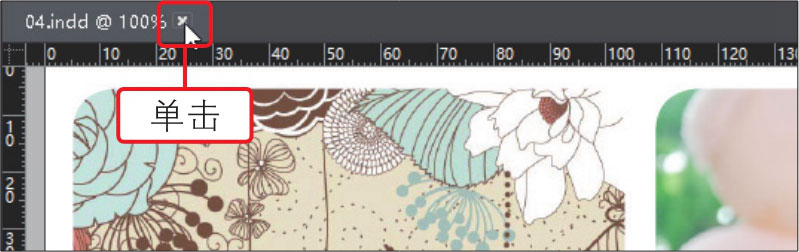
03 如果当前只打开了这一个文档,则会在关闭文档后显示默认的“起点”工作区,如下图所示。
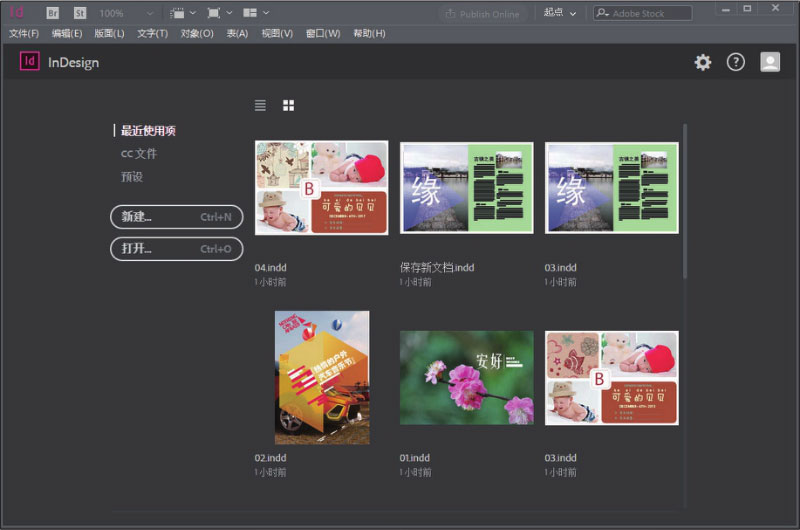
在InDesign中,如果要关闭所有打开的文档,可以按下Alt键单击“关闭”按钮;如果未存储文档,直接单击“关闭”按钮,则会弹出提示对话框中,提醒用户是否要先存储再关闭。