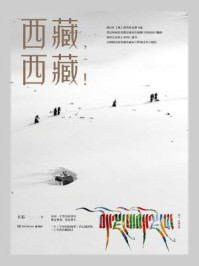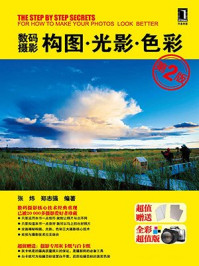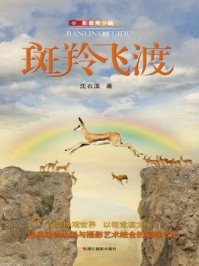学习使用Photoshop进行照片处理前,需要对Photoshop的基本功能有一定的了解,如文件的打开与存储、图像的复制与粘贴等。掌握这些基本操作和功能,能够在照片后期处理时更加容易,从而提高学习的效率。
Photoshop是Adobe公司研发的一款专门用于图像制作和处理的软件,广泛应用于照片后期处理、广告设计、网页制作等行业。对于摄影师来讲,Photoshop也是一款首选的图像处理软件,它能够实现“以假乱真”的图像效果。
Photoshop CC2017是Photoshop的最新版本。安装并启动Photoshop CC2017后,可以看到整个界面呈经典的深灰色,便捷的工具及面板设计能帮助用户快速完成照片的后期处理,简洁的版面设计更能缓解视觉压力,如下左图所示。
Photoshop提供了许多编辑与处理图像的工具与菜单命令,可以对照片的明暗、色彩进行调整,也可以抠取照片中需要的部分,通过合成的方式创建全新的画面效果。如下右图所示即是将多张不同的素材照片,运用Photoshop提供的抠图、合成、特效技术拼合起来,创建出富有新意的画面效果。

在Photoshop中,无论是界面的显示设置,还是图像的存储设置等,都可以通过“首选项”对话框进行调整。
执行“编辑>首选项>常规”菜单命令或按下快捷键Ctrl+K,可打开“首选项”对话框。该对话框包含“常规”“界面”“工作区”等多个选项卡,如右图所示。

在“首选项”对话框中,“性能”选项卡中的选项尤为重要,其中包括对计算机内存的使用、历史记录与高速缓存的控制等。为了让后期处理的操作更加快捷、Photoshop的使用更加高效,可以在“首选项”对话框中单击“性能”标签,展开如下左图所示的“性能”选项卡,在其中对一些参数进行调整。除“性能”选项卡外,“暂存盘”选项卡中的选项也是影响处理效率的关键,如下右图所示。暂存盘是Photoshop的虚拟内存设置,因此不要将暂存盘设置为系统盘或分配了虚拟内存的磁盘分区,否则会造成Photoshop与系统争抢资源而降低使用性能。

技巧 打开“Camera Raw首选项”对话框
在“首选项”对话框中单击“文件处理”标签,将会展开“文件处理”选项卡。在该选项卡中单击“Camera Raw首选项”按钮,即可打开“Camera Raw首选项”对话框。在该对话框中可以对Camera Raw的首选项加以调整。
打开和存储图像是数码照片后期处理的基础。在开始照片处理前,需要在Photoshop中打开照片,而完成照片的编辑后,还需要将编辑后的图像存储到指定的文件夹中。Photoshop中打开和存储图像的方法多种多样,用户可以根据需要选择合适的方法。
在Photoshop中,可以执行“打开”命令打开指定文件。如下左图所示,执行“文件>打开”菜单命令或按下快捷键Ctrl+O,打开“打开”对话框;在该对话框中选择要打开的文件,如下中图所示。如果需要打开的文件未显示,则可以在“文件类型”下拉列表框中选择用于显示所有文件的选项。选择图像后,单击“打开”按钮,就可以在Photoshop工作界面中打开所选文件,如下右图所示。

Photoshop中除了可以使用“打开”命令打开图像外,也可以快速打开最近编辑过的图像。在Photoshop中执行“文件>最近打开文件”菜单命令,在弹出的级联菜单中会显示最近编辑过的图像,单击即可打开。另外,还可以在“起点”工作区中打开最近编辑过的文件。

启动Photoshop程序时会显示“起点”工作区。在工作区中间显示了最近编辑过的20个文件,单击需要打开的文件缩览图,即可将在Photoshop工作窗口中打开该文件,如右图所示。
使用Photoshop处理图像的过程中或完成图像编辑后,都可以将图像存储到指定的文件夹中。要将图像存储到其他位置,可以执行“文件>存储为”菜单命令,打开“另存为”对话框;在该对话框中可以指定文件的存储位置,还可以设置文件名和保存类型,如右图所示。设置完成后单击“保存”按钮,即可存储图像。

为了给后期处理留下较大的编辑空间,在拍摄、存储照片时,通常会选择较大的“宽度”和“高度”值。后期处理时,如果直接对原始照片进行编辑与设置,会因图像过大而占用较多的存储空间,同时会影响处理的效率。为了提高照片处理效率,需要先调整照片的尺寸,再调整照片效果。在Photoshop中,可以单独调整一张照片的尺寸,也可以批量调整多张照片的尺寸。
在Photoshop中,使用“图像大小”命令可以单独调整一张照片的尺寸。执行“图像>图像大小”菜单命令,打开“图像大小”对话框,在对话框中显示了当前照片的宽度、高度及分辨率。只需在“宽度”或“高度”数值框中输入数值,Photoshop就能根据输入的值调整照片大小。“图像大小”对话框中的“宽度”和“高度”默认处于锁定状态,用户只需更改其中一个选项,另一个选项就会根据照片的原始宽高比例自动调整为相应的值。如果取消锁定,则更改其中一个选项时,另一个选项将不会产生任何变化,这样调整照片尺寸时会造成照片变形。

打开一张人像照片,执行“图像>图像大小”菜单命令,打开“图像大小”对话框。在该对话框中可以看到“图像大小”为34.9MB,“宽度”为3024像素,“高度”为4032像素,由此可知照片尺寸较大,如右图所示。
将鼠标移至“宽度”或“高度”数值框中,单击显示闪烁的光标后,输入相应的数值。如右图所示,设置“宽度”为1000,由于“宽度”和“高度”为锁定状态,所以Photoshop会自动调整照片的“高度”值,然后单击“确定”按钮,即可调整照片尺寸。

更改照片尺寸后,在图像窗口中以相同的缩放比例显示图像时,可以看到图像所占的区域范围变小了。
在Photoshop中调整多张照片的尺寸时,如果使用“图像大小”命令一张张调整,就太过麻烦了,此时可以使用“图像处理器”命令批量调整。“图像处理器”命令可以同时为多幅图像设置一个变换动作,并将处理后的图像调整为合适的大小,图像的大小和品质都可以由用户自行指定。

执行“文件>脚本>图像处理器”菜单命令,打开“图像处理器”对话框,如右图所示。在“图像处理器”对话框中需要设置处理图像的来源和图像处理后的存储位置,然后可以在“文件类型”选项组中指定文件的存储格式及文件大小,设置后单击“运行”按钮,就可以进行照片的批处理调整了。下图所示为批量调整尺寸前后的图像效果。

在进行数码照片的抠取与合成操作时,会经常应用图像的复制与粘贴。在Photoshop中,通过“拷贝”命令可以将选定的图像复制到剪贴板中,再通过“粘贴”命令,可以将剪贴板中的图像粘贴到指定的画面中。
在Photoshop中可以复制整个图像,也可以复制选区中的图像。若要复制整个图像,则执行复制操作前,先执行“选择>全部”菜单命令,选择整个图像,如下左图所示。如果需要复制部分图像,则需要先使用选区工具在图像中创建选区,然后执行“编辑>拷贝”菜单命令,复制选区中的图像,如下右图所示。

执行复制操作后,被复制的图像会存储在剪贴板中,而且不会对原图像有任何影响。打开另一幅图像,执行“编辑>粘贴”菜单命令,即可将所复制的图像粘贴到新打开的图像中。对于复制的图像,可以利用“变换”命令调整它的位置、大小及角度等。
如下图所示,将前面选择并复制的鞋子图像粘贴到一幅新的背景图像中,再通过调整,使其与新背景自然地融合在一起。