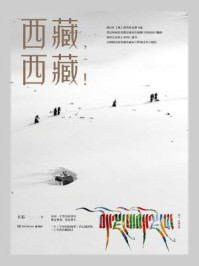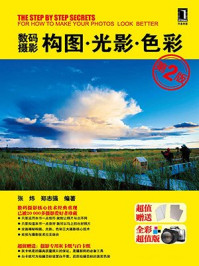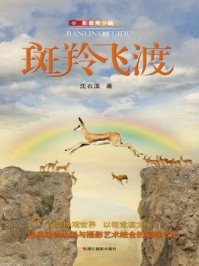在Photoshop中,使用“背景橡皮擦工具”可以快速清除照片中的背景图像,将需要的图像从背景中分离出来。“背景橡皮擦工具”是一种智能化的抠图工具,它具有自动识别图像边缘的功能,可以将指定范围内的图像擦除为透明区域。此工具对素材图像有一定的要求,首先背景不能太复杂,最好为单色,对象边缘与背景部分的颜色对比越强,抠出的图像效果越好;其次对象边界应清晰,不能太模糊。
如下左图所示的两张照片,采用了纯色背景拍摄,这样的图像在抠取的时候,使用“背景橡皮擦工具”在背景中连续涂抹,就能快速抠出需要的图像;而下右图所示的照片,为了让画面呈现更精彩的视觉效果,在背景中有装饰性元素,导致背景变得复杂,这种类型的照片就不适合使用“背景橡皮擦工具”抠图。

“背景橡皮擦工具”的使用方法非常简单,选择“背景橡皮擦工具”后,将鼠标移到图像上时,鼠标指针会变为圆形,并在圆形中间显示一个十字线,如下左图所示。在擦除图像的时候,只需沿着对象的边缘拖曳鼠标涂抹,Photoshop会自动采集十字线位置的颜色,将工具范围(即圆形区域)内出现的类似颜色擦除,如下中图和下右图所示。

“背景橡皮擦工具”选项栏提供了“取样:连续”“取样:一次”和“取样:背景色板”3个颜色取样按钮,如右图所示。这3个按钮决定了“背景橡皮擦工具”如何在图像上取样。

默认情况下,“取样:连续”按钮为选中状态。此时如果移动鼠标,则Photoshop会随时对出现在十字线处的颜色进行取样。所以在这种取样方式下,鼠标指针中心的十字线一定不能接触需要保留的对象,否则需要保留的对象会被擦掉。当照片中的背景颜色变化较大时,可以结合“取样:连续”方式取样,以抠取完整的对象。如下左图所示,十字线位于背景位置,只擦除了背景部分;而在下右图所示的照片中,由于将十字线置于要保留的背带位置,因此涂抹后将背带也擦掉了。


单击“取样:一次”按钮,在画面中单击鼠标进行颜色取样,然后按住鼠标左键拖曳,则无论鼠标移动到什么位置,鼠标指针中心的十字线接触到什么样的图像,都只会擦除与取样颜色相近的颜色。在这种取样方式下,可以忽略鼠标指针中心的十字线的位置。如下左图所示,将鼠标移动到背景位置单击,取样颜色,涂抹时会擦除鼠标下方的图像,如下中图所示;将鼠标移动到需要保留的对象位置涂抹,可以看到没有对图像造成损坏,如下右图所示。

除此之外,使用“背景橡皮擦工具”抠图时,还可以自定义取样颜色,为图像的抠取提供更多的便捷。其操作方法为,单击选项栏中的“取样:背景色板”按钮,选择“吸管工具”,按住Alt键在背景上单击,取样背景颜色,如右图所示;吸取颜色后,在背景上涂抹,就会将与吸取的背景颜色相似的区域擦除,如下左图所示。如果背景中包含较多颜色,则可以适当缩小“容差”值,然后取样并擦除相应的颜色。这里作为背景的天空部分除了蓝色,还有白色,所以再吸取白色,并进行图像的擦除操作,抠出更精细的图像,如下右图所示。


通过“容差”选项,可以控制颜色范围,即“容差”决定了什么样的颜色能够与取样颜色“相似”。设置的“容差”值越高,擦除的范围就越大;当“容差”值较低时,则只擦除与取样颜色最为相似的颜色区域。因此,当需要擦除的背景与需要保留对象的颜色相对接近时,需要设置较小的“容差”值;当背景与要保留对象的颜色差别较大时,则可以设置较大的“容差”值。如右图所示,分别把“容差”设置为28%和58%时,可以得到不同的抠图效果。



素材: 随书资源\素材\02\02.jpg
源文件: 随书资源\源文件\02\抠出照片中的小朋友图像.psd
打开素材文件02.jpg,选择“背景橡皮擦工具”,单击“取样:连续”按钮
 。由于素材图像中背景与要保留人物的颜色对比相对较弱,因此在选项栏中将“容差”设置为较小值。
。由于素材图像中背景与要保留人物的颜色对比相对较弱,因此在选项栏中将“容差”设置为较小值。


将鼠标移至小朋友帽子旁边的背景位置,单击并拖曳鼠标,擦除旁边的背景图像。

继续沿小朋友边缘单击并拖曳鼠标,抠出图像,然后将“容差”值调大,在旁边大面积的背景位置涂抹,擦除更多颜色相近的背景图像。

为了查看是否抠取了完整的图像,新建“图层1”图层,填充图层为黑色,按下快捷键Ctrl+[,将“图层1”图层移到“图层0”图层的下方,此时可以在黑色背景中查看抠出的图像效果。

选择“橡皮擦工具”,在“图层”面板中单击“图层0”图层,将鼠标移至背景位置,单击并涂抹,去掉多余的背景图像。

单击“图层1”图层前的“指示图层可见性”图标
 ,隐藏黑色的背景,查看抠出的图像效果。
,隐藏黑色的背景,查看抠出的图像效果。