




在编辑图像的时候,如果由于系统虚拟内存太小而导致Photoshop无法执行编辑操作,则可以调整虚拟内存大小,或者为Photoshop产生的临时文件重新指定一个存储区域。
当系统没有足够的内存来响应某项操作时,用户对图像的任何操作都不会被执行,此时Photoshop将使用一种专有的虚拟内存技术(称为暂存盘)进行调整。
暂存盘可以是用户计算机上任何具有空闲存储空间的驱动器或驱动器分区。默认情况下,Photoshop将安装了操作系统的硬盘驱动器用作主暂存盘。
Photoshop会检测所有可用的内部磁盘分区,并将其显示在“首选项”对话框的“暂存盘”选项卡中。分别执行“编辑>首选项>性能”和“编辑>首选项>暂存盘”菜单命令,在打开的“首选项”对话框中可找到“内存使用情况”和“暂存盘”选项,如下图所示。

在“性能”选项卡中为用户展示的是当前内存的使用情况,分别为“可用内存”和“理想范围”选项。用户可以自己设置“让Photoshop使用”选项的参数来进行内存分配,推荐用户使用应用程序自定的内存分配比例。
在“暂存盘”选项组中,可以查看用户计算机上所有的磁盘分区及每个分区的使用情况。在磁盘分区的前面标有被勾选标记的复选框则表示为Photoshop指定的暂存盘。指定文件暂存盘前,需要了解指定暂存盘的原则:
(1)为获取最佳性能,请不要将暂存盘设置在要编辑的大型文件所在的磁盘分区上。
(2)暂存盘应位于虚拟内存所在的磁盘分区以外的其他磁盘分区上。
(3)暂存盘的磁盘分区应定期进行碎片整理。
当计算机系统具有多个磁盘时,用作主暂存盘的磁盘应该是最快的硬盘;但应确保它进行过碎片整理,并且具有足够的可用空间用于Photoshop临时文件的替换。如果主暂存盘的空间不足,则用户最好为Photoshop设置其他的暂存盘。
打开“首选项”对话框的“暂存盘”选项卡,勾选非系统盘,如D、E、F前的复选框,如下图所示。单击“确定”按钮,重新启动Photoshop即可应用设置。

要获取最佳性能,应将暂存盘设置为除系统盘外的其他磁盘,并且可以根据情况调整暂存盘的存储顺序。
例如,打开“暂存盘”选项卡,选中E盘,然后在暂存盘列表右侧单击向下箭头按钮,即可将E盘调整到F盘的下方,如下图所示。单击对话框中的“确定”按钮,重新启动Photoshop即可应用设置。


历史记录是Photoshop中的一项重要功能,它记录着用户最近对图像操作的步骤,用户可以自定记录最近操作的步数。使用历史记录功能可以方便、快速地回溯到以前的操作状态。高速缓存越大,历史记录回溯得就越快,因为每一步操作都会被记录在缓存中。下面将讲解怎样设置历史记录和高速缓存来提高Photoshop的运行速度。
执行“编辑>首选项>性能”菜单命令,打开“首选项”对话框的“性能”选项卡。在“历史记录与高速缓存”选项组中,用户可以看到默认的“历史记录状态”为50个步骤,如下图所示。
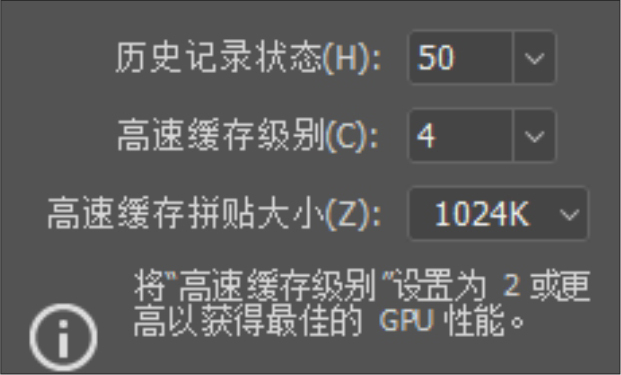
单击“历史记录状态”右侧的下三角按钮,会弹出横向的滑块,用鼠标拖曳滑块即可调整参数,如下图所示;也可以直接在数值框中输入步骤数。

同历史记录一样,打开“首选项”对话框的“性能”选项卡,在“历史记录与高速缓存”选项组中可以看到“高速缓存级别”默认为4级。通过该选项,用户可以更改高速缓存的级别。
打开“首选项”对话框,然后在“历史记录”选项卡中勾选“历史记录”复选框,如下图所示。

“将记录项目存储到”选项中有3个关于记录的存储方式。
·元数据:将信息存储到文件数据元中。
·文本文件:将信息存储到文本文件中。打开保存的文本文件,可以查看软件的使用情况。
·两者兼有:此项是上面两项的综合。
内存大小决定了Photoshop的运行速度。在使用Photoshop进行操作的过程中,软件会产生大量的临时文件,与这些临时文件进行交换时会占用大量的内存空间,所以要经常对内存进行清理。内存的清理方法有很多种,可以对内存进行碎片整理,但这相当耗费时间;可以通过指定暂存盘来缓解内存的使用;也可以在“首选项”对话框中扩大Photoshop使用内存的容量,但此方法不推荐使用,因为它会为其他应用程序带来瓶颈;还可以对剪贴板和历史记录进行清理,使用这种方法能释放大量内存,它也是最简单的。
执行“编辑>清理”菜单命令,在弹出的级联菜单中可以看到如下图所示的命令。
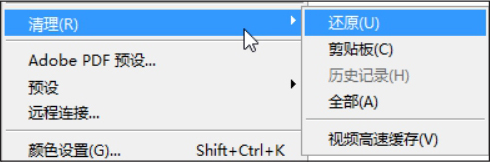
(1)还原: 将内存缓冲区还原。
(2)剪贴板: 清理剪贴板中的内容。
(3)历史记录: 清理历史记录的内容。清理后,“历史记录”面板将变为空白。
(4)全部: 清理Photoshop所占用内存缓冲区的全部内容。
需要注意的是,以上操作都是不可逆的。
当在Photoshop中执行清理命令后,内存和系统盘中仍有大量的临时文件存在,可以使用系统优化类软件对磁盘和内存进行清理,如Windows优化大师。
查看内存的使用情况有很多种方法,这里只介绍最方便、快捷的方法。
打开Windows任务管理器,单击“性能”标签,打开“性能”选项卡。在其中可以看到内存的使用情况。用户可以根据内存的使用率来对内存进行及时清理。
除此之外,在其中还可以看到CPU的使用情况。