




标尺、网格和参考线是Photoshop中的辅助工具,通过这些工具,可以方便地对图像进行准确的编辑。
默认情况下,标尺是出现在画面左边和上边的一系列刻度,主要用于精确定位图像或元素。
方法1: 执行“视图>标尺”菜单命令,可以显示或隐藏标尺,如下图所示。
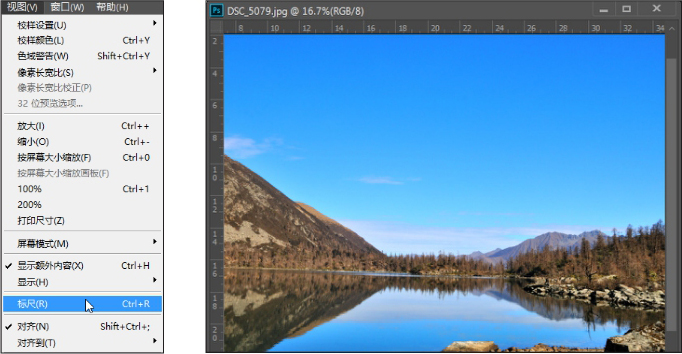
方法2: 按下快捷键Ctrl+R,可快速显示或隐藏标尺。
通过“标尺工具”定位,可以快速查看定位处的角度和两者之间的距离,而这些参数会立即反映在选项栏和“信息”面板中。
比如通过“标尺工具”来调整倾斜的照片。首先打开一张倾斜的风光照片,选择“标尺工具”,在画面中沿着水平线绘制一条直线,然后在选项栏中即会显示标尺的倾斜角度,这便是倾斜的风景照片与水平线之间的角度,如下图所示。

倾斜角度也可以通过“信息”面板查看,如下左图所示。掌握照片倾斜的角度后,执行“图像>图像旋转>任意角度”菜单命令,如下右图所示。
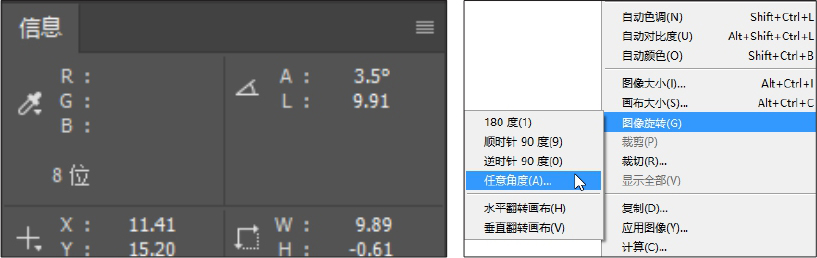
打开“旋转画布”对话框,软件自动按照标尺测量的角度设定了旋转角度,并自动在顺时针与逆时针的转动方向之间进行了选择,确认角度值后单击“确定”按钮,即可看到画面按照标尺的倾斜角度进行了调整,如下图所示。
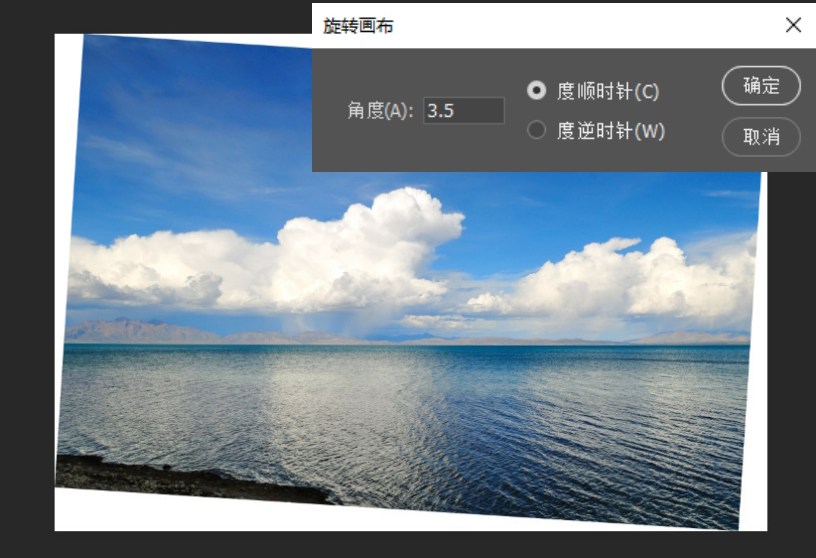
按C键,切换至“裁剪工具”。使用“裁剪工具”在画面中拖曳创建裁剪框,确认裁剪范围后按Enter键即可应用裁剪,完成倾斜图像的校正,如下图所示。

参考线和网格定位可应用于选区、画笔、钢笔的准确绘制。例如,要在画面中绘制一个矩形选区。选择工具箱中的“矩形选框工具”,然后在有参考线或网格的画面中拖曳鼠标,选区会自动依附到最近的参考线或网格上。通过定位,还可以准确无误地在画面中绘制切片。
参考线是显示在画面中的蓝色直线,这些直线是不会被打印出来的。通过在图像左侧和上方的标尺刻度内按住鼠标左键向图像中拖曳,可以创建和移动参考线来快速对图像进行精确定位;执行“视图>锁定参考线”菜单命令,可以将参考线锁定,使参考线不会因拖曳而引起误差,如下图所示。
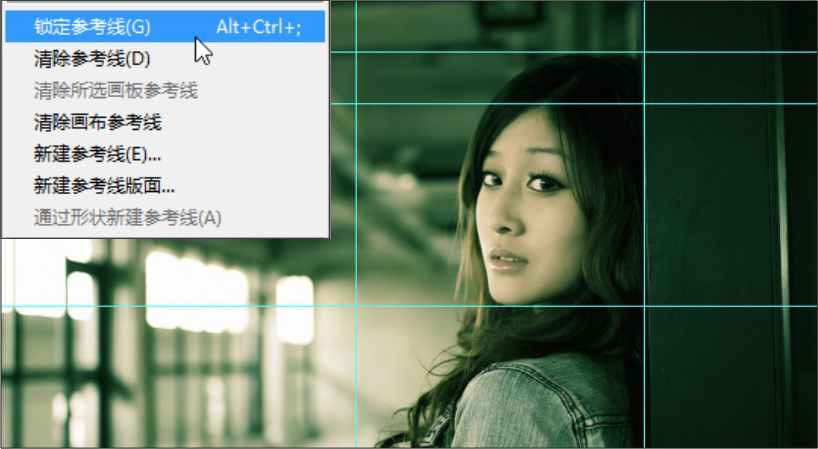
网格就是显示在画面中的规则的方形格子,使用网格可以方便地从不同视角查看图像是否有偏差。执行“视图>显示>网格”菜单命令可以启用网格功能,如下图所示。执行“编辑>首选项>参考线、网格和切片”菜单命令,在打开的“首选项”对话框中可以设置网格的间隔、子网格数和颜色等。
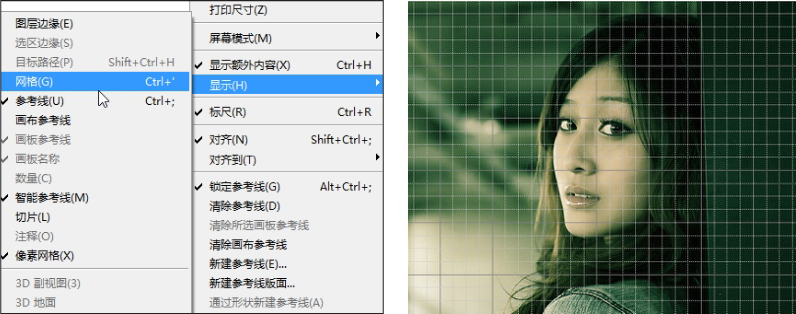
参考线是用户自己设置的一条或多条水平或垂直的线条,可用于对齐图层,也可用作画线的参考位置;而智能参考线是系统自动建立的。启用该功能后,当在一个图层中拖动的图形与另一个图层中的图形靠近或对齐时,软件就会自动吸附并显示智能参考线,如下图所示。
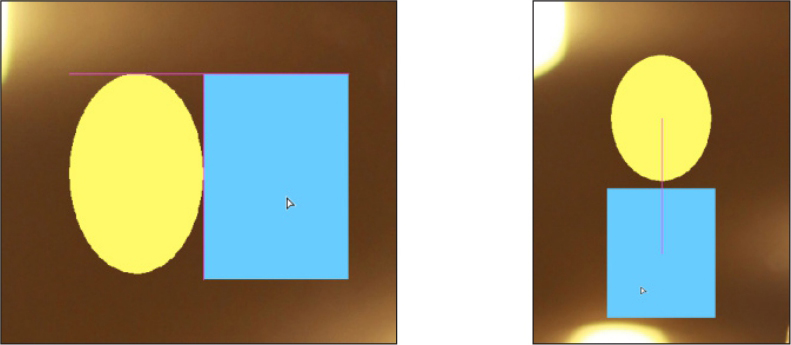
将图像对齐到网格,是为了精确设置一组图像的长宽比和排列。具体操作方法是,执行“视图>显示>网格”菜单命令,在图像上显示网格。
确保“视图>对齐到”级联菜单中的“网格”命令为选中状态,然后随意打开几幅图像,使用“移动工具”将图像拖曳到显示了网格的图像上,则图像会自动吸附到网格的对齐线上。
对齐功能有助于在绘制选区、切片、路径和形状时更有效地依附于网格、参考线,这样绘制出来的图形会更整齐。
执行“视图>对齐”菜单命令,即可启用对齐功能。启用后,“对齐”前会出现一个
 图标,如下左图所示。默认的对齐有:参考线、网格、图层、切片、文档边界。
图标,如下左图所示。默认的对齐有:参考线、网格、图层、切片、文档边界。
执行“视图>对齐到”菜单命令,在弹出的级联菜单中可以看到如下右图所示的命令。

在该级联菜单中,用户可以指定自己想要的对齐项目。
(1)参考线: 与参考线对齐。
(2)网格: 与网格对齐。在网格隐藏时不能选择该命令。
(3)图层: 与图层中的内容对齐。
(4)切片: 与切片边界对齐。在切片隐藏时不能选择该命令。
(5)文档边界: 与文档的边缘对齐。
(6)全部: 选择“对齐到”级联菜单中的所有对齐项目。
(7)无: 取消选择“对齐到”级联菜单中的所有对齐项目。
当用户使用“画笔工具”绘画的时候,往往不希望画笔也对齐到网格,因为这样会使画出来的效果不呈流线型,此时只要按Shift+Ctrl+;键即可取消对齐。
额外内容是指在画面中可以看到而打印机不会打印出来的内容,例如参考线、网格、目标路径、选区边缘、切片、文本边界、文本基线和文本选区等,它们只是为图像的选择、移动或编辑操作起辅助作用。隐藏额外内容只是禁止显示额外内容,并不会关闭这些选项。
执行“视图>显示额外内容”菜单命令,则“显示”级联菜单中带有
 图标的选项表示要显示的额外内容,如下图所示。
图标的选项表示要显示的额外内容,如下图所示。
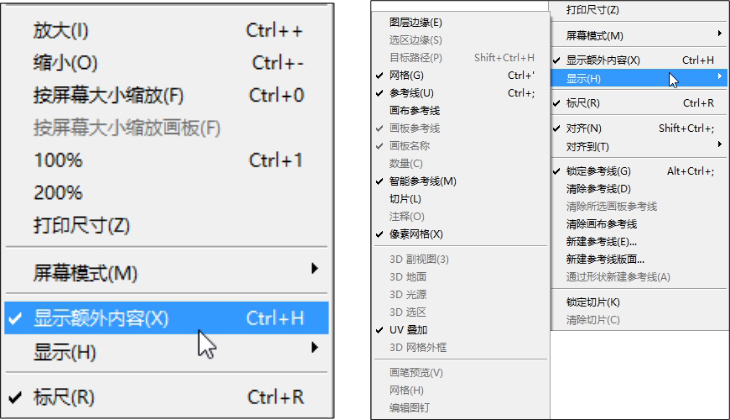
执行“视图>显示>全部”菜单命令,可打开和显示所有可用的额外内容。
执行“视图>显示”菜单命令,从级联菜单中选择相应的额外内容。
执行“视图>显示>无”菜单命令,即可关闭并隐藏所有额外内容。
按下快捷键Ctrl+H,可以显示或隐藏画面上的参考线、网格、路径、选区、切片、文本边界等额外内容。