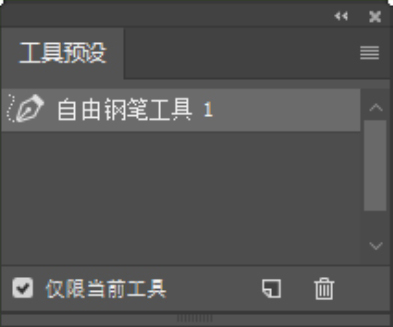Photoshop提供的工具都被安排在工具箱中,启动Photoshop程序后,默认情况下,工具箱位于工作界面的左侧。在Photoshop中,对图像的大部分操作都需要使用工具箱中的工具来完成。
Photoshop的工具箱是一个强大的工作面板,使用工具箱中的工具可以对图像进行移动、绘画、编辑、修复、模糊、裁剪、设置颜色和输入文字等操作,如下图所示。单击工具箱顶部的双箭头按钮
 ,可以将工具箱切换成单排或双排显示;在工具箱中,大部分工具按钮的右下角都有一个小三角,单击它可以弹出隐藏的工具。
,可以将工具箱切换成单排或双排显示;在工具箱中,大部分工具按钮的右下角都有一个小三角,单击它可以弹出隐藏的工具。
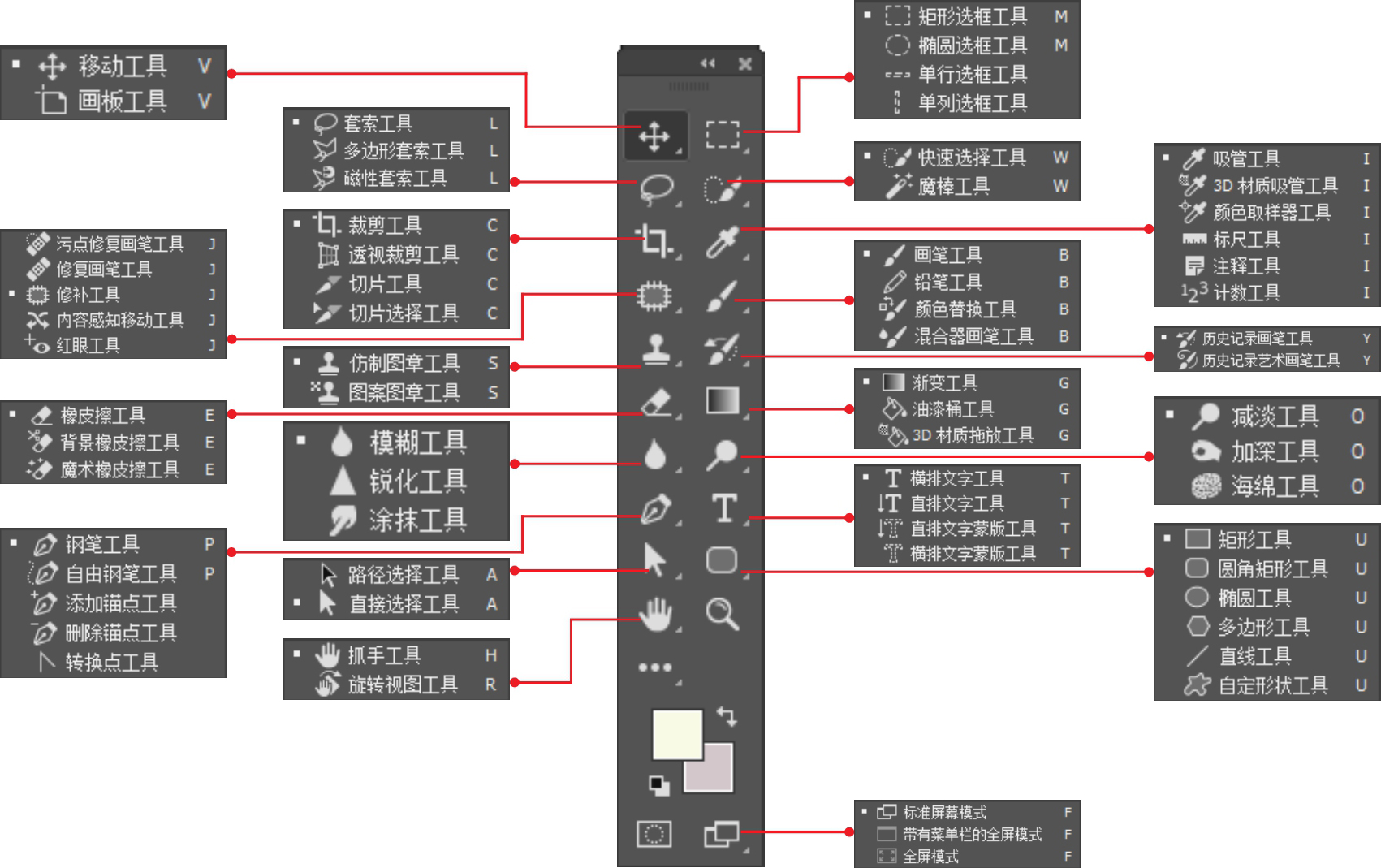
要熟练地使用Photoshop,必须先学会怎么使用工具箱中的工具。Photoshop提供了一套完善的工具库,应用这些工具可以更快捷地完成图像的编辑。常用的工具组有选择、裁剪、测量、修饰、绘画、文字等,如下图所示。
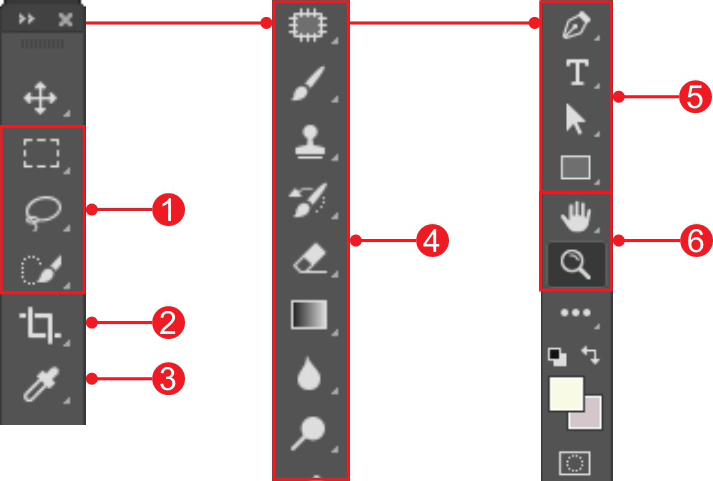
① 选择工具组: 包括“移动工具”“选框工具”“套索工具”“魔棒工具”“快速选择工具”等,通过这些工具,用户可以将部分图像载入选区,并对选区进行移动、编辑等操作,如下图所示。

② 裁剪和切片工具组: 裁剪和切片工具用于对图像进行切割,比如将歪斜的图像裁剪成正常的图像,如下图所示。
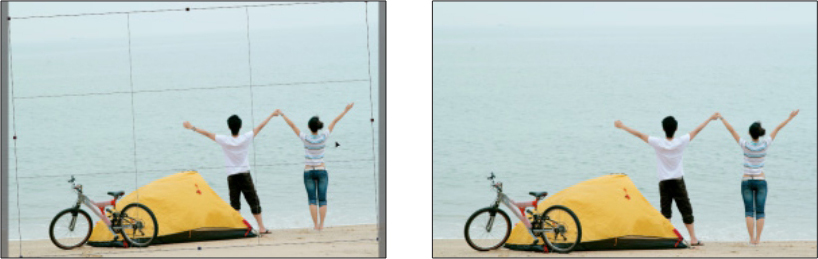
③ 测量工具组: 包括“吸管工具”“标尺工具”“注释工具”等。使用“吸管工具”在图像某一点上长按鼠标左键,则会出现取样部分的色相环,并将前景色设置为该处的颜色,如下图所示。
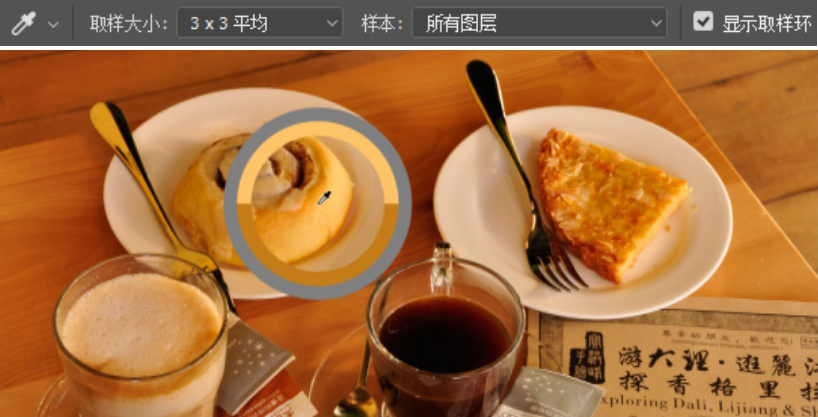
④ 修饰和绘画工具组: 修饰工具组包括“修补工具”“仿制图章工具”“橡皮擦工具”“锐化工具”“减淡工具”等。通过“修补工具”能对图像的缺失部分进行完善,使用“锐化工具”可以使画面更清晰,“减淡工具”可以对图像的某一部分进行提亮。选择不同的工具可以对图像进行不同的修饰,如下图所示。
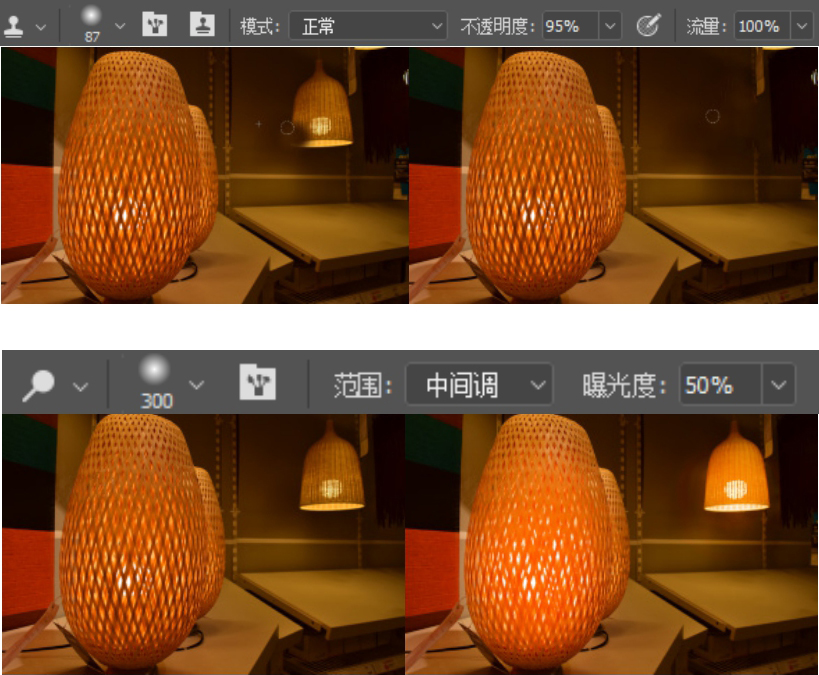
绘画工具组包括“画笔工具”“历史记录画笔工具”“油漆桶工具”等,选择不同的工具可以完成不同的绘制效果,如下图所示。
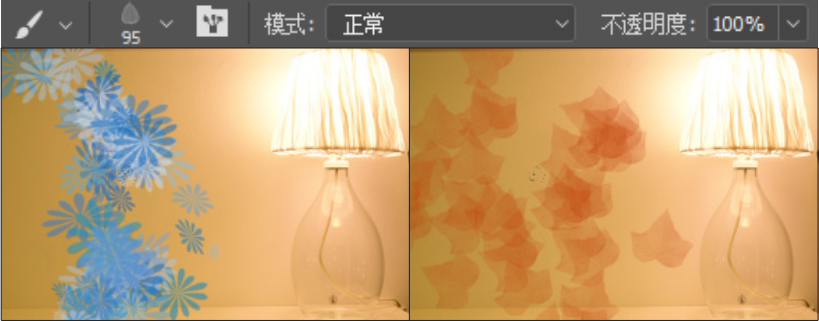
⑤ 绘图和文字工具组: 绘图工具组包括“钢笔工具”“路径工具”“自定形状工具”等。可使用“钢笔工具”在物体上绘制路径,转换为选区后对其进行填色等,绘制类似的图形;文字工具组包括“横排文字工具”“直排文字工具”等,如下图所示。
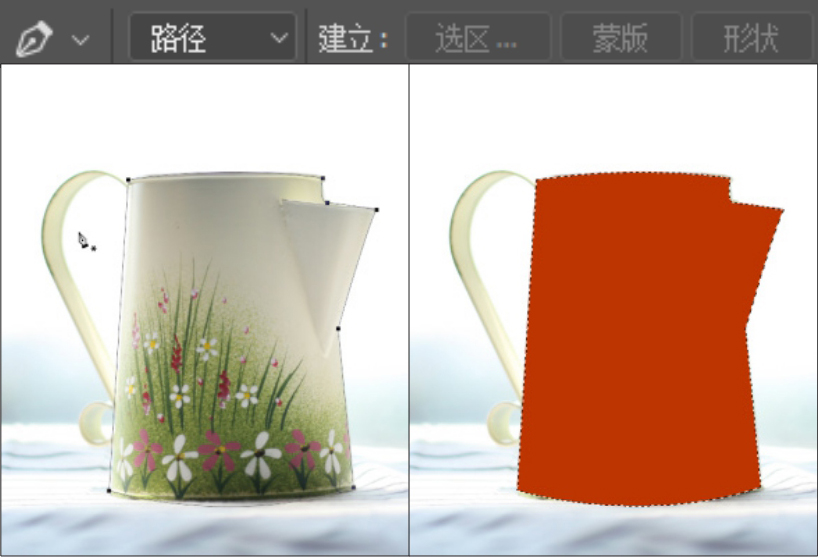
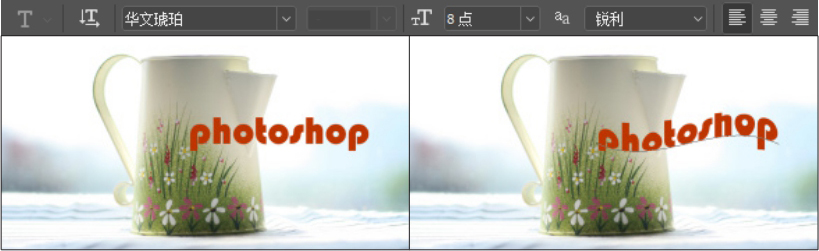
⑥ 导航工具: 包括“抓手工具”“旋转视图工具”和“缩放工具”等。“缩放工具”可以对图像进行放大或缩小;当图像放大至超过屏幕大小的时候,可以使用“抓手工具”对图像进行拖动查看;“旋转视图工具”可以将图像旋转任意角度,如下图所示。
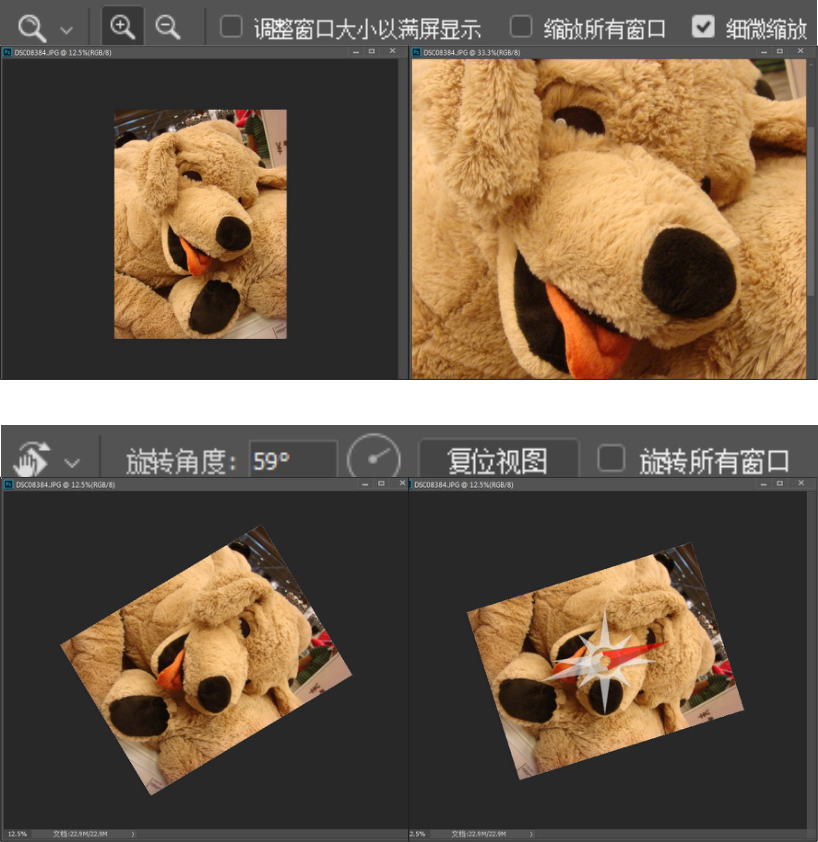
使用“磁性套索工具”可对颜色之间差异较大的图像进行快速选取。操作方法是,单击“磁性套索工具”按钮
 ,使用鼠标在图像边缘滑动,沿着图像边缘会自动生成选区,最后将选区合拢即可,如下图所示。
,使用鼠标在图像边缘滑动,沿着图像边缘会自动生成选区,最后将选区合拢即可,如下图所示。
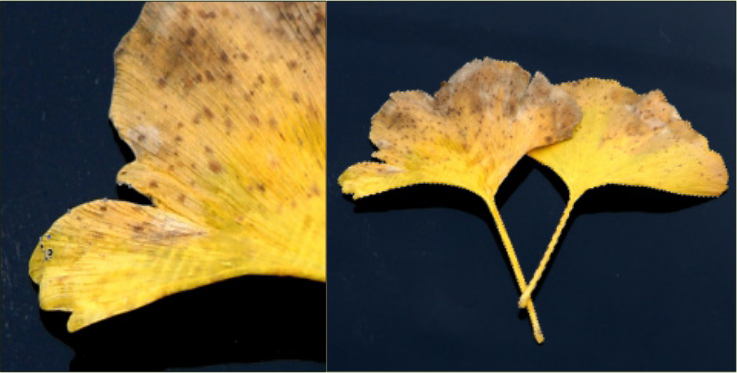
在选取的过程中,如果出现偏差,可以使用Backspace键返回到上一个定位点。
按A键可以切换到“路径选择工具”或“直接选择工具”,要根据当前工具箱的状态而定。
按住Ctrl键单击画面空白处,即可对这两个工具进行切换。
通过路径绘制工具可以创建任意路径形状,而使用文字工具则可以创建跟随路径形状进行排列的文字,如下图所示。
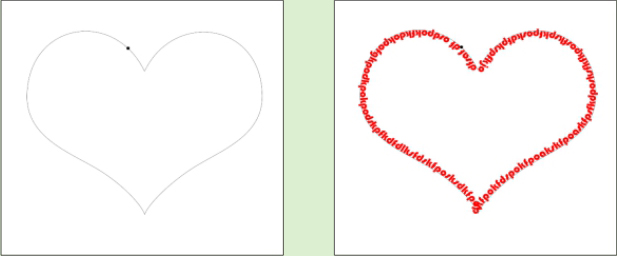
工具就像打开操作平台的钥匙一样,使用工具可以快速地对图像进行编辑。工具和菜单一样,也有不同的类别,在不同的类别下有着父级和子级之分。激活工具非常简单,常用的方法有以下3种。
方法1: 将鼠标移至工具箱中右下角有小三角的工具按钮上按着不放,稍等片刻就会显示隐藏的工具,如下图所示。
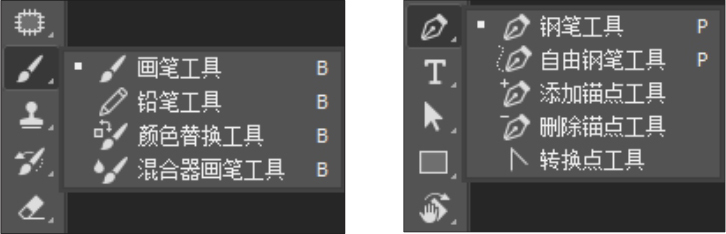
方法2: 根据工具面板右侧对应的字母,使用快捷键激活工具。例如,按B键即可切换至“画笔工具”,按E键即可切换至“橡皮擦工具”,如下图所示。
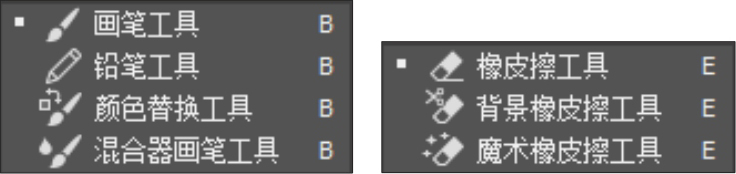
方法3: 右击有隐藏工具的工具按钮,即会弹出隐藏的工具。
单击工具箱上的
 按钮,或者按下键盘上的D键,即可将前景色恢复为黑色,背景色恢复为白色;单击工具箱上的
按钮,或者按下键盘上的D键,即可将前景色恢复为黑色,背景色恢复为白色;单击工具箱上的
 按钮,即可将前景色/背景色互换。
按钮,即可将前景色/背景色互换。
用户可以自定工具预设来快速选择和使用某个工具。执行“窗口>工具预设”菜单命令,打开“工具预设”面板,单击面板右上角的扩展按钮
 ,打开扩展面板菜单。选择“新建工具预设”命令,打开“新建工具预设”对话框,如下图所示。
,打开扩展面板菜单。选择“新建工具预设”命令,打开“新建工具预设”对话框,如下图所示。
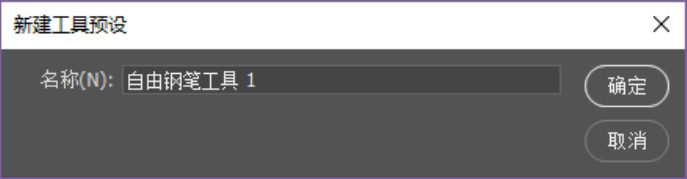
在该对话框中,根据当前工具的设置输入工具名称,然后单击“确定”按钮即可。
创建完预设工具后,在“工具预设”面板中可以单击创建的预设工具来选择并使用它,如下图所示。