




Photoshop中包含许多面板和菜单命令,使用这些面板和菜单命令可以完成图像的大部分编辑与操作。下面将对常用面板或菜单的编辑与设置方法进行简单介绍。
Photoshop为各种常用的工具或菜单命令都配备了相应的面板、对话框及选项栏等,可以通过它们来完成图像的细致调整。下面将详细介绍面板、对话框及选项栏的使用方法。
下左图所示为“画笔”面板,如果需要设置画笔的大小、硬度,则将光标定位于“大小”或“硬度”数值框中,然后输入数值即可;使用鼠标拖曳相应滑块,也可以修改数值框中的值。
下右图所示为“图层样式”对话框,要在其中输入数值,同样需要将光标插入数值框内。
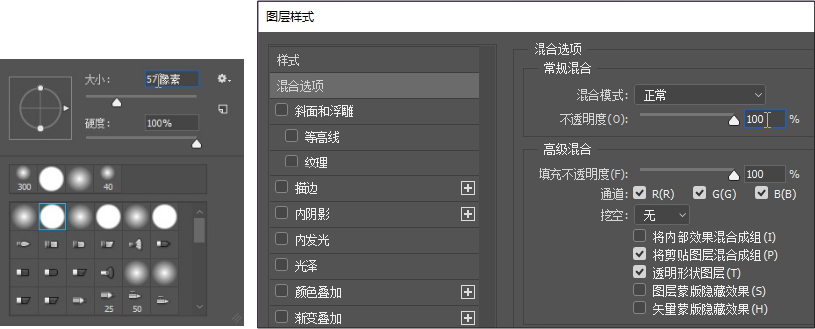
下图所示为“裁剪工具”选项栏,将光标插入数值框内并输入数值,即可对工具选项进行调整。

在一个面板中往往存在着多项设置,为了快速切换不同的选项进行设置,可以使用Tab键或Shift+Tab键来切换选项。
·Tab:切换至下一个选项。
·Shift+Tab:切换至上一个选项。
对于单选按钮和复选框的操作,可以使用空格键来选取或取消。
弹出式滑块是Photoshop中常用的一种参数设置工具,可以在很多地方看到弹出式滑块。比如“图层”面板中的“不透明度”设置,单击设置框右侧的下三角按钮,即会弹出滑块,使用鼠标拖曳滑块即可改变图层的不透明度,如下左图所示。
弹出式滑块的另一种控制方法是将鼠标悬停在选项名称上,当鼠标指针变成
 状态时,左右拖曳鼠标即可调整参数值,如下右图所示。
状态时,左右拖曳鼠标即可调整参数值,如下右图所示。

还有一种常见的滑块,滑块的形状呈圆形,圆中空心点所在位置表示当前设置的“角度”和“高度”,这种滑块可同时设置两个参数值,如下图所示。使用鼠标在圆盘中单击即可重新设置参数值。
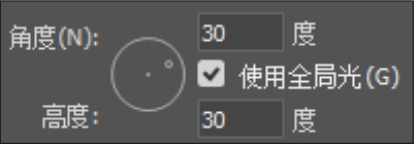
在使用键盘调整滑块值之前,应使需调整的滑块处于选中状态,或将光标插入到相应的数值框中,再按Shift+↑键或Shift+↓键,参数值将以一定的比例调整。
弹出式面板是快速设置参数的面板,通过弹出式面板,用户可以快速设置画笔、渐变、色板、样式、图案、等高线和形状等选项。
在“图层样式”对话框的“光泽”选项中,单击“等高线”选项右侧的下三角按钮,即会弹出预设的等高线选项,单击其中一项后,弹出式面板将自动隐藏,如下图所示。

单击该弹出式面板右上角的扩展按钮
 ,会弹出扩展面板菜单,扩展面板菜单中提供了对该工具的一些设置,如新建、重命名、删除、切换显示方式、复位、载入、存储、替换等操作,如下左图所示;选择“预设管理器”命令,可打开“预设管理器”对话框进行进一步的操作,如下右图所示。
,会弹出扩展面板菜单,扩展面板菜单中提供了对该工具的一些设置,如新建、重命名、删除、切换显示方式、复位、载入、存储、替换等操作,如下左图所示;选择“预设管理器”命令,可打开“预设管理器”对话框进行进一步的操作,如下右图所示。

单击工具箱中的“画笔工具”按钮
 ,此时选项栏会切换为“画笔工具”选项栏。单击“画笔大小”选项右侧的下三角按钮,弹出“画笔预设”选取器面板,单击面板右侧的扩展按钮
,此时选项栏会切换为“画笔工具”选项栏。单击“画笔大小”选项右侧的下三角按钮,弹出“画笔预设”选取器面板,单击面板右侧的扩展按钮
 ,弹出扩展面板菜单。在菜单中选择“书法画笔”命令,如下左图所示,会弹出Adobe Photoshop对话框,询问是否用“书法画笔”中的画笔替换当前的画笔,如下右图所示。
,弹出扩展面板菜单。在菜单中选择“书法画笔”命令,如下左图所示,会弹出Adobe Photoshop对话框,询问是否用“书法画笔”中的画笔替换当前的画笔,如下右图所示。
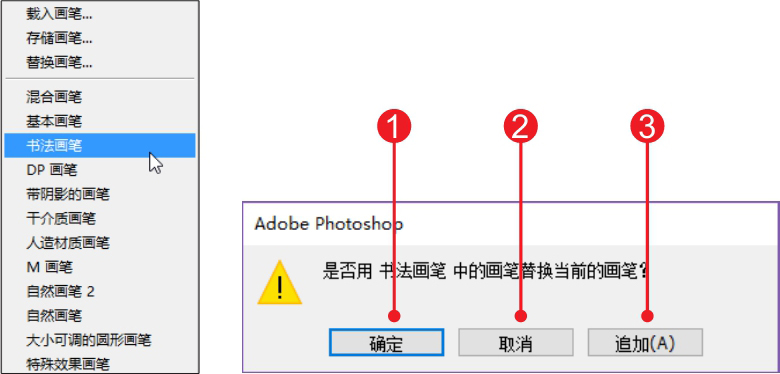
该对话框中有以下3个按钮。
① 确定: 单击“确定”按钮,则当前画笔面板中的所有画笔类型都将被书法画笔覆盖。
② 取消: 单击“取消”按钮,则取消本次的画笔添加。
③ 追加: 单击“追加”按钮,则书法画笔将自动追加到当前画笔的末尾。
单击扩展按钮,在弹出的菜单中选择“新建画笔预设”命令,会弹出“画笔名称”对话框,输入画笔名称即可新建画笔,如下图所示。要对画笔进行重命名或者删除时,同样可在“画笔预设”选取器的扩展面板菜单中进行操作,或者直接右击选取器上的画笔类型,在弹出的快捷菜单中执行相应的命令。
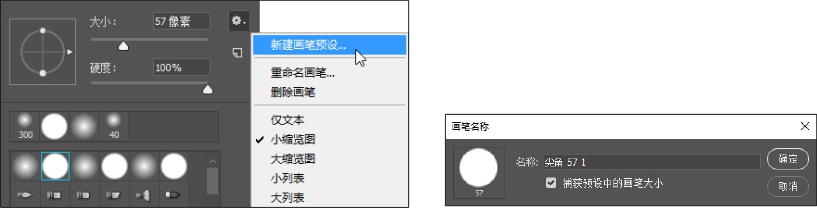
当添加的画笔过多,“画笔预设”选取器显得很凌乱的时候,可以在扩展面板菜单中选择“复位画笔”命令,将面板还原到初始状态。
存储画笔为外部文件之前,要明确画笔文件存放的位置。单击工具箱中的“画笔工具”按钮,在“画笔工具”选项栏中打开“画笔预设”选取器,单击面板右上角的扩展按钮,在弹出的菜单中选择“存储画笔”命令,打开“另存为”对话框,输入画笔名称“Sminter”,设置扩展名为ABR,单击“保存”按钮,将画笔保存为外部文件。

单击扩展按钮,在弹出的菜单中选择“载入画笔”命令,打开“载入”对话框,找到存储画笔的文件夹。选择刚才存储的画笔文件
 ,然后单击对话框中的“载入”按钮,即可载入画笔。值得注意的是,当存储的画笔名称是自定的时候,载入的画笔将以追加的方式添加到选取器中。
,然后单击对话框中的“载入”按钮,即可载入画笔。值得注意的是,当存储的画笔名称是自定的时候,载入的画笔将以追加的方式添加到选取器中。
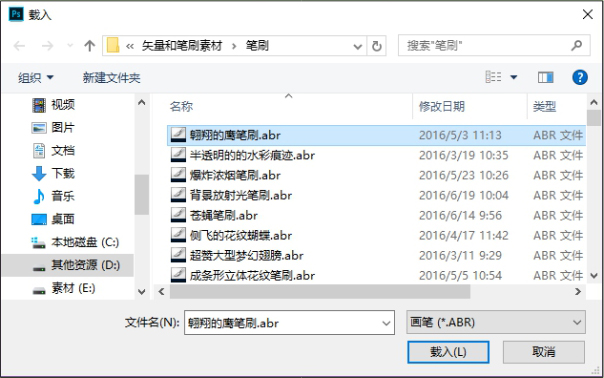
Photoshop CC 2017的菜单包含了处理图像的所有命令,根据菜单的分组可以很快找到需要的命令。Photoshop CC 2017的菜单与之前版本相比没有太大的变化,同样分为应用程序菜单和面板菜单。
应用程序菜单即启动Photoshop CC 2017后看到的主菜单,面板菜单则是指单击面板右上角的扩展按钮
 后弹出的菜单。这两类菜单中的项目都允许用户进行自定义,包括为项目设置快捷键、切换项目的显示/隐藏状态、为项目添加底色等。
后弹出的菜单。这两类菜单中的项目都允许用户进行自定义,包括为项目设置快捷键、切换项目的显示/隐藏状态、为项目添加底色等。
对菜单项目的自定义在“键盘快捷键和菜单”对话框中进行。执行“编辑>菜单”菜单命令,或者执行“窗口>工作区>键盘快捷键和菜单”菜单命令,打开“键盘快捷键和菜单”对话框,单击“菜单”标签,如下图所示。
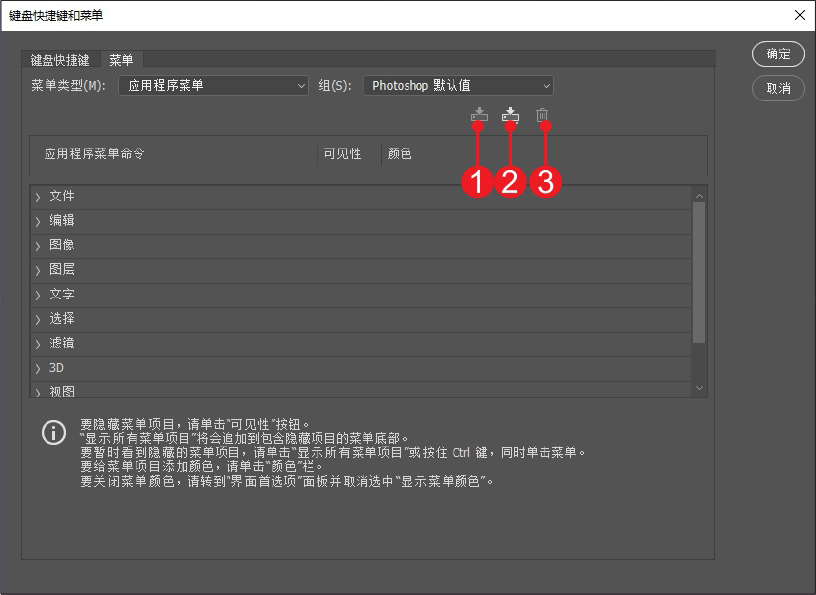
① 存储对当前菜单组的所有更改: 当更改菜单组的属性后,单击此按钮可更新菜单组属性。
② 根据当前菜单组创建一个新组: 将当前菜单组的属性状态存储为自定的菜单组。
③ 删除当前菜单组: 删除菜单组。
单击“菜单类型”右侧的下三角按钮,可选择“应用程序菜单”或“面板菜单”选项。
在“应用程序菜单命令”列表框中单击“文件”选项,在展开的下级列表中找到“打开为智能对象”,然后单击可见性图标
 ,当其变为空白状态时,表示不显示该菜单命令;再设置“新建”选项的“颜色”为“绿色”,如下左图所示。
,当其变为空白状态时,表示不显示该菜单命令;再设置“新建”选项的“颜色”为“绿色”,如下左图所示。
设置完成后,单击“确定”按钮,然后单击“文件”菜单,或者按下快捷键Alt+F,打开“文件”菜单,可以看到“新建”命令以绿色底色显示,并且其中找不到“打开为智能对象”命令,如下右图所示。
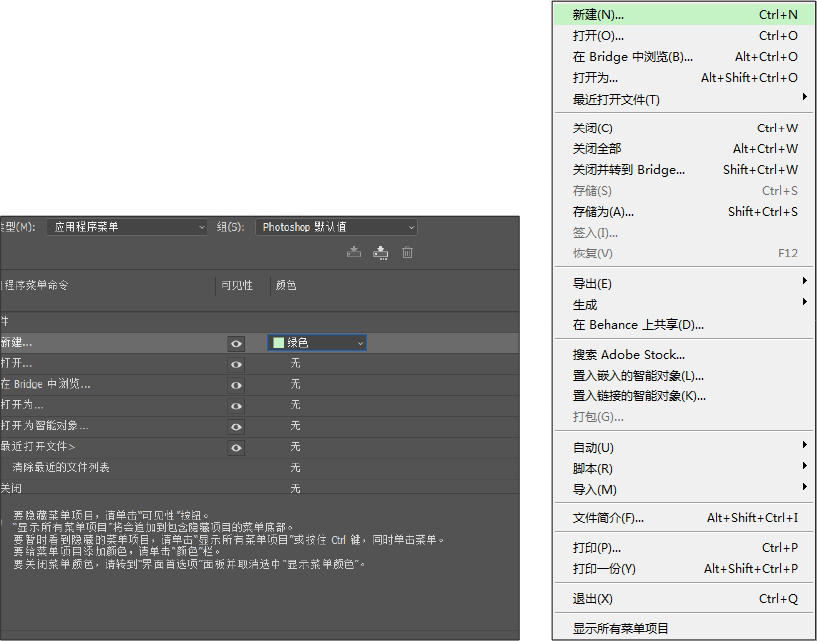
隐藏不必要的菜单项后,若突然需要使用该菜单命令进行操作,此时只要按住Ctrl键单击设置了隐藏菜单项的菜单,即可显示该菜单下的所有菜单项。
例如,按住Ctrl键再单击“文件”菜单,即可显示之前隐藏的“打开为智能对象”命令。
在Windows系统中,可以通过按Alt+菜单后的字母键来激活该菜单。例如,按Alt+E键可打开“编辑”菜单,按Alt+I键可打开“图像”菜单,如下图所示。

直接打开设置了隐藏菜单项的菜单,执行菜单最下面的“显示所有菜单项目”菜单命令。
执行“编辑>首选项>界面”菜单命令,打开“首选项”对话框,在该对话框中有很多有关界面的设置。其中,当“显示菜单颜色”复选框为选中状态时,菜单栏会反映用户对菜单颜色的设置;如果该复选框为取消选中状态,则所有菜单项都以默认颜色显示,如下图所示。
