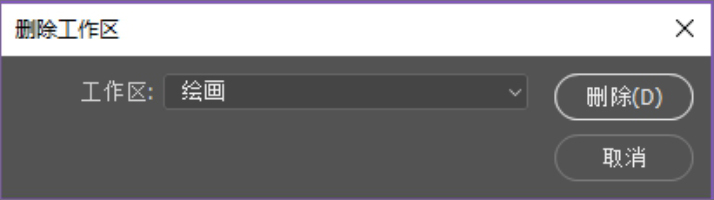Adobe公司对Photoshop CC 2017的工作界面进行了改良,使整个界面的划分更加合理,常用面板的访问、工作区的切换也更为方便。
下面对Photoshop CC 2017的工作界面进行进一步的了解。下图所示是Photoshop CC 2017的工作界面。

① 工具箱: 包含用于执行各种操作的工具,包括建立选区、修复瑕疵、绘画、移动图层、添加文字等工具。
② 菜单栏: 包含了可对图像执行的多种命令,单击菜单名称即可打开相应的菜单命令。
③ 工具选项栏: 用于设置选中工具的各项参数,其内容随着选中工具的不同而改变。
④ 标题栏选项卡: 当只有一个图像文件时,标题栏显示图像名称、类型、缩放比例、颜色模式等;当有多个图像文件时,只在窗口中显示一个图像,其余图像最小化到后方的选项卡中。
⑤ 状态栏: 显示文档大小、尺寸、窗口缩放比例等信息。
⑥ 文档窗口: 是显示和编辑图像的区域。
⑦ 面板: 默认状态下,窗口右侧会显示相关的面板,可以帮助用户更好地编辑图像,包括“图层”“调整”“通道”“路径”等面板。
放大图像对其进行细致操作的时候,用户经常会因为界面上繁多的面板而烦恼。Photoshop提供了快速显示/隐藏面板功能,应用此功能,可以将工作界面中不需要使用的面板快速隐藏起来,使用时再将其显示出来。
启动Photoshop软件,打开图像,然后按键盘上的Tab键,即可隐藏所有面板;再按Tab键,可恢复到隐藏面板之前的界面,如下图所示。

首先按键盘上的Tab键隐藏面板,然后打开“首选项”对话框,勾选“自动显示隐藏面板”复选框,单击“确定”按钮。在Photoshop中将鼠标指针移动到界面的边缘,然后将鼠标指针悬停在边缘位置,相关的面板则会自动显示,如下图所示;当将鼠标指针移至中央位置后,面板又会自动隐藏。
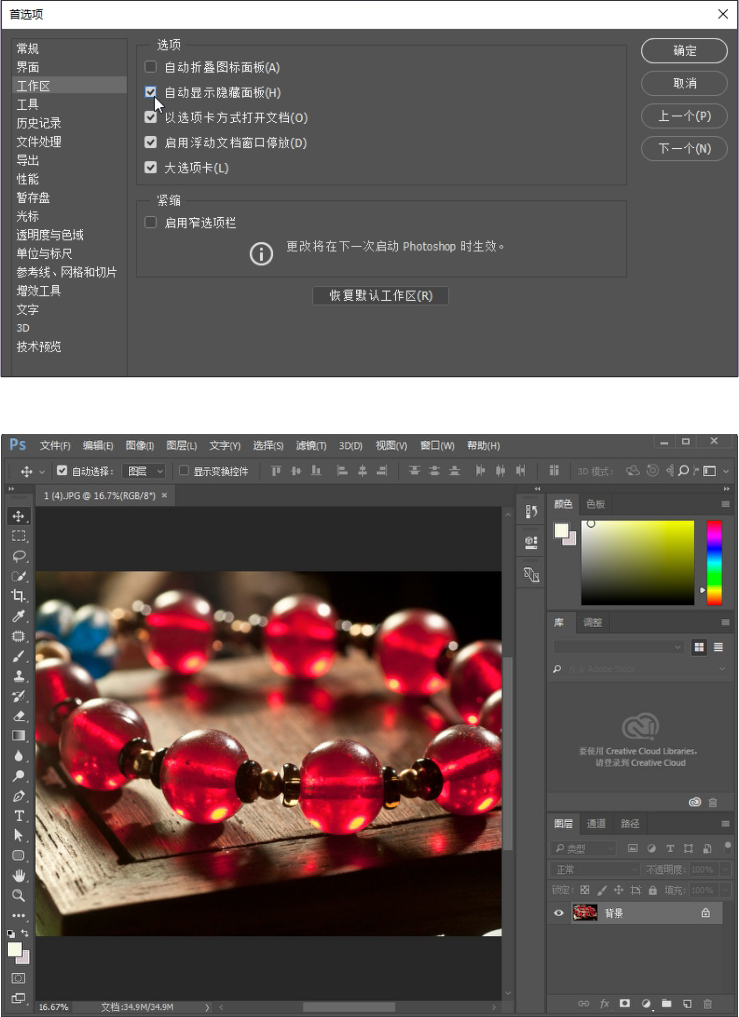
使用画笔等工具对图像进行绘制的时候,如果希望只隐藏右边的控制面板,而不隐藏左边的工具箱,可以按键盘上的Shift+Tab键进行隐藏,如下图所示;再次按Shift+Tab键即可显示右侧的控制面板。
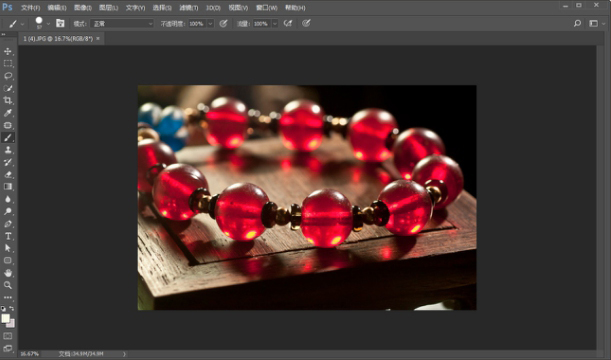
窗口是显示图像的工作区,为了方便对图像进行操作,Photoshop提供了多种窗口的移动和查看模式;面板用于反映当前图像的信息及工具的状态,在编辑图像时可以根据需要对面板进行移动、折叠、组合等操作。
当打开多个文档时,Photoshop将以选项卡的方式来显示,在选项卡标签上显示了当前打开文档的文件名、显示比例、当前图层的名称、图像的颜色模式等。
(1)用鼠标切换文档窗口: 用户可以单击文档所在的选项卡来切换文档窗口。
(2)用快捷键切换文档窗口: 按Ctrl+Tab键可以依次切换文档窗口。
(3)排列选项卡顺序: 将某个文档的选项卡拖动到选项卡组的新位置。
(4)悬浮文档窗口: 拖曳选项卡标签从选项卡组中脱离出来即可。
(5)关闭文档窗口: 在选项卡上单击鼠标右键,在弹出的快捷菜单中选择“关闭”或“关闭全部”命令。
(1)折叠或展开面板: 右击面板或面板组标签的空白区域,选择“折叠为图标”或“展开面板”命令。
(2)关闭面板或面板组:
单击面板右侧的扩展按钮
 ,从中选择“关闭”或“关闭选项卡组”命令。
,从中选择“关闭”或“关闭选项卡组”命令。
(3)移出面板或面板组: 直接拖曳面板或面板组标签的空白处到另外的地方即可。此方法也适用于组合面板或面板组。
在打开多张图像的情况下,执行“窗口>排列”菜单命令,在弹出的级联菜单中选择不同的命令,可将打开的图像按不同的排列方式进行排列,如下图所示。

执行“编辑>首选项>界面”菜单命令,打开“首选项”对话框,在“文本”选项组内可调整界面语言和字体大小,如下图所示。

需要注意的是,更改用户界面文本参数后,需要重启Photoshop才能应用设置。
Photoshop应用了简洁的工作界面,软件设计人员充分考虑了在不同的工作环境中,用户会用到哪些工具和面板,从而将工作区预设为6种,方便用户从中快速找到想要的面板组合,而不必一一添加或隐藏面板。
如果用户不太适应预设的工作区,则可以按自己的习惯设置新工作区。执行“窗口>工作区>新建工作区”菜单命令,打开“新建工作区”对话框,如下图所示。
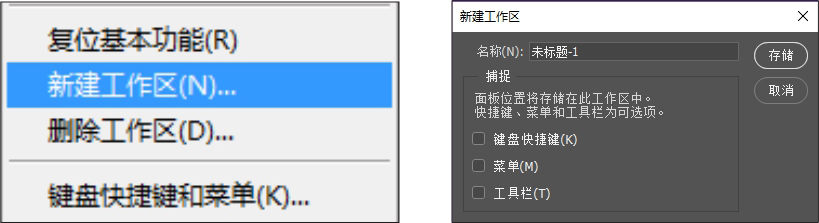
在该对话框中,用户可以输入工作区名称,然后单击“存储”按钮即可。面板位置将存储在此工作区中,键盘快捷键和菜单是可选的。
(1)键盘快捷键: 保存当前的键盘快捷键组。
(2)菜单: 对当前菜单组进行存储,可以根据“键盘快捷键和菜单”对话框的设置创建整套工作区。
在Photoshop中可以根据处理的对象选择或切换工作区,切换工作区有以下两种方法。
方法1: 使用菜单命令切换工作区。执行“窗口>工作区”菜单命令,在弹出的级联菜单中选择合适的工作区即可。
方法2: 使用快捷键切换工作区。执行“编辑>键盘快捷键”菜单命令,打开“键盘快捷键和菜单”对话框。在其“键盘快捷键”选项卡的“快捷键用于”下拉列表框中选择“应用程序菜单”,然后在下方的列表框中单击“窗口>工作区>摄影”选项,在后方快捷键设置区按下快捷键Ctrl+Alt+1,如下图所示。单击“确定”按钮返回窗口中后,按Ctrl+Alt+1键即可切换至“摄影”工作区。需要注意的是,设置的快捷键应该是程序未占用的。

如果要删除工作区,可以执行“窗口>工作区>删除工作区”菜单命令。在弹出对话框的“工作区”下拉列表框中选择要删除的工作区名称,然后单击“删除”按钮即可,如下图所示。需要注意的是,不能删除当前工作区。