




Photoshop CC 2017升级和改进了许多比较常用的功能,并增加了一些能显著提高工作效率的功能。例如,增加了更多预设文档大小,增加了全面搜索、人脸识别液化、“选择并遮住”工作区等。下面就对Photoshop CC 2017中的新功能进行介绍。
Photoshop CC 2017增加了一个全新的模板创建功能。当使用Photoshop创建文档时,无需从空白画布开始,而是可以从Adobe Stock的各种模板中进行选择。这些模板包含资源和插图,可以在此基础上进行构建并对其进行编辑。除此之外,还可以从大量可用的预设中选择或者创建自定大小的文档。
执行“文件>新建”,打开“新建文档”对话框,在对话框中就可以下载并应用模板创建文档,如下图所示。

Photoshop CC 2017增加了强大的全面搜索功能,可以在用户界面元素、文档、帮助和学习内容、Adobe Stock资源中进行搜索,并且可以使用统一的对话框完成对象的搜索。当启动Photoshop后或者打开一个或多个文档时,就可以立即搜索相应的项目。
执行“编辑>搜索”菜单命令,或者按下快捷键Ctrl+F,打开搜索界面,执行搜索操作后,搜索结果会被组织到“全部”“Photoshop”“学习”等选项卡中,如下图所示。
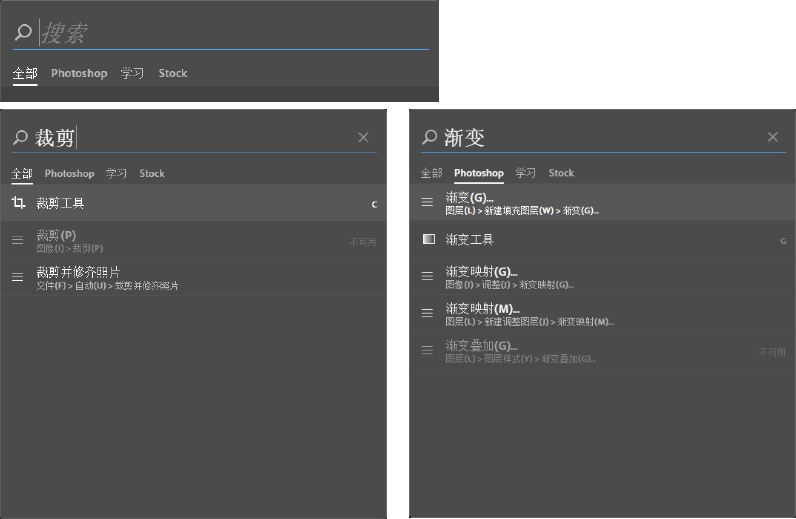
Photoshop CC 2017中添加的“选择并遮住”工作区,可以创建更准确的选区,简单、快捷地调整蒙版。“选择并遮住”工作区替代了Photoshop早期版本中的“调整边缘”对话框,不但包含了“调整边缘”选项中的设置,而且可以使用调整边缘画笔等工具清晰地分离前景和背景元素,轻松抠取需要的图像。
执行“选择>选择并遮住”菜单命令,启动“选择并遮住”工作区,如下图所示,在工作区左侧选择合适的工具编辑图像,再通过调整右侧的“属性”面板选项,控制图像效果。

要启动“选择并遮住”工作区,除了执行“选择并遮住”菜单命令,还可以启用选区工具,例如“快速选择工具”“魔棒工具”或“套索工具”,然后单击工具选项栏中的“选择并遮住”按钮,如下左图所示;也可以在图层蒙版的“属性”面板中,单击“选择并遮住”按钮,如下右图所示;或者按下快捷键Ctrl+Alt+R。

与之前版本的Photoshop相比,“液化”滤镜的处理速度显著提高,并且具备高级人脸识别功能,可自动识别眼睛、鼻子、嘴唇和其他面部特征,并轻松对其进行调整。
打开包含人脸的图像,执行“滤镜>液化”菜单命令,打开“液化”对话框,在对话框左侧的工具栏中单击选择“脸部工具”,系统将自动识别照片中的人脸,如下图所示。此时将鼠标指针悬停在脸部,Photoshop会在脸部周围显示直观的控制选项,通过更改这些选项就可以对人物脸部做出相应的调整,例如放大眼睛或者缩小脸部宽度等。
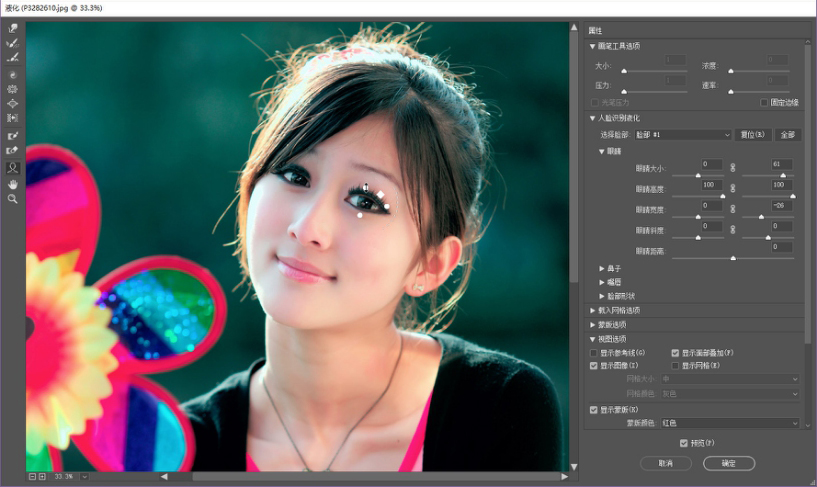
Photoshop CC 2017改进了“属性”面板,它现在属于“基本功能”工作区。改进后的“属性”面板不但可以显示调整属性和蒙版属性,还可以显示文字图层的属性,并且能在其中修改文本设置,如下图所示。

“属性”面板也可以显示位图/像素图层属性。在没有选择图层或其他元素的情况下,“属性”面板将会显示文档属性,如下图所示。

Adobe Camera Raw在现有的Upright功能中添加了新的Guided Upright选项,可用于校正扭曲或歪斜的照片角度。在处理图像时,借助全新“变换”面板中的Guided Upright模式,用户最多可以直接在照片上绘制四条参考线,以标示出需与水平轴或垂直轴对齐的图像特征。在绘制参考线时,照片会随之调整,如下图所示。

Photoshop CC 2017支持OpenType SVG字体,并且附带了Trajan Color Concept和EmojiOne字体。OpenType SVG字体在一种字形中提供了多种颜色和渐变,如下图所示。
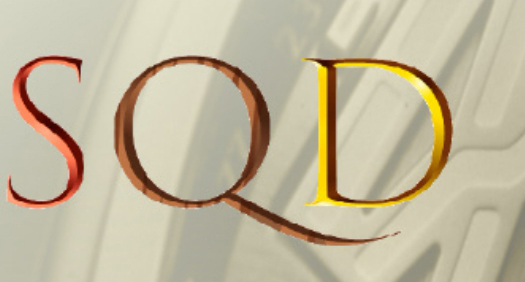
使用OpenType SVG字体前,先要创建一个段落或点文本类型的图层,然后将字体设置为OpenType SVG字体。OpenType SVG字体在字体列表中以
 标记。选择字体后,不但可以使用键盘输入新字符,还可以使用“字形”面板选择特定字形,如下图所示。
标记。选择字体后,不但可以使用键盘输入新字符,还可以使用“字形”面板选择特定字形,如下图所示。
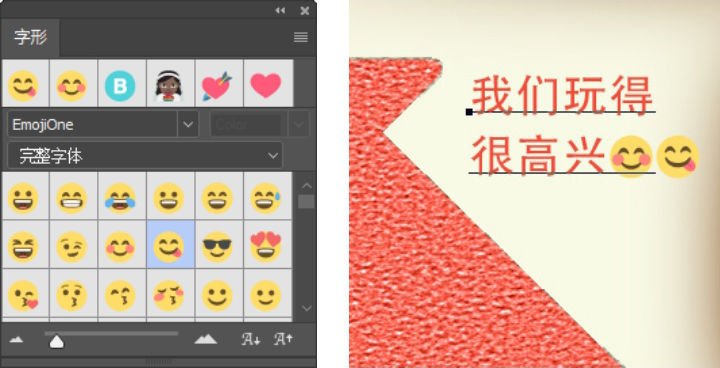
除了以上介绍的较常见的功能外,Photoshop CC 2017还有以下新功能。
(1)可以直接从“开始”屏幕打开Creative Cloud Files目录中的PSD文件。
(2)改进的“匹配字体”功能包含了来自本机安装的字体的更多结果。并且在编辑文字时,只需单击文本框的外部,即可提交文本。
(3)全新“图层计数”功能可以更准确地体现文档中的图层和组内容。
(4)可自定义高光颜色。选择“编辑>首选项>界面”菜单命令,然后在“外观”下选择高光颜色。
(5)支持位于新一代MacBook Pro键盘顶端的多点触控显示屏Touch Bar。