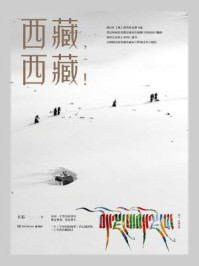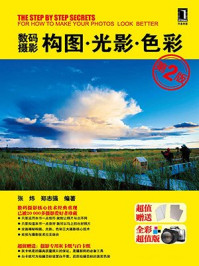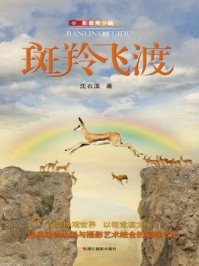在对照片进行后期处理时,有时需要对画面中的一部分图像进行调整。通过对画面中的一部分图像进行调整,可以让处理后的照片在细节上更加出彩。运用Photoshop调整图像局部时,可根据画面的需要来选择适合的工具,然后分区域地对各部分进行处理,通过对该区域内的图像进行编辑,可强化要表现的主题。
对照片进行后期处理时,若要选取圆形、方形这些最简单的几何对象,可应用最基本的规则选框工具进行选取,通过创建出几何形态的选区达到选取对象的目的。规则选框工具包括矩形选框工具、椭圆选框工具、单行选框工具和单列选框工具,在工具箱中右击“矩形选框工具”按钮
 或是长按该按钮,将弹出隐藏的规则选框工具。
或是长按该按钮,将弹出隐藏的规则选框工具。

打开一张素材照片,单击工具箱中的“矩形选框工具”按钮
 ,选中工具,将鼠标指针放置在画面上,当鼠标指针显示为“+”时,单击并沿对象线方向拖曳指针鼠标,释放鼠标后完成选区的绘制。
,选中工具,将鼠标指针放置在画面上,当鼠标指针显示为“+”时,单击并沿对象线方向拖曳指针鼠标,释放鼠标后完成选区的绘制。

在Photoshop中提供了智能化的选区技术,可以更快更准确地在背景中选择对象。运用选区工具在图像中创建选区以后,单击工具选项栏中的“调整边缘”按钮,将打开“调整边缘”对话框。在该对话框中可以对选区边缘的平滑度、羽化程度以及对比度等选项进行设置,并且还能通过不同的视图模式来查看选取的图像,帮助用户获得更准确的选区效果,从而调整出更为满意的作品。

当在一个画面中需要同时选择多个规则对象时,就需要利用工具选项栏中提供的选取方式按钮进行选区的添加与删除。在选框工具选项栏中包括4个选取方式按钮,从左至右分别为“新选区”“添加到选区”“从选区中减去”“与选区交叉”按钮,单击不同的按钮后,在图像中进行绘制,可以创建出不同的选区效果。

在选取几何对象的对象前,可以对绘制的选区预先进行羽化设置,让选取出来的对象产生柔和的边缘效果。要对选区进行羽化设置,需要应用到规则选框工具选项栏中的“羽化”选项,设置羽化选项后,在图像中创建选区时就会得到更加柔和的选区效果。用户设置的“羽化”值越大,得到的选区就越柔和。

例如,需要为照片添加自然柔和的晕影效果,通过选择“矩形选框工具”,并在选项栏中将“羽化”值设置为200像素,然后在图像上单击并拖曳,绘制选区,反选选区后,用“曲线”调整选区的亮度,为照片添加晕影,突出了中间的人物,如下图和右图所示。

在对照片进行明暗和色彩的调整过程中,经常会需要选择一些颜色相近的像素,此时就需要应用到魔棒工具和快速选择工具。“魔棒工具”和“快速选择工具”两个工具都是根据图像中的颜色区域来创建选区,不同的是,“快速选择工具”根据画笔大小来创建选区范围,“魔棒工具”通过容差值大小来创建选区范围。单击工具箱中的“魔棒工具”按钮,在弹出的隐藏工具中可以选择“魔棒工具”和“快速选择工具”。

使用“快速选择工具”能够快速将图像中颜色相近的区域选中。“快速选择工具”以画笔的形式出现,用户通过运用鼠标在需要选择的区域单击,就能将鼠标单击位置的颜色相近的像素创建为选区。在创建选区时,可根据选择对象的范围来调整画笔的大小,从而有利于更准确地选取对象。
打开一张素材图像,选择工具箱中的“快速选择工具”,运用鼠标在人物的衣服位置单击,再单击选项栏中的“添加到选区”按钮
 ,继续在衣服图像上连续单击,将整件衣服添加至选区中,如右图所示。设置选区后,通过调整命令调整选区颜色,变换衣服颜色。
,继续在衣服图像上连续单击,将整件衣服添加至选区中,如右图所示。设置选区后,通过调整命令调整选区颜色,变换衣服颜色。

“魔棒工具”用于选择图像中像素颜色相似的不规则区域,它主要通过设置颜色容差来控制选择图像的范围大小。选中工具箱中的“魔棒工具”后,还可以应用选项栏中的设置,调整选取方式和容差大小等,以便能更准确选取对象。使用“魔棒工具”选取对象时,设置的“容差”值越大,所选择的图像范围就越广。

打开一张风景照片,如右图所示,如果需要对天空的颜色进行调整,选择“魔棒工具”在画面中的天空部分单击,创建选区,单击工具选项栏中的“添加到选区”按钮
 ,在天空部分连续单击,经过多次单击操作后,可看到将整个天空部分添加至选区中,用“色阶”调整图层,对选区内的明暗进行调整,增强了天空的层次表现。
,在天空部分连续单击,经过多次单击操作后,可看到将整个天空部分添加至选区中,用“色阶”调整图层,对选区内的明暗进行调整,增强了天空的层次表现。

如果需要选择图像中形状较为复杂的对象时,除了应用“快速选择工具”或“魔棒工具”以外,还可借助“套索工具”组中的工具进行选取。
按住工具箱中的“套索工具”按钮不放,在弹出的隐藏面板中可看到“套索工具”“多边形套索工具”和“磁性套索工具”,使用这3个工具可以快速而准确地选中需要应用色彩调整的图像,实现更准确的色彩处理。

“套索工具”主要用于选择无规则的图像,它通过拖曳鼠标并移动位置,在图像中或某个图层中,自由地绘制出一个选区。
打开一张素材照片,单击工具箱中的“套索工具”按钮
 ,然后在需要选取的位置单击,并按下鼠标进行拖曳,释放鼠标时,虚线的起点和终点自动连接形成封闭选区。如左图所示,即为使用此工具选取动物对象,获得不规则的选区效果。
,然后在需要选取的位置单击,并按下鼠标进行拖曳,释放鼠标时,虚线的起点和终点自动连接形成封闭选区。如左图所示,即为使用此工具选取动物对象,获得不规则的选区效果。

面对边缘较为平整的图像,用“套索工具”就不能快速地选取图像,此时可以尝试使用“多边形套索工具”来选择。“多边形套索工具”虽然也是用于选择无规则的图像,但它却可以快速创建出不规则的多边形选区效果。
打开一张建筑照片,单击工具箱中的“多边形套索工具”按钮
 ,然后将鼠标指针移至建筑物的外沿位置,沿建筑物的轮廓连续单击,即可根据单击的点的位置,创建出一个多边形,双击鼠标,即自动闭合多边形并形成选区。
,然后将鼠标指针移至建筑物的外沿位置,沿建筑物的轮廓连续单击,即可根据单击的点的位置,创建出一个多边形,双击鼠标,即自动闭合多边形并形成选区。

当需要对图像中边缘与背景反差较大且复杂的对象进行调色时,如果需要将对象快速地选取出来,最直接有效的方法就是使用“磁性套索工具”。“磁性套索工具”最大的特点就是图像的反差越大,所选取的图像就越精准。在工具箱中单击“磁性套索工具”按钮
 ,然后在图像需要选取的对象的某一处单击,再沿对象边缘拖曳鼠标,即可自动创建带锚点的路径,双击鼠标或将终点与起点重合时单击,就会自动创建为选区。
,然后在图像需要选取的对象的某一处单击,再沿对象边缘拖曳鼠标,即可自动创建带锚点的路径,双击鼠标或将终点与起点重合时单击,就会自动创建为选区。
如下图所示,打开一张花卉图像,选择“磁性套索工具”,然后将鼠标指针移至花朵的外沿位置,沿荷花的轮廓拖曳,当拖曳的终点与起点相重合时,光标会为形,单击鼠标,创建选区,运用“色相/饱和度”命令,调整选区中的图像色彩,让花朵变得更鲜艳。

要选择边缘与背景反差较大且复杂的图像时,除了使用“磁性套索工具”,也可以使用“自由钢笔工具”。选择该工具后,勾选“磁性的”复选框,然后在图像上单击并拖曳鼠标,可以实现与“磁性套索工具”相同的效果。
使用“色彩范围”命令可根据图像中的某一颜色区域进行选择,创建选区,并且可根据该颜色的深浅,选取半透明效果的图像。打开色彩不是很理想的图像后,执行“选择>色彩范围”菜单命令,打开“色彩范围”对话框,如右图所示,在对话框中可使用“吸管工具”来选择颜色,并通过“选择范围”预览框中的黑、白、灰三色来显示选择范围,其中白色为选中区域,灰色为半透明区域,黑色为未选中区域。

“色彩范围”命令主要根据颜色来选取对象,因此,在“色彩范围”对话框中的“选择”下拉列表中提供了多个预设的可选颜色,单击“选择”右侧的下拉按钮,就会显示一些颜色,其中包括红色、黄色、绿色、青色、蓝色、洋红、黑色、白色和取样颜色等。选择其中一种颜色后,在下方的预览窗口中就会以缩览图的形式显示选中的图像。
打开一张素材照片,打开“色彩范围”对话框,单击“选择”下拉按钮,在打开的列表中单击“红色”选项,在下方的图像预览窗口中可以看到红色的小鹿图像显示为白色,即选中区域。

指定要选择的颜色范围后,单击“色彩范围”对话框中的“确定”按钮,就会将画面中的红色区域添加至选区,创建“颜色填充”调整图层,在“拾色器(纯色)”对话框中设置填充色为蓝色后,通过更改混合模式可以在画面中看到原图像中的红色小鹿被替换为蓝色。
使用“色彩范围”选择对象时,如果预设的颜色不能帮助我们准确地选中图像,那么就可以应用“色彩范围”对话框右侧的颜色取样工具来重新设置要选取的图像。“色彩范围”对话框右侧包含“吸管工具”“添加到吸管工具”“从取样中减去工具”3个颜色取样工具。单击“吸管工具”按钮
 ,则单击鼠标进行颜色取样;单击“添加到吸管工具”按钮
,则单击鼠标进行颜色取样;单击“添加到吸管工具”按钮
 ,则在预览或图像区域单击鼠标,添加颜色;单击“从取样中减去工具”按钮
,则在预览或图像区域单击鼠标,添加颜色;单击“从取样中减去工具”按钮
 ,则在预览或图像区域中单击鼠标,移去颜色。
,则在预览或图像区域中单击鼠标,移去颜色。

对于图像选区颜色复杂的对象,可以通过“反相”设置操作选取图像。在选取图像前先选取颜色简单的背景颜色区域,然后勾选“反相”复选框,将选区与蒙版区域互换,选中背景区域外的对象。
打开一张花卉照片,执行“色彩范围”命令,在打开的对话框中运用“添加到吸管工具”在天空背景中单击,设置选择范围,再单击勾选“反相”复选框,单击“确定”按钮后,可以看到将整个花朵部分添加到了选区,如左图所示。

在“色彩范围”对话框中的“选择”列表中选择“取样颜色”选项后,会激活“颜色容差”选项,其范围为0~200。通过拖曳“颜色容差”选项滑块或在其后的数值框中输入数值,可调整选择范围。单击并向左拖曳“颜色容差”滑块,会缩小选区范围;单击并向右拖曳“颜色容差”滑块,会扩大选区范围。