




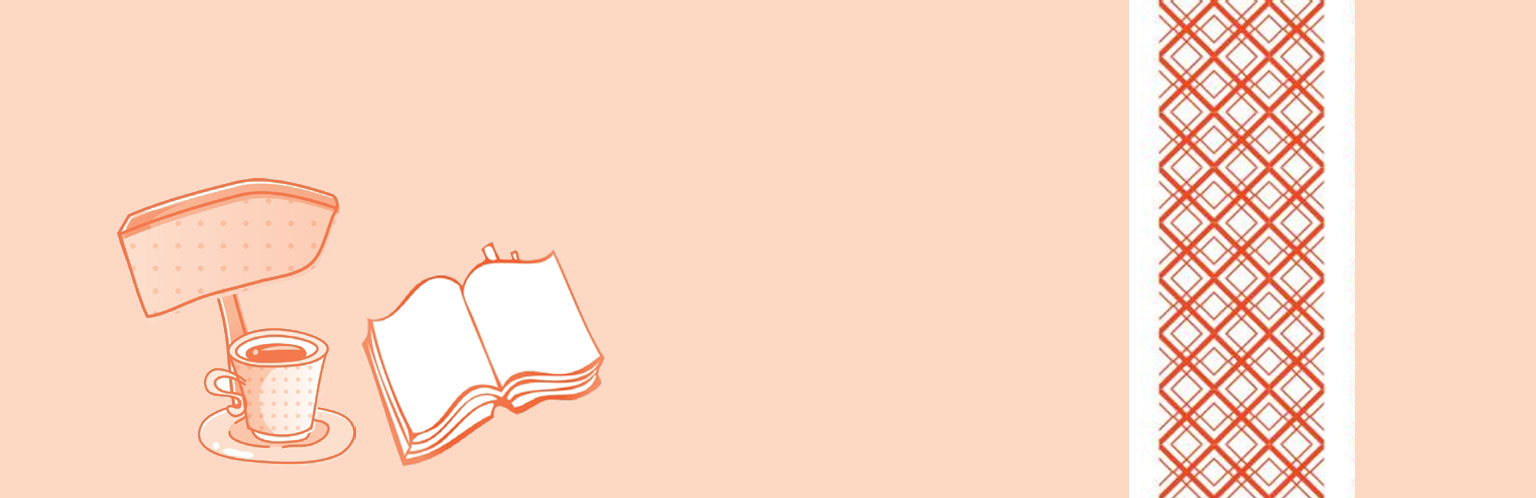
系统选项用于对系统的优化设置,包括文件设置、显示设置、打开和保存设置、打印和发布设置、系统设置、用户系统配置设置、绘图设置、三维建模设置、选择集设置、配置设置和联机。
AutoCAD 2017中调用【选项】对话框的方法有以下3种。
• 选择【工具】→【选项】命令。
• 在命令行中输入“OPTIONS/OP”命令。
• 选择【应用程序菜单】按钮
 (窗口左上角)→【选项】命令。
(窗口左上角)→【选项】命令。
在命令行输入“OP”,按【Space】键弹出【选项】对话框。
显示设置用于设置窗口的明暗、背景颜色、字体样式和颜色、显示的精确度、显示性能及十字光标的大小等。在【选项】对话框中的【显示】选项卡中可以进行显示设置,如下图所示。

1. 窗口元素
窗口元素包括在图形窗口中显示滚动条、在工具栏中使用大按钮、将功能区图标调整为标准大小、显示工具提示、显示鼠标悬停工具提示、颜色和字体等,如下图所示。

【窗口元素】选项区域中的各项的含义如下。
【配色方案】:用于设置窗口(如状态栏、标题栏、功能区栏和应用程序菜单边框)的明亮程度,在【显示】选项卡下单击【配色方案】的下拉按钮,在下拉列表框中可以设置配色方案为“明”或“暗”。
【在图形窗口中显示滚动条】:选中该复选框,将在绘图区域的底部和右侧显示滚动条,如下图所示。

【在工具栏中使用大按钮】:该功能在AutoCAD经典工作环境下有效,默认情况下的图标是以16像素×16像素显示的,选中该复选框将以32像素×32像素的更大格式显示按钮。
【将功能区图标调整为标准大小】:当它们不符合标准图标的大小时,将功能区小图标缩放为 16像素×16 像素,将功能区大图标缩放为 32像素×32 像素。
【显示工具提示】:选中该复选框后将指针移动到功能区、菜单栏、功能面板和其他用户界面上,将出现提示信息,如下图所示。

【在工具提示中显示快捷键】:在工具提示中显示快捷键【Alt + 按键】及【Ctrl +按键】。
【显示扩展的工具提示】:控制扩展工具提示的显示。
【延迟的秒数】:设置显示基本工具提示与显示扩展工具提示之间的延迟时间。
【显示鼠标悬停工具提示】:控制当光标悬停在对象上时鼠标悬停工具提示的显示,如下图所示。

【颜色】:单击该按钮,弹出【图形窗口颜色】对话框,在该对话框中可以设置窗口的背景颜色、光标颜色、栅格颜色等,下图所示为将二维模型空间的统一背景色设置为白色。

【字体】:单击该按钮,弹出【命令行窗口字体】对话框。使用此对话框指定命令行窗口文字字体,如下图所示。

2. 十字光标大小显示
在【十字光标大小】选项框中可以对光标的大小进行设置,下图所示为“十字光标”为5%和20%的显示对比。

选择【打开和保存】选项卡,在这里用户可以设置文件另存的格式,如下图所示。

1. 【文件保存】选项框
【文件保存】选项框主要用于设置保存CAD文件的方法及显示设置。

【另存为】:该选项可以设置文件保存的格式和版本,关于保存格式与版本之间的关系请参考第1章“高手支招”相关内容。这里的另存格式一旦设定将被作为默认保存格式一直沿用下去,直到下次修改为止。
【缩略图预览设置】:单击该按钮,弹出【缩略图预览设置】对话框,此对话框控制保存图形时是否更新缩略图预览。
【增量保存百分比】:设置图形文件中潜在浪费空间的百分比。完全保存将消除浪费的空间。增量保存较快,但会增加图形的大小。如果将【增量保存百分比】设置为 0,则每次保存都是完全保存。要优化性能,可将此值设置为 50。如果硬盘空间不足,可将此值设置为 25。如果将此值设置为 20 或更小,SAVE 和 SAVEAS 命令的执行速度将明显变慢。
2. 【文件安全措施】选项框
【文件安全措施】选项框主要用于设置保存文件的自动保存时间间隔及安全。

【自动保存】:选中该复选框可以设置保存文件的间隔分钟数,这样可以避免因为意外造成数据丢失。
【每次保存时均创建备份副本】:提高增量保存的速度,特别是对于大型图形。当保存的源文件出现错误时,可以通过备份文件来恢复,关于如何打开备份文件请参考第1章“高手支招”相关内容。
【数字签名】:主要用来给图形文件加密及添加数字签名等。
3. 设置临时图形文件保存位置
如果因为突然断电或死机造成的文件没有保存,可以在【选项】对话框里打开【文件】选项卡,单击【临时图形文件位置】前面的“
 ”,展开得到系统自动保存的临时文件路径,如右图所示。
”,展开得到系统自动保存的临时文件路径,如右图所示。

用户系统配置可以设置是否采用Windows标准操作、插入比例、坐标数据输入的优先级、关联标注、块编辑器设置、线宽设置、默认比例列表等相关设置,如下图所示。

1. 【Windows标准操作】选项框
【Windows 标准操作】选项框用于设置在AutoCAD软件中的Windows标准操作。

【双击进行编辑】:选中该复选框后直接双击图形就会弹出相应的图形编辑对话框,就可以对图形进行编辑操作了,如文字。
【绘图区域中使用快捷菜单】:选中该复选框后在绘图区域右击,会弹出相应的快捷菜单。如果取消该复选框的选择,则下面的“自定义右键单击”按钮将不可用,CAD直接默认单击右键相当于重复上一次命令。
【自定义右键单击】:该按钮可控制在绘图区域中右击是显示快捷菜单还是与按【Enter】键的效果相同。单击【自定义右键单击】按钮,弹出【自定义右键单击】对话框,如下图所示。

【自定义右键单击】对话框中各项的含义如下。
【打开计时右键单击】:控制右击操作。快速单击与按【Enter】键的效果相同,慢速单击将显示快捷菜单。可以用毫秒来设置慢速单击的持续时间。
【默认模式】:确定未选中对象且没有命令在运行时,在绘图区域中右击所产生的结果。
• 【重复上一个命令】:当没有选择任何对象且没有任何命令运行时,在绘图区域中与按【Enter】键的效果相同,即重复上一次使用的命令。
• 【快捷菜单】:启用“默认”快捷菜单。
【编辑模式】:确定当选中了一个或多个对象且没有命令在运行时,在绘图区域中右击所产生的结果。
• 【重复上一个命令】:当选择了一个或多个对象且没有任何命令运行时,在绘图区域右击与按【Enter】键的效果相同,即重复上一次使用的命令。
• 【快捷菜单】:启用“编辑”快捷菜单。
• 【命令模式】:确定当命令正在运行时,在绘图区域右击所产生的结果。
• 【确认】:当某个命令正在运行时,在绘图区域中右击与按【Enter】键的效果相同。
• 【快捷菜单:总是启用】:启用“命令”快捷菜单。
• 【快捷菜单:命令选项存在时可用】:仅当在命令提示下命令选项为可用状态时,才启用“命令”快捷菜单;如果没有可用的选项,则右击与按【Enter】键的效果一样。
2. 【关联标注】选项框
选中【使新标注可关联】后,当图形发生变化时,标注尺寸也随着图形的变化而变化。当取消选中后,再进行标注尺寸时,图形修改后尺寸不再随着图形变化。【关联标注】选项框如下图所示。

|提示|
除了通过系统选项板来设置尺寸标注的关联性,还可以通过系统变量“DIMASO”来控制标注的关联性。
绘图设置可以设置绘制二维图形时的相关设置,包括自动捕捉设置、自动捕捉标记大小、对象捕捉选项以及靶框大小等,如下图所示。

1. 自动捕捉设置
可以控制自动捕捉标记、工具提示和磁吸的显示。
选中【磁吸】复选框,绘图时,当光标靠近对象时,按【Tab】键可以切换对象所有可用的捕捉点,即使不靠近该点,也可以吸取该点成为直线的一个端点,如下图所示。

|

|

|

|
2. 对象捕捉选项
【忽略图案填充对象】:可以在捕捉对象时忽略填充的图案,这样就不会捕捉到填充图案中的点,如下图所示。

|

|
三维建模设置主要用于设置三维绘图时的操作习惯和显示效果,其中较为常用的有视口控件的显示、曲面的素线显示和鼠标滚轮缩放方向。选择【三维建模】选项卡,如下图所示。

1. 显示视口控件
可以控制视口控件是否在绘图窗口显示,当选中该复选框时显示视口控件,取消该复选框则不显示视口控件,下左图为显示视口控件的绘图界面,下右图为不显示视口控件的绘图界面。

|

|
2. 曲面上的素线数
曲面上的素线数主要是控制曲面的U方向和V方向的线数,下左图的平面曲面U方向和V方向线数都为6,下右图的平面曲面U方向的线数为3,V方向上的线数为4。

3. 鼠标滚轮缩放设置
CAD默认向上滚动滚轮放大图形,向下滚动滚轮缩小图形,这可能和一些其他三维软件中的设置相反,如果对于习惯向上滚动滚轮缩小,向下滚动滚轮放大的读者,可以选中【反转鼠标滚轮缩放】复选框,改变默认设置即可。
选择集设置主要包含选择集模式的设置和夹点的设置。选择【选择集】选项卡,如下图所示。

1. 选择集模式
【选择集模式】选项框中各选项的含义如下。
【先选择后执行】:选中该复选框后,允许先选择对象(这时选择的对象显示有夹点),然后再调用命令。如果不选中该复选框,则只能先调用命令,然后再选择对象(这时选择的对象没有夹点,一般会以虚线或加亮显示)。
【用Shift键添加到选择集】:选中该选项后只有按住【Shift】键才能进行多项选择。
【对象编组】:该选项是针对编组对象的,选中该复选框,只要选择编组对象中的任意一个,则整个对象将被选中。利用【GROUP】命令可以创建编组。
【隐含选择窗口中的对象】:在对象外选择了一点时,初始化选择对象中的图形。
【窗口选择方法】:窗口选择方法有3个选项,即【两次单击】【按住并拖动】和【两者-自动检测】,如下图所示,默认选项为【两者-自动检测】。

2. 夹点设置
【夹点】选项框用于设置夹点颜色、是否显示夹点及提示等,各选项的含义如下。

【夹点颜色】:单击该按钮,弹出【夹点颜色】对话框,在该对话框中可以更改夹点显示的颜色,如下图所示。

【显示夹点】:选中该复选框后在没有任何命令执行时选择对象,将在对象上显示夹点,否则将不显示夹点。下图为选中和未选中【显示夹点】复选框的效果对比。

【在块中显示夹点】:该选项控制在没有命令执行时选择图块是否显示夹点,选中该复选框则显示,否则不显示,两者的对比如下图所示。

【显示夹点提示】:当鼠标指针悬停在支持夹点提示自定义对象的夹点上时,显示夹点的特定提示。
【显示动态夹点菜单】:控制在将鼠标指针悬停在多功能夹点上时动态菜单显示,如下图所示。

【允许按Ctrl键循环改变对象编辑方式行为】:允许按【Ctrl】键时循环改变对象的编辑方式。如上图所示,单击选中该夹点,然后按【Ctrl】键,可以在“拉伸”“添加顶点”和“转换为圆弧”选项之间循环选中执行方式。