




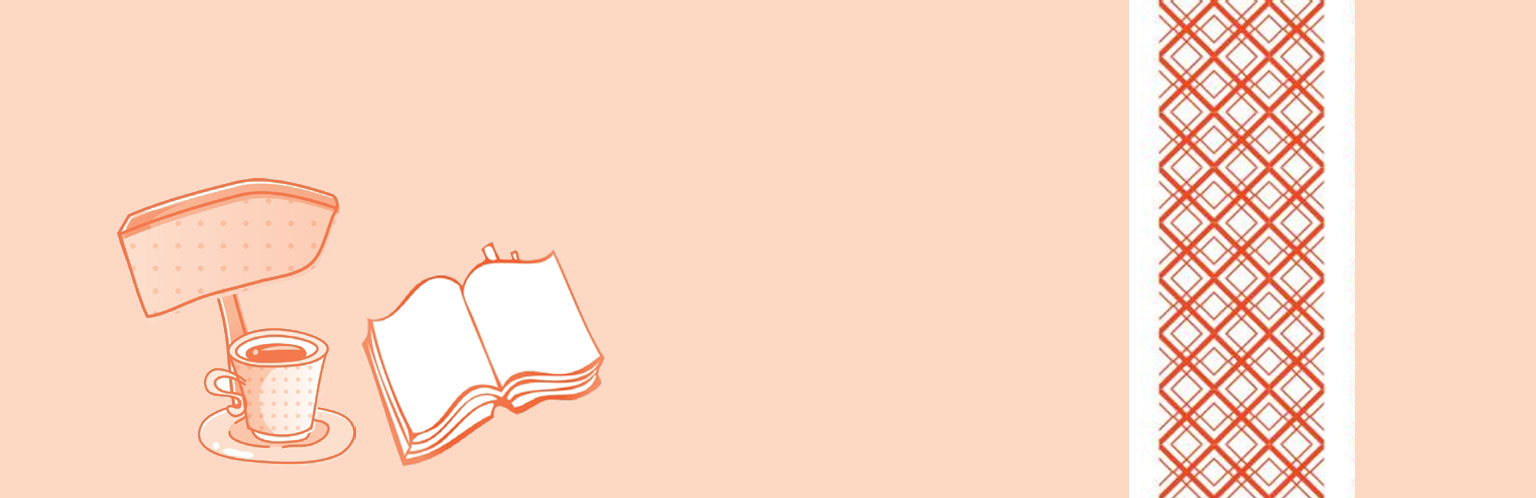
AutoCAD 2017的界面由应用程序菜单、标题栏、快速访问工具栏、菜单栏、功能区、命令窗口、绘图窗口和状态栏组成。
AutoCAD 2017提供了【草图与注释】【三维基础】和【三维建模】3种工作空间模式。下图为【草图与注释】模式,在该空间中可以使用【默认】【插入】【注释】【参数化】【视图】【管理】【输出】【附加模块】【A360】和【精选应用】等选项卡方便地绘制和编辑二维图形。

AutoCAD 2017中切换工作空间的方法有以下两种。
(1) 单击状态栏中的【切换工作空间】按钮
 ,在弹出的下拉菜单中选择相应的命令即可。
,在弹出的下拉菜单中选择相应的命令即可。

(2) 单击标题栏中的【切换工作空间】下拉按钮
 ,在弹出的菜单中选择相应的命令即可。
,在弹出的菜单中选择相应的命令即可。

|提示|
切换工作空间后程序默认会隐藏菜单栏,如果要重新显示菜单栏,请参见1.2.4小节相关内容。
在应用程序菜单中,可以搜索命令、访问常用工具并浏览文件。在AutoCAD 2017界面左上方,单击【应用程序】按钮
 ,弹出应用程序菜单,如下图所示。
,弹出应用程序菜单,如下图所示。

在应用程序菜单上方的搜索框中,输入搜索字段,按【Enter】键确认,下方将显示搜索到的命令,如下图所示。

可以在应用程序菜单中快速创建、打开、保存、核查、修复和清除文件,打印或发布图形,还可以单击右下方的【选项】按钮打开【选项】对话框或退出AutoCAD。
使用【最近使用的文档】窗口可以查看最近使用的文件,可以按照已排序列表、访问日期、大小、类型来排列最近使用的文档,还可以查看图形文件的缩略图,如下图所示。

标题栏位于应用程序窗口的最上面,用于显示当前正在运行的程序名及文件名等信息。如果是AutoCAD默认的图形文件,其名称为DrawingN.dwg(N为1、2、3……)。

(1) 标题栏中的信息中心提供了多种信息来源。
(2) 在文本框中输入需要帮助的问题,然后单击【搜索】按钮
 ,就可以获取相关的帮助。
,就可以获取相关的帮助。
(3) 单击【登录】按钮
 ,可以快速登录Autodesk。
,可以快速登录Autodesk。
(4) 单击【Autodesk Exchange应用程序】按钮
 ,可以启动Autodesk Exchange应用程序网站。
,可以启动Autodesk Exchange应用程序网站。
(5) 单击【保持连接】按钮
 ,可以查看并下载更新的软件;单击【帮助】按钮
,可以查看并下载更新的软件;单击【帮助】按钮
 ,可以查看帮助信息。
,可以查看帮助信息。
(6) 单击标题栏右端
 按钮,可以最小化、最大化或关闭应用程序窗口。
按钮,可以最小化、最大化或关闭应用程序窗口。
单击快速访问工具栏右侧的下拉按钮,在弹出的下拉列表中选择【显示菜单栏】选项,即可在快速访问工具栏下方显示菜单栏,重复执行此操作并选择【隐藏菜单栏】选项则可以隐藏菜单栏的显示,如下图所示。


菜单栏是AutoCAD 2017的主菜单栏,主要由【文件】【编辑】【视图】和【插入】等菜单组成,它们几乎包括了AutoCAD中全部的功能和命令。单击菜单栏中的某一项可打开对应的下拉菜单。下图所示为AutoCAD 2017的【绘图】下拉菜单,该菜单主要用于绘制各种图形,如直线、圆等。

|提示|
下拉菜单具有以下特点。
(1) 右侧有“
 ”的菜单项,表示它还有子菜单。
”的菜单项,表示它还有子菜单。
(2) 右侧有“…”的菜单项,单击后将弹出一个对话框。例如,单击【格式】菜单中的【点样式】菜单项,会弹出【点样式】对话框,通过该对话框可以进行点样式设置。
(3) 单击右侧没有任何标识的菜单项,会执行对应的AutoCAD命令。
AutoCAD 2017根据任务标记将许多面板组织集中到某个选项卡中,面板包含的很多工具和控件与工具栏和对话框中的相同,如【默认】选项卡中的【绘图】面板。

在面板的空白区域右击,将鼠标放到【显示选项卡】选项上,在弹出的下拉选项上单击,可以添加或删除该选项,如下图所示。

将鼠标放到【显示面板】选项上,将弹出该选项下的显示内容,单击可以添加或删除选项,如下图所示。

|提示|
在选项卡中的任一面板上按住鼠标左键,然后将其拖曳到绘图区域中,则该面板将在放置的区域浮动。浮动面板一直处于打开状态,直到被放回到选项卡中。
工具栏是应用程序调用命令的另一种方式,它包含许多由图标表示的命令按钮。在AutoCAD 2017中,系统提供了多个已命名的工具栏,每一个工具栏上有一些按钮,将鼠标指针放到工具栏按钮上停留一段时间,AutoCAD会弹出一个文字提示标签,说明该按钮的功能。单击工具栏上的某一按钮可以启动对应的AutoCAD命令。

工具栏是AutoCAD经典工作界面下的重要内容,从AutoCAD 2015开始,AutoCAD取消了经典界面,对于那些习惯用工具栏操作的用户可以通过【工具】→【工具栏】→【AutoCAD】菜单选择适合自己需要显示的工具,如下图所示。菜单中,前面有“√”的选项表示已打开对应的工具栏。

AutoCAD的工具栏是浮动的,用户可以将各工具栏拖曳到工作界面的任意位置。由于用计算机绘图时的绘图区域有限,因此当绘图时,应根据需要只打开那些当前使用或常用的工具栏,并将其放到绘图窗口的适当位置。
在AutoCAD中,绘图窗口是绘图的工作区域,所有的绘图结果都反映在这个窗口中。可以根据需要关闭其周围和里面的各个工具栏,以增大绘图空间。

在绘图窗口中除了显示当前的绘图结果外,还显示了当前使用的坐标系类型和坐标原点,以及 X 轴、 Y 轴、 Z 轴的方向等。默认情况下,坐标系为世界坐标系。
绘图窗口的下方有【模型】和【布局】选项卡,单击相应选项卡可以在模型空间或布局空间之间切换。
在AutoCAD 2017中有两个坐标系,一个是WCS(World Coordinate System)即世界坐标系,一个是UCS(User Coordinate System)即用户坐标系。掌握这两种坐标系的使用方法对于精确绘图十分重要。
1. 世界坐标系
启动AutoCAD 2017后,在绘图区的左下角会看到一个坐标,即默认的世界坐标系(WCS),包含 X 轴和 Y 轴。如果是在三维空间中则还有一个 Z 轴,并且将沿 X 、 Y 、 Z 轴的方向规定为正方向。
通常在二维视图中,世界坐标系(WCS)的 X 轴水平, Y 轴垂直。原点为 X 轴和 Y 轴的交点(0,0)。

2. 用户坐标系
有时为了更方便地使用AutoCAD进行辅助设计,需要对坐标系的原点和方向进行相关设置和修改,即将世界坐标系更改为用户坐标系。更改为用户坐标系后的 X 、 Y 、 Z 轴仍然互相垂直,但是其方向和位置可以任意指定,有了很大的灵活性。

(1) 单击【视图】选项卡下【坐标】面板中的【UCS】按钮
 ,在命令行中输入“3”。
,在命令行中输入“3”。
指定 UCS 的原点或 [面(F)/命名(NA)/对象(OB)/上一个(P)/视图(V)/世界(W)/X/Y/Z/Z 轴(ZA)] <世界>:3 ↙
|提示|
【指定UCS的原点】:重新指定UCS的原点以确定新的UCS。
【面】:将UCS与三维实体的选定面对齐。
【命名】:按名称保存、恢复或删除常用的UCS方向。
【对象】:指定一个实体以定义新的坐标系。
【上一个】:恢复上一个UCS。
【视图】:将新的UCS的 XY 平面设置在与当前视图平行的平面上。
【世界】:将当前的UCS设置成WCS。
【X/Y/Z】:确定当前的UCS绕 X 、 Y 和 Z 轴中的某一轴旋转一定的角度以形成新的UCS。
【Z轴】:将当前UCS沿 Z 轴的正方向移动一定的距离。
(2) 按【Enter】键后根据命令行提示进行操作。
指定新原点 <0,0,0>: ↙
【命令行】窗口位于绘图窗口的底部,用于接收输入的命令,并显示AutoCAD提供的信息。在AutoCAD 2017中,【命令行】窗口可以拖放为浮动窗口,如下图所示。处于浮动状态的【命令行】窗口随拖放位置的不同,其标题显示的方向也不同。

AutoCAD文本窗口是记录AutoCAD命令的窗口,是放大的【命令行】窗口,它记录了已执行的命令,也可以用来输入新命令。在AutoCAD 2017中,可以通过执行【视图】→【显示】→【文本窗口】命令打开它。

|提示|
在命令行中输入“Textscr”命令,或按【F2】快捷键也可以打开AutoCAD文本窗口。
在AutoCAD 2017中,用户可以根据需要隐藏命令窗口,隐藏的方法为单击命令行的关闭按钮
 或选择【工具】→【命令行】命令,AutoCAD会弹出【命令行-关闭窗口】对话框,如下图所示。
或选择【工具】→【命令行】命令,AutoCAD会弹出【命令行-关闭窗口】对话框,如下图所示。

单击对话框中的【是】按钮,即可隐藏命令行窗口。隐藏命令行窗口后,可以通过选择【工具】→【命令行】命令再显示命令行窗口。
|提示|
利用【Ctrl+9】组合键,可以快速实现隐藏或显示命令行窗口的切换。
状态栏用来显示AutoCAD当前的状态,如当前十字光标的坐标、命令和按钮的说明等,其位于AutoCAD 2017界面的底部。

单击状态栏最右侧的【自定义】按钮
 ,可以选择显示或关闭状态栏的选项,显示的选项前面有“√”。
,可以选择显示或关闭状态栏的选项,显示的选项前面有“√”。