




通过上面两节,我们简要地了解了现今深度学习的主流框架,以及PyTorch,下面就开始打造PyTorch的深度学习环境。
首先需要选择电脑的操作系统,现在一般有三种操作系统:Windows、Mac和Linux,这里只能在Mac和Linux之间选择,这是因为目前PyTorch只支持这两种操作系统,Windows操作系统的支持应该会在未来实现,但是现在还不支持,所以如果要学习PyTorch,就只能选择Mac和Linux。
如果你有一台苹果电脑,那么你就可以直接开始下面Python环境的配置了;如果你是一台Windows笔记本或者台式机,这里有两种选择:第一,安装Linux虚拟机;第二,安装一个双系统。这里推荐安装双系统,因为虚拟机下的体验不是很好,双系统也不需要占用太多的电脑空间。对于Linux系统,推荐使用Ubuntu,在网上能够找到很多的安装教程,同时使用者较多,如果遇到问题,容易在网上找到很多解答办法。
接下来我们需要一个好用的Python的开发环境,对于Python而言,比较头疼的就是不同版本环境管理与包管理。针对这些问题,有不少发行版的Python,比如WinPython和Anaconda等,这些发行版将Python常用的包打包,方便使用者直接使用而不需要再重新安装,这里推荐使用Anaconda软件管理包。
那么Anaconda是什么呢?Anaconda是一个用于科学计算的Python发行版,支持Linxu、Mac和Windows系统,提供了包管理与环境管理的功能,可以很方便地解决多版本Python并存、切换,以及各种第三方包安装的问题。
Anaconda的下载可以进入其官网如图2.2所示的https://www.continuum.io/downloads。

图2.2 Anaconda官网
单击图2.2上的框来选择Mac或者Linux,进入之后可以看到如图2.3所示的界面。在图2.3上的框中选择Python版本,注意这里是默认系统为64位版本的,一般现在的电脑都是64位版本,但是可能会有32位版本的电脑,也可以在中间找到对应的版本。对于Python版本,可以选择2.7版本,也可以选择3.6版本,这里推荐使用Python 3.6版本。本书中的全部代码都是基于Python 3.6版本来写的。如果你使用2.7版本,可能会出现一些小的问题。虽然Python 2.7是稳定的版本,但是随着3.6版本的不断更新,不久之后2.7版本肯定会被淘汰掉,版本更迭是未来的趋势。
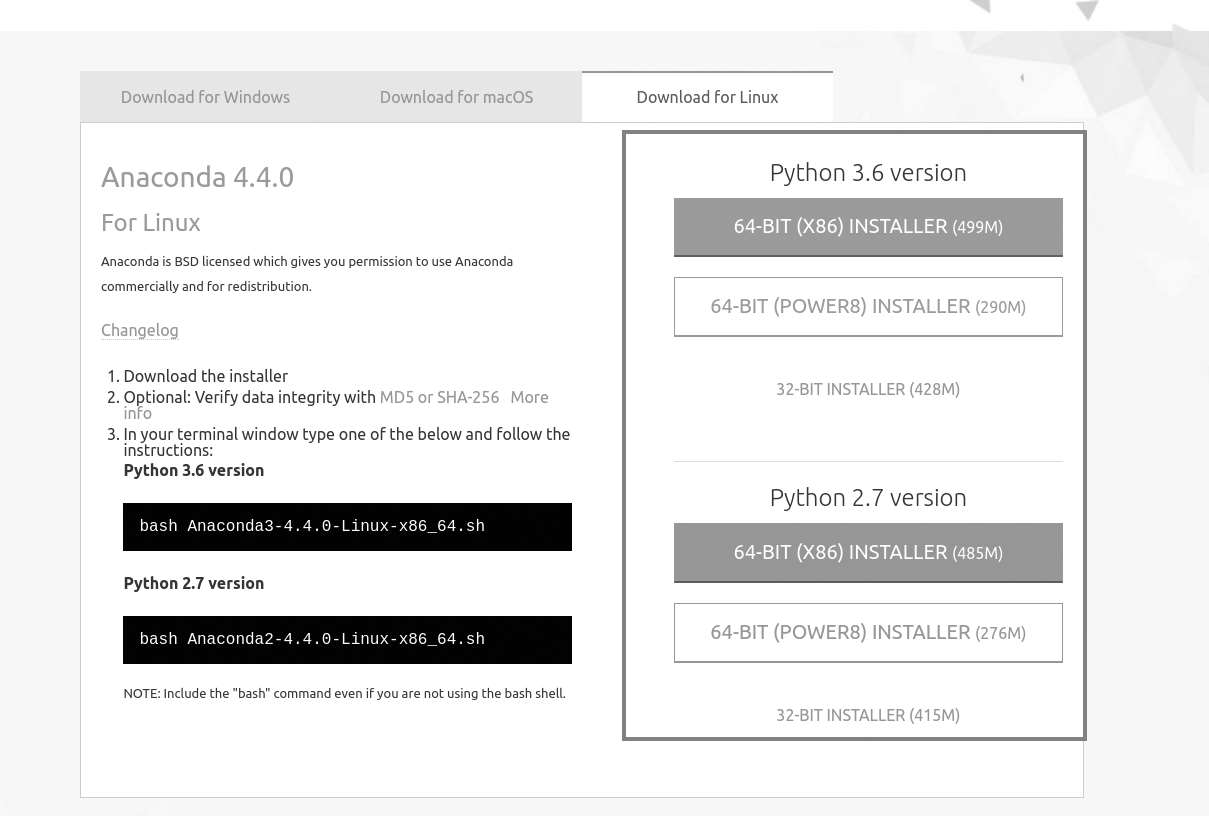
图2.3选择Python版本
选择好之后单击对应的图标就能够开始下载了,但是Anaconda的服务器在国外的,所以速度可能会很慢,我们可以使用清华的镜像来下载,输入网址https://mirrors.tuna.tsinghua.edu.cn/,进入如图2.4所示的界面。
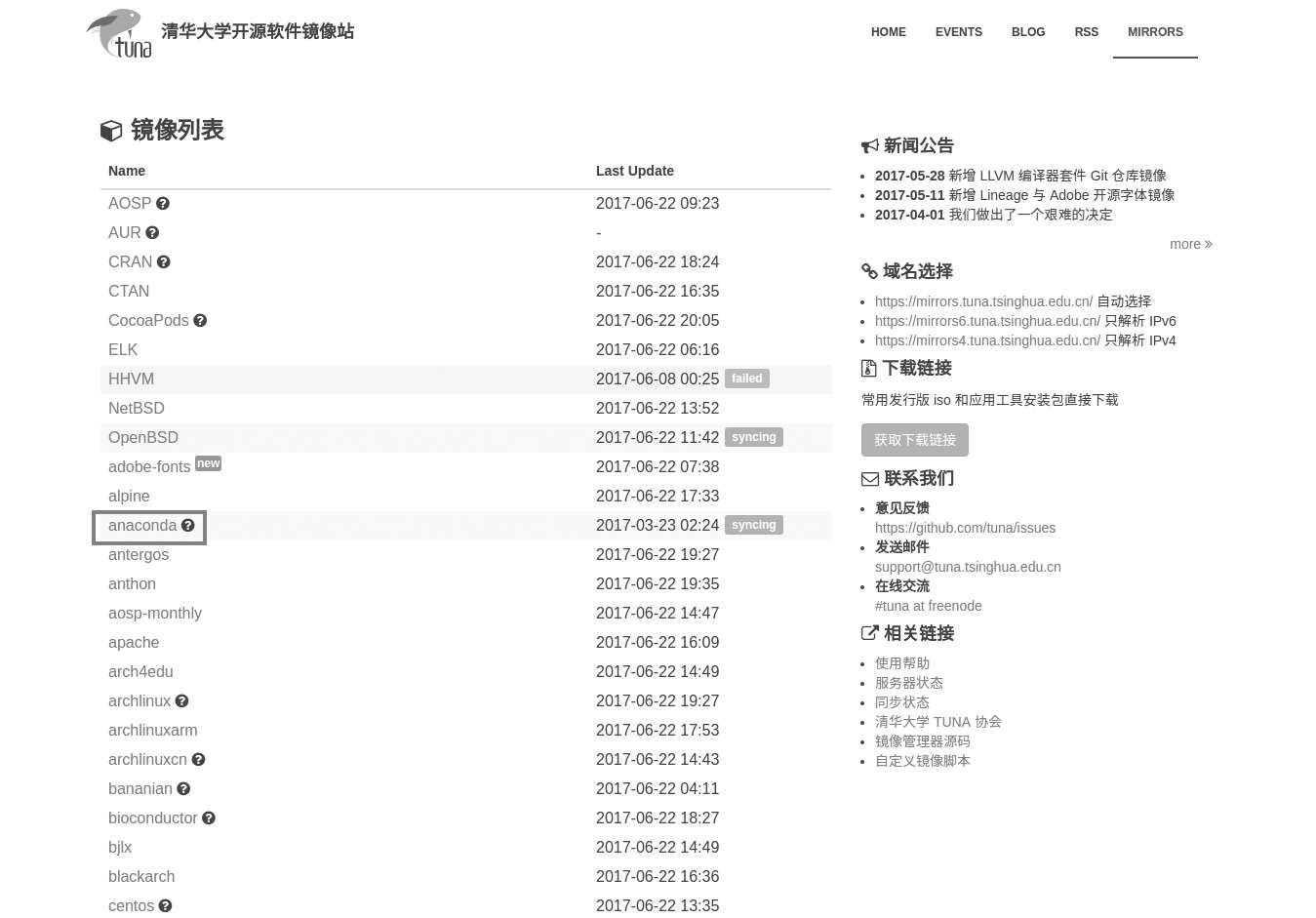
图2.4清华镜像下载
选择框中的Anaconda选项,进入如图2.5所示的界面。

图2.5 Anaconda选项
单击图2.5所示框中的archive,就能够看到所有的Anaconda安装包了,滑动鼠标到最下面能够看到最新版的安装程序,如图2.6所示。

图2.6所有Anaconda安装包
选择图2.6中框中对应系统的版本就能够下载最新的Anaconda了,等待下载完成,就可以开始安装了。之后如果有需要的包而Anaconda没有的话,可以通过pip或者conda来安装,比如要安装numpy,就在终端里面输入命令pip install numpy或者conda install numpy即可,像numpy这样常用的包Anaconda里面是自带的。如果需要安装很多包,你会发现conda下载的速度经常很慢,这也是因为Anaconda的服务器在国外。这时我们可以用刚才的办法,使用清华的镜像,因为清华的镜像里面有Anaconda仓库的镜像,只需要将其加入conda的配置即可,可以通过在终端中输入以下命令来实现:

这样我们就将清华镜像加入到了Anaconda下载的频道中,如果实在遇到什么问题,可以自己动手,去百度上面搜索,一般都能搜到解决办法。
安装完Python环境之后,我们就进入了深度学习库PyTorch的安装。首先进入PyTorch的官方网站,输入网址http://pytorch.org,可以进入如图2.7所示的界面。
在框中可以选择要安装的版本,注意如果你的电脑没有支持的显卡可以进行GPU加速,那么Cuda这个部分就选择None,然后在终端中运行左下角框中的语句,这样就可以顺利安装了。
如果你有对应的显卡,那么我们需要先安装Cuda才能够使用安装GPU版本的PyTorch。
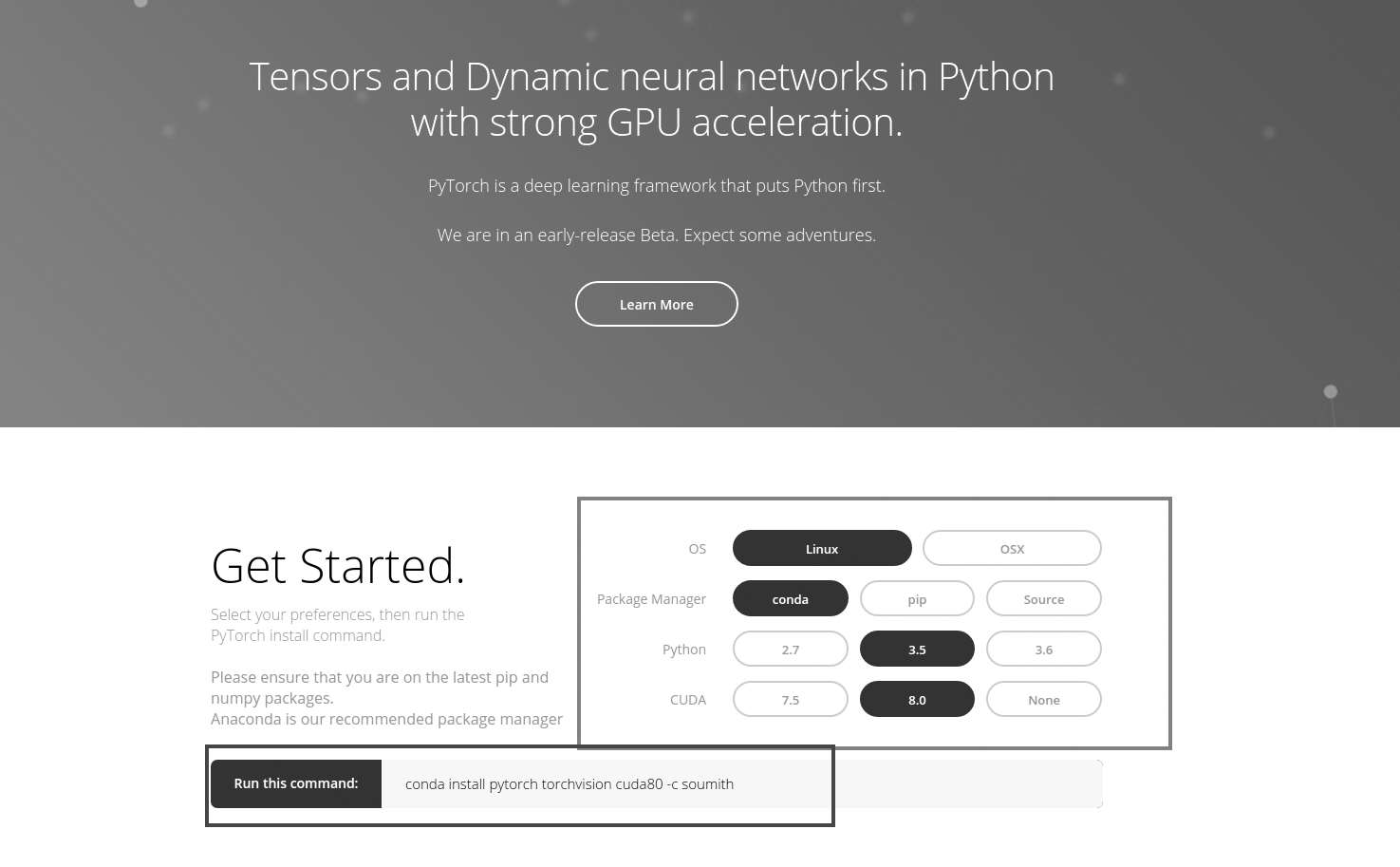
图2.7 PyTorch官网首页
对于GPU版本的安装,会稍微复杂一点,大概需要以下几个步骤:
(1)安装Nvidia Cuda;
(2)安装CuDNN;
(3)安装GPU版本PyTorch;
(4)测试。
(1)安装Nvidia Cuda
首先需要确认你的电脑显卡已经安装好了驱动并且是支持Cuda的,对于Linux,显卡驱动的安装非常简单,进入系统设置,选择图2.8中框中的系统设置。然后就可以看到如图2.9所示的界面。
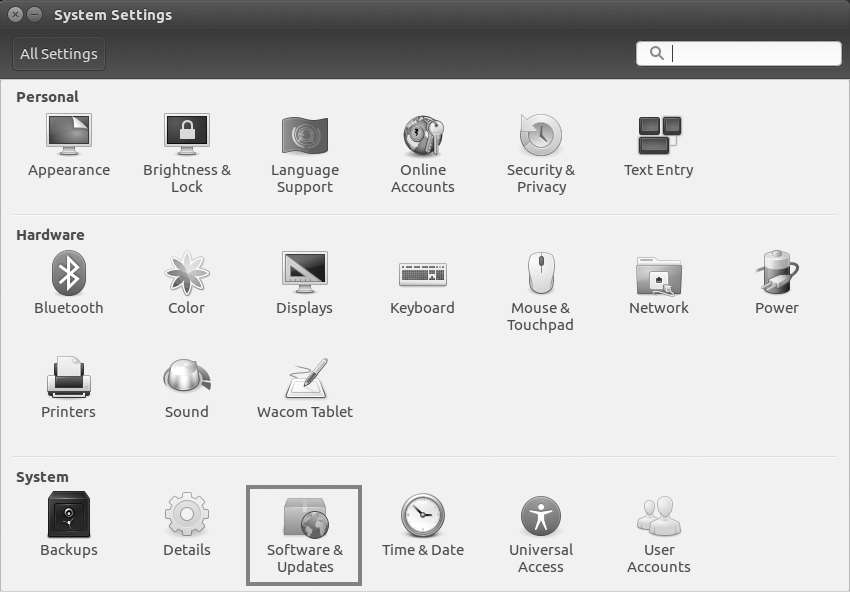
图2.8系统设置
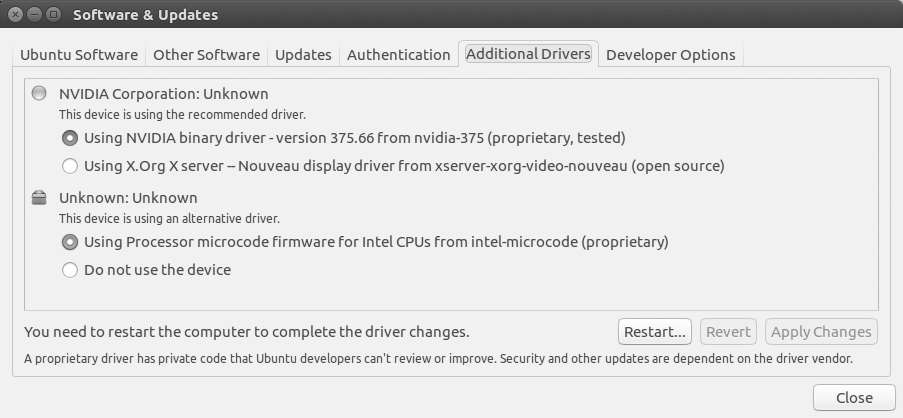
图2.9选择显卡驱动
然后在里面选择相应提供的显卡驱动等待安装完成即可。
接着需要安装Nvidia Cuda,首先进入https://developer.nvidia.com/cuda-downloads这个网址,然后按着如图2.10所示的界面选择下载按钮就可以等待下载了。
下载完成后进入到下载文件的目录,接着按照图2.10所示的框命令安装就可以了。
然后进入命令界面跟着指示执行即可,但是要注意图2.11所示的这两个地方。

图2.10开始下载
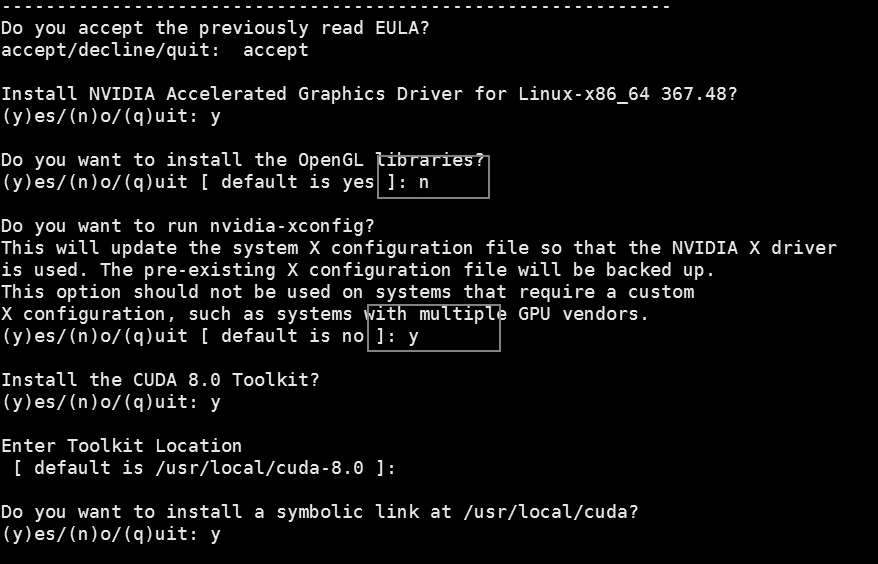
图2.1 1命令界面
一定不要安装Open GL,这个地方要选n,否则有可能在安装完成后无法启动图形化桌面,之后重新启动就可以了。
接着添加环境变量,在根目录下打开终端,按照下面指示进行输入:
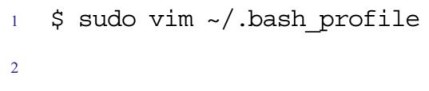

这样Nvidia Cuda就安装完成了,接下来需要安装cuDNN。
(2)安装cuDNN
进入https://developer.nvidia.com/rdp/cudnn-download这个地址进行下载,下载前需要注册登录,注册完成之后登录可以进入如图2.12所示的界面。

图2.12下载cuDNN
然后选择下载cuDNN v5.1(Jan 20,2017),for CUDA 8.0,接着选择如图2.13所示框中的部分进行下载。
下载下来的是deb包,然后运行dpkg-i就可以安装了。
(3)GPU版PyTorch
安装GPU版PyTorch跟CPU版本差不多,也是先进入官网,只不过最后一行选择CUDA 8.0,按照这命令行说明就可以安装了。
(4)测试
打开终端,输入python进入到python界面,然后按照图2.14输入。
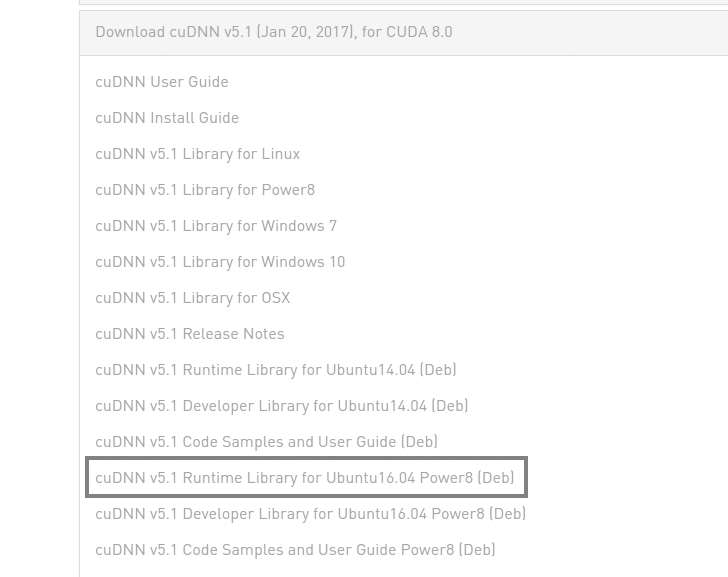
图2.13选择cuDNN版本

图2.14终端界面
如果最后一行出来的结果如图2.14所示的是True,那么恭喜你GPU版本的PyTorch安装成功了。
到这里我们终于完成前导知识的介绍,同时也配置好了环境,下面就让我们一起进入PyTorch的世界。