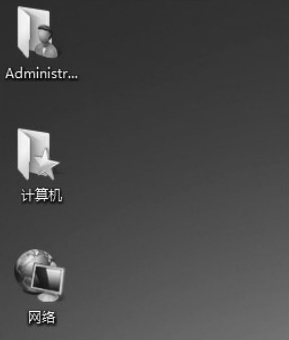本节教学录像时间:6分钟
在Windows 7操作系统中,所有的文件、文件夹以及应用程序都有形象化的图标表示。在桌面上的图标被称为桌面图标,双击桌面图标可以快速打开相应的文件、文件夹或应用程序。通过对电脑桌面图标的整理,可以使电脑桌面干净、整洁。
刚装好Windows 7操作系统时,桌面上只有【回收站】一个图标,用户需要显示【计算机】、【网上邻居】和【控制面板】等常用的系统图标。
步骤 01 在桌面的空白处单击鼠标右键,从弹出的快捷菜单中选择【个性化】菜单命令。
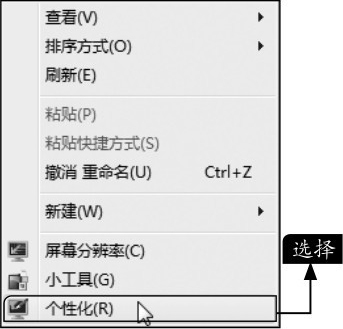
步骤 02 弹出【个性化】窗口,在左侧选择【更改桌面图标】选项。

步骤 03 弹出【桌面图标设置】对话框,用户可以根据实际情况显示常用的系统图标,即选择其左侧的复选框。

步骤 04 设置完成后,单击【应用】按钮,即可在桌面上显示系统图标。
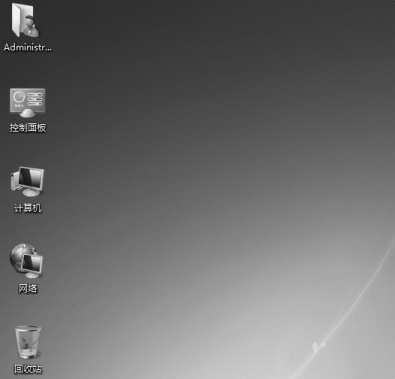
如果桌面上的图标比较多,会显得很乱,这时可以通过设置桌面排列方式等操作来整理桌面图标。
步骤 01 在桌面的空白处单击鼠标右键,从弹出的快捷菜单中选择【排列方式】菜单命令,在弹出的子菜单中有4种排列方式,分别为名称、大小、项目类型和修改日期,这里选择【名称】菜单命令。
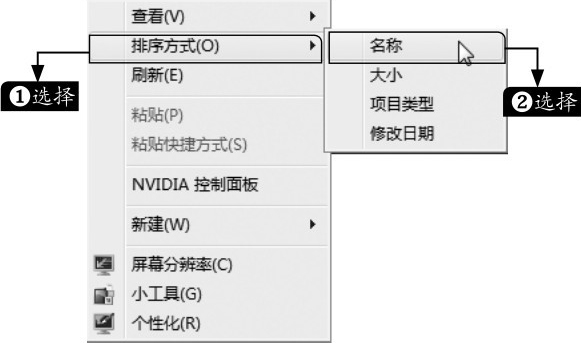
步骤 02 返回桌面,图标的排列方式将按【名称】进行排列,如下图所示。
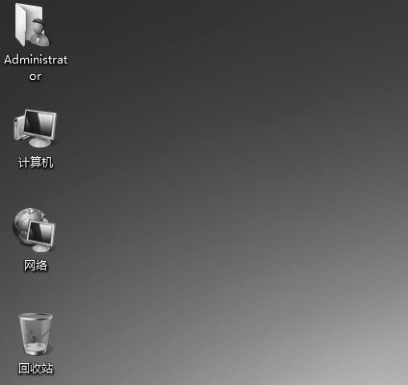
如果桌面上的图标比较大或比较小,这时可以通过设置桌面图标的大小来调整。
步骤 01 在桌面的空白处单击鼠标右键,从弹出的快捷菜单中选择【查看】菜单命令,在弹出的子菜单中显示了3种图标大小,包括大图标、中等图标和小图标,这里选择【大图标】菜单命令。

步骤 02 返回桌面,此时桌面图标已经以大图标的方式显示。

如果桌面图标的外观不符合需要,用户可以根据实际需求更改桌面图标的外观。
步骤 01 打开【桌面图标设置】对话框,在【桌面图标】选项卡中选择要更改外观的桌面图标,这里选择【计算机】选项,然后单击【更改图标】按钮。

步骤 02 弹出【更改图标】对话框,从【从以下列表选择一个图标】列表框中选择一个自己喜欢的图标外观,然后单击【确定】按钮。
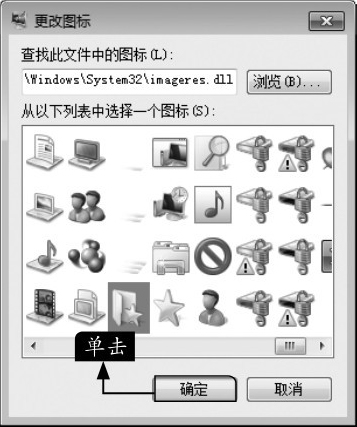
步骤 03 返回【桌面图标设置】对话框,可以看出【计算机】的图标已经更改,单击【确定】按钮。

步骤 04 返回桌面,可以看出【计算机】的图标外观已经发生了变化。