




本节教学录像时间:4分钟
本节主要介绍任务栏的基本操作,包括调整任务栏的大小、调整任务栏的位置、隐藏与显示任务栏操作。
在Windows 7操作系统中,任务栏的大小是可以调节的,具体的操作步骤如下。
步骤 01 在任务栏的空白处单击鼠标右键,在弹出的快捷菜单中取消选择【锁定任务栏】菜单命令。

步骤 02 将光标定位在任务的上边缘处,此时光标会变为
 形状。
形状。

步骤 03 按住左键不放,向上拖动鼠标,即可增加任务栏的高度。

小提示
调整任务栏大小后,再次在任务栏空白处单击鼠标右键,在弹出的快捷菜单中选择【锁定任务栏】菜单命令,可锁定任务栏,使任务栏保持当前的大小不变。

默认情况下,任务栏位于桌面的底部。用户还可以将其放置在桌面左侧、右侧或者顶部,具体的操作步骤如下。
步骤 01 在任务栏的空白处单击鼠标右键,在弹出的快捷菜单中取消选择【锁定任务栏】菜单命令。
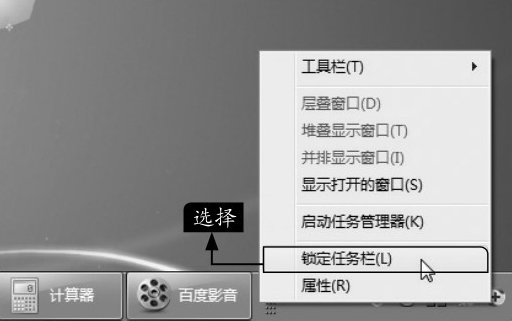
步骤 02 将光标定位在任务栏空白处,按住左键不放,向桌面左上方拖动鼠标,然后释放鼠标,即可将任务栏放置在桌面左侧,如下图所示。

步骤 03 若向桌面顶部拖动鼠标,即可将任务栏放置在桌面顶部。

小提示
在任务栏空白处单击鼠标右键,在弹出的快捷菜单中选择【属性】菜单命令,将弹出【任务栏和「开始」菜单属性】对话框,在【任务栏】选项卡下【屏幕上的任务栏位置】下拉列表中也可调整任务栏的位置。

用户可以将任务栏设置为自动隐藏,当光标放置在任务栏时显示出任务栏,当光标放置在其他位置时则隐藏任务栏,这样可使桌面看起来更整洁。具体的操作步骤如下。
步骤 01 在任务栏的空白处单击鼠标右键,在弹出的快捷菜单中选择【属性】菜单命令。

步骤 02 弹出【任务栏和「开始」菜单属性】对话框,在【任务栏】选项卡下选择【自动隐藏任务栏】复选框,单击【确定】按钮。

步骤 03 将光标放置在任务栏外的其他位置,此时底部任务栏将自动隐藏。

步骤 04 若将光标放置在底部,则会自动显示出任务栏。
