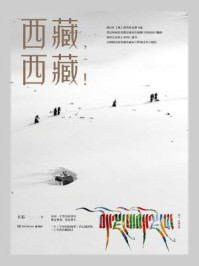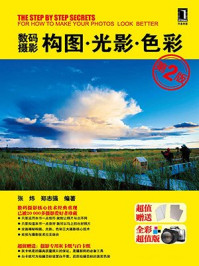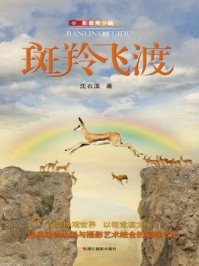打开下面这张照片。这张照片天空的左侧区域很漂亮,而右侧不仅出现了大面积的乌云,而且还出现了偏色现象。由于这里的偏色程度不同:有的偏洋红色,有的偏绿色,还有的偏黄色,因此如果采用制作选区来进行调整,那么无论调整哪种颜色,都可能不准确。例如,如果要解决偏黄色的问题,那么就加强蓝色,但是其他不偏黄色的区域也会被添加上蓝色,因此,针对这种复杂颜色的校正,不能通过做选区来处理。

在“图层”面板中,单击下方的“创建新图层”按钮
 ,即可创建一个“图层1”,然后在“设置图层的混合模式”的下拉列表中选择“颜色”模式。
,即可创建一个“图层1”,然后在“设置图层的混合模式”的下拉列表中选择“颜色”模式。

TIPS:选择“颜色”模式的目的是不想让画面中的一些纹理也被覆盖掉了。
如果要将右侧的天空区域变为淡蓝色,那么返回“背景”图层,选择“吸管工具”,然后在想要取色的区域单击,来选择一个合适的颜色,这样前景色就被设置为单击处的颜色。这里应该注意,我们之所以选择淡蓝色,是因为将右上方的天空变为淡蓝色后,画面的色彩会更加协调、好看。

选中“图层1”,使用“画笔工具”,在选项栏中设置合适的“不透明度”,然后在偏色的区域涂抹,将局部偏色区域的颜色校正。

从下图中可以看到,用这种方式涂抹的局部区域,可以快速混合颜色,从而使局部区域不产生色偏。

涂抹后的效果
如果某些区域被涂抹得过于强烈,那么可以单击“图层”面板下方的“添加图层蒙版”按钮
 ,为“图层1”添加一个图层蒙版。
,为“图层1”添加一个图层蒙版。

使用“画笔工具”,设置前景色为黑色,并在选项栏中设置合适的“不透明度”,然后在涂抹得过于强烈的区域继续涂抹,将其适当还原。

涂抹后的效果

如果整个图层的效果都过于强烈,那么可以降低该图层的“不透明度”为85%,来减弱颜色的覆盖效果,从而使其做得更加真实。

处理后的效果
这就是针对局部颜色的校正方法。对于解决例如风光、人物等各类拍摄题材中的局部色偏或颜色替换问题,都可以使用这个方法。