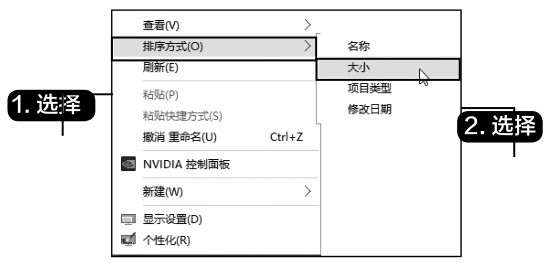本节视频教学时间/3分钟
在Windows 10操作系统中,所有的文件、文件夹及应用程序都有形象化的图标表示。在桌面上的图标被称为桌面图标,双击桌面图标可以快速打开相应的文件、文件夹或应用程序。本节将介绍桌面图标的基本操作。
刚装好Windows 10操作系统时,桌面上只有【回收站】一个图标,用户可以添加【此电脑】、【网络】和【控制面板】等图标,具体操作步骤如下。
1 选择【个性化】菜单命令
在桌面上空白处单击鼠标右键,在弹出的快捷菜单中选择【个性化】命令。

2 单击【桌面图标设置】选项
在弹出的【设置】窗口中,单击【主题】
 【桌面图标设置】选项。
【桌面图标设置】选项。

3 选中要显示的【桌面图标】复选框
弹出【桌面图标设置】窗口,在【桌面图标】选项组中选中要显示的【桌面图标】复选框,单击【确定】按钮。
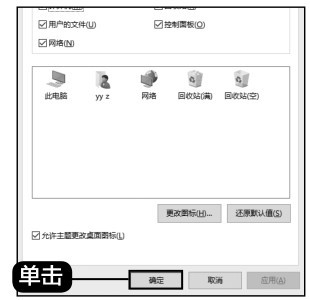
4 选择图标
选择相应的图标后即可在桌面上添加该图标。
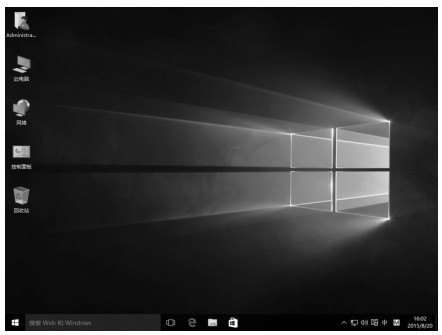
如果桌面上的图标比较多,会显得很乱,这时可以通过设置桌面图标的大小和排列方式等来整理桌面。
1.设置图标大小
在桌面的空白处单击鼠标右键,在弹出的快捷菜单中选择【查看】命令,在弹出的子菜单中显示3种图标大小,包括大图标、中等图标和小图标。选择对应的命令,即可调整图标大小。

另外,按住【Ctrl】键不放,向上滚动鼠标滑轮,则缩小图标,向下滚动鼠标滑轮,则放大图标。
2.排列图标顺序
在桌面的空白处单击鼠标右键,然后在弹出的快捷菜单中选择【排列方式】命令,在弹出的子菜单中有4种排列方式,分别为“名称”“大小”“项目类型”和“修改日期”。选择对应的命令,即可对图标进行排列。