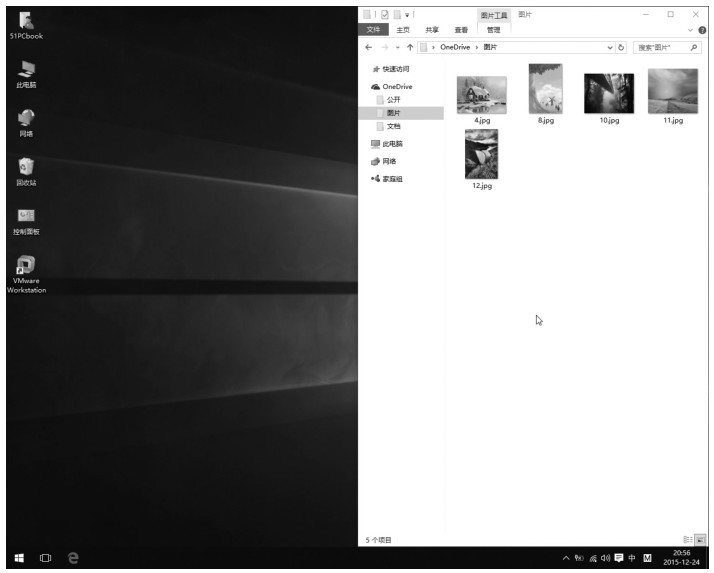本节教学录像时间:13分钟
在Windows 10中,窗口是用户界面中最重要的组成部分,窗口的操作是最基本的操作。
窗口是屏幕上与一个应用程序相对应的矩形区域,是用户与产生该窗口的应用程序之间的可视界面。当用户开始运行一个应用程序时,应用程序就创建并显示一个窗口;当用户操作窗口中的对象时,程序会做出相应的反应。用户通过关闭一个窗口来终止一个程序的运行,通过选择相应的应用程序窗口来选择相应的应用程序。
下图所示是【此电脑】窗口,由标题栏、地址栏、工具栏、导航窗口、内容窗格、搜索框和视图按钮等部分组成。
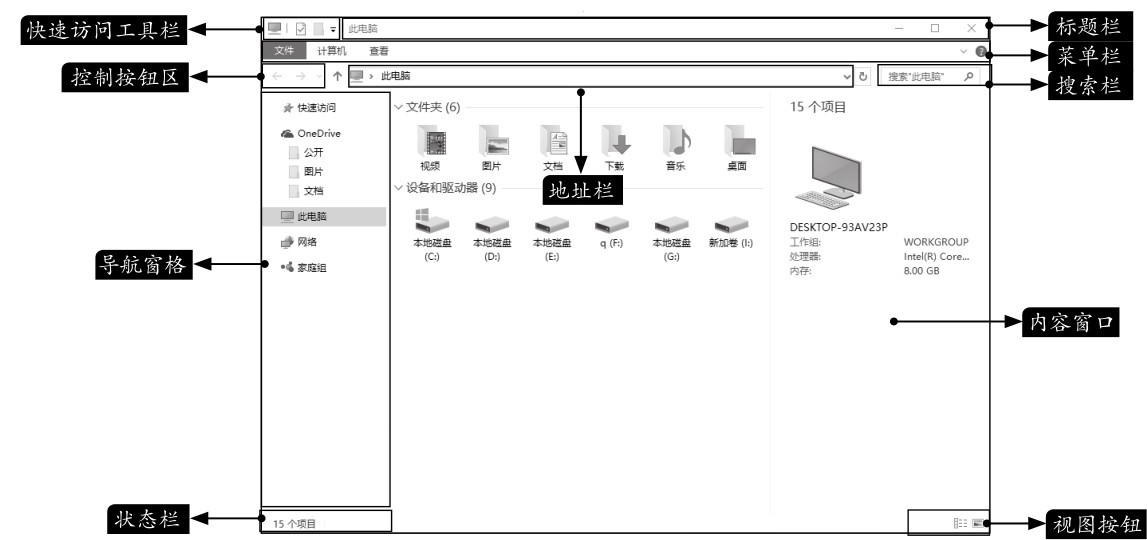
1.标题栏
标题栏位于窗口的最上方,显示了当前的目录位置。标题栏右侧分别为“最小化”“最大化/还原”“关闭”三个按钮,单击相应的按钮可以执行相应的窗口操作。
2.快速访问工具栏
快速访问工具栏位于标题栏的左侧,显示了当前窗口图标、查看属性、新建文件夹、自定义快速访问工具栏的按钮。
单击【自定义快速访问工具栏】按钮 ,弹出下拉列表,用户可以单击勾选列表中功能选项,将其添加到快速访问工具栏中。
,弹出下拉列表,用户可以单击勾选列表中功能选项,将其添加到快速访问工具栏中。

3.菜单栏
菜单栏位于标题栏下方,包含了当前窗口或窗口内容的一些常用操作菜单。在菜单栏的右侧为“展开功能区/最小化功能区”和“帮助”按钮。
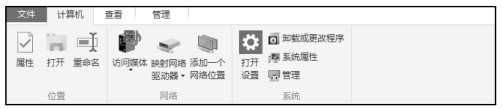
4.地址栏
地址栏位于菜单栏的下方,主要反映了从根目录开始到现在所在目录的路径,单击地址栏即可看到具体的路径,如下图即表示【D盘】下【软件】文件夹目录。
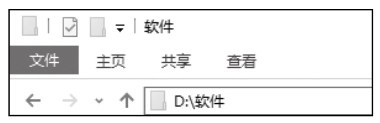
在地址栏中直接输入路径地址,单击【转到】按钮 或按【Enter】键,可以快速到达要访问的位置。
或按【Enter】键,可以快速到达要访问的位置。
5.控制按钮区
控制按钮区位于地址栏的左侧,主要用于返回、前进、上移到前一个目录位置。单击按钮,打开下拉菜单,可以查看最近访问的位置信息,单击下拉菜单中的位置信息,可以快速进入该位置目录。

6.搜索框
搜索框位于地址栏的右侧,通过在搜索框中输入要查看信息的关键字,可以快速查找当前目录中相关的文件、文件夹。
7.导航窗格
导航窗格位于控制按钮区下方,显示了电脑中包含的具体位置,如快速访问、One Drive、此电脑、网络等,用户可以通过左侧的导航窗格,快速访问相应的目录。另外,用户也可以通过导航窗格中的【展开】按钮 和【收缩】按钮
和【收缩】按钮 ,显示或隐藏详细的子目录。
,显示或隐藏详细的子目录。
8.内容窗口
内容窗口位于导航窗格右侧,是显示当前目录的内容区域,也叫工作区域。
9.状态栏
状态栏位于导航窗格下方,会显示当前目录文件中的项目数量,也会根据用户选择的内容,显示所选文件或文件夹的数量、容量等属性信息。
10.视图按钮
视图按钮位于状态栏右侧,包含了【在窗口中显示每一项的相关信息】和【使用大缩略图显示项】两个按钮,用户可以通过单击选择视图方式。
打开和关闭窗口是最基本的操作,本节主要介绍其操作方法。
1.打开窗口
在Windows 10中,双击应用程序图标,即可打开窗口。在【开始】菜单列表、桌面快捷方式、快速启动工具栏中都可以打开程序的窗口。
另外,也可以在程序图标中右键单击鼠标,在弹出的快捷菜单中,选择【打开】命令,也可打开窗口。
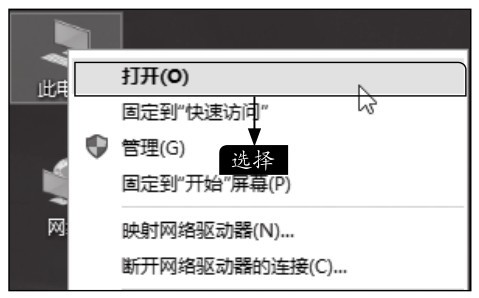
2.关闭窗口
窗口使用完后,用户可以将其关闭。常见的关闭窗口的方法有以下几种。
(1)使用关闭按钮
单击窗口右上角的【关闭】按钮,即可关闭当前窗口。
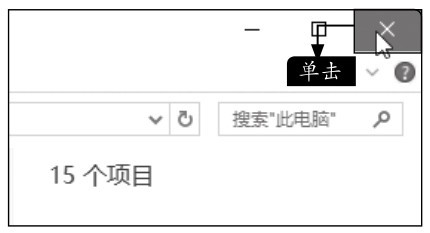
(2)使用快速访问工具栏
单击快速访问工具栏最左侧的窗口图标,在弹出的快捷菜单中单击【关闭】按钮,即可关闭当前窗口。
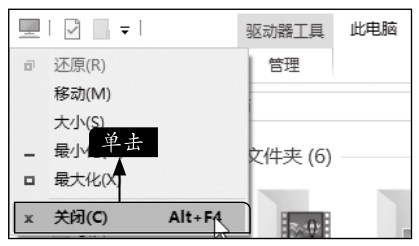
(3)使用标题栏
在标题栏上单击鼠标右键,在弹出的快捷菜单中选择【关闭】菜单命令即可。
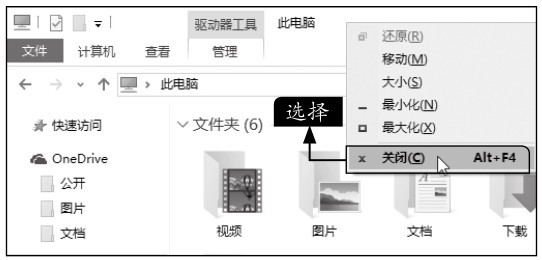
(4)使用任务栏
在任务栏上选择需要关闭的程序,单击鼠标右键并在弹出的快捷菜单中选择【关闭所有窗口】菜单命令。

(5)使用快捷键
在当前窗口上按【Alt+F4】组合键,即可关闭窗口。
当窗口没有处于最大化或最小化状态时,将鼠标指针放在需要移动位置的窗口的标题栏上,鼠标指针此时是 形状。按住鼠标左键不放,拖曳标题栏到需要移动到的位置,松开鼠标,即可完成窗口位置的移动。
形状。按住鼠标左键不放,拖曳标题栏到需要移动到的位置,松开鼠标,即可完成窗口位置的移动。
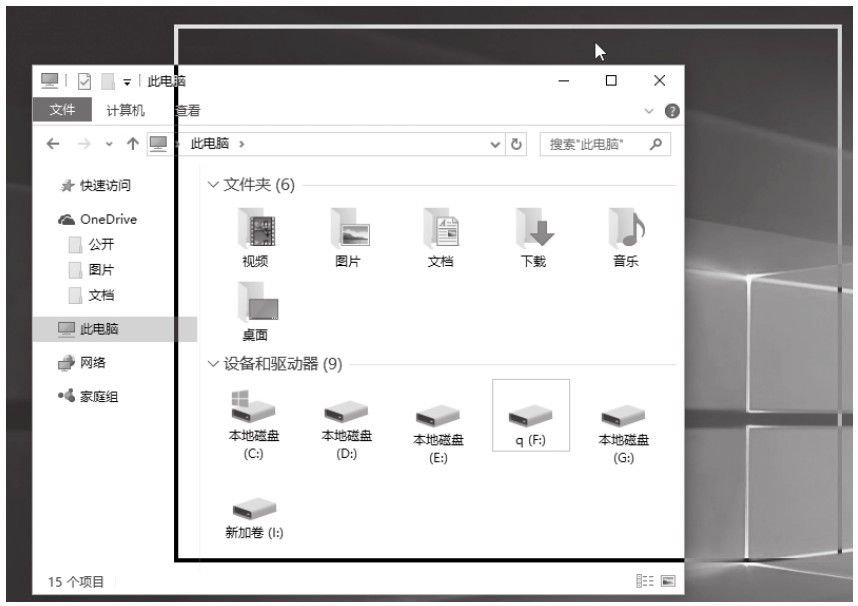
默认情况下,打开的窗口大小和上次关闭时的大小一样。用户将鼠标指针移动到窗口的边缘,鼠标指针变为 或
或 形状时,可上下或左右移动边框以纵向或横向改变窗口大小。指针移动到窗口的四个角时,鼠标指针变为
形状时,可上下或左右移动边框以纵向或横向改变窗口大小。指针移动到窗口的四个角时,鼠标指针变为 或
或 形状时,拖曳鼠标,可沿水平或垂直两个方向等比例放大或缩小窗口。
形状时,拖曳鼠标,可沿水平或垂直两个方向等比例放大或缩小窗口。
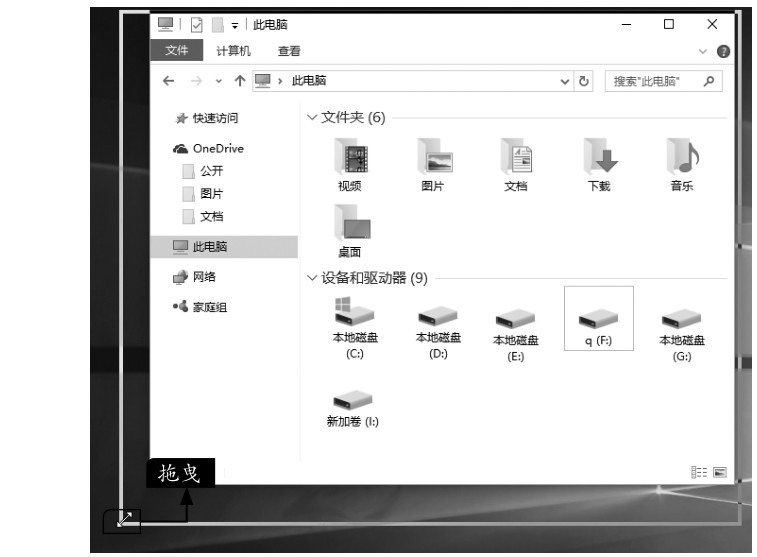
另外,单击窗口右上角的最小化按钮 ,可使当前窗口最小化;单击最大化按钮
,可使当前窗口最小化;单击最大化按钮 ,可以使当前窗口最大化;在窗口最大化时,单击【向下还原】按钮
,可以使当前窗口最大化;在窗口最大化时,单击【向下还原】按钮 ,可还原到窗口最大化之前的大小。
,可还原到窗口最大化之前的大小。
小提示
在当前窗口中,双击窗口,可使当前窗口最大化,再次双击窗口,可以向下还原窗口。
如果同时打开了多个窗口,用户有时会需要在各个窗口之间进行切换操作。
1.使用鼠标切换
如果打开的多个窗口,使用鼠标在需要切换的窗口中任意位置单击,该窗口即可出现在所有窗口最前面。
另外,将鼠标指针停留在任务栏左侧的某个程序图标上,该程序图标上方会显示该程序的预览小窗口,在预览小窗口中移动鼠标指针,桌面上也会同时显示该程序中的某个窗口。如果是需要切换的窗口,单击该窗口即可在桌面上显示。
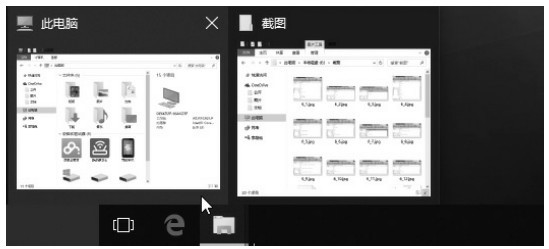
2.【Alt+Tab】组合键
在Windows 10系统中,按键盘上主键盘区中的【Alt+Tab】组合键切换窗口时,桌面中间会出现当前打开的各程序预览小窗口。按住【Alt】键不放,每按一次【Tab】键,就会切换一次,直至切换到需要打开的窗口。
3.【Win+Tab】组合键
在Windows 10系统中,按键盘上主键盘区中的【Win+Tab】组合键或单击【任务视图】按钮 ,即可显示当前桌面环境中的所有窗口缩略图,在需要切换的窗口上单击鼠标,即可快速切换。
,即可显示当前桌面环境中的所有窗口缩略图,在需要切换的窗口上单击鼠标,即可快速切换。
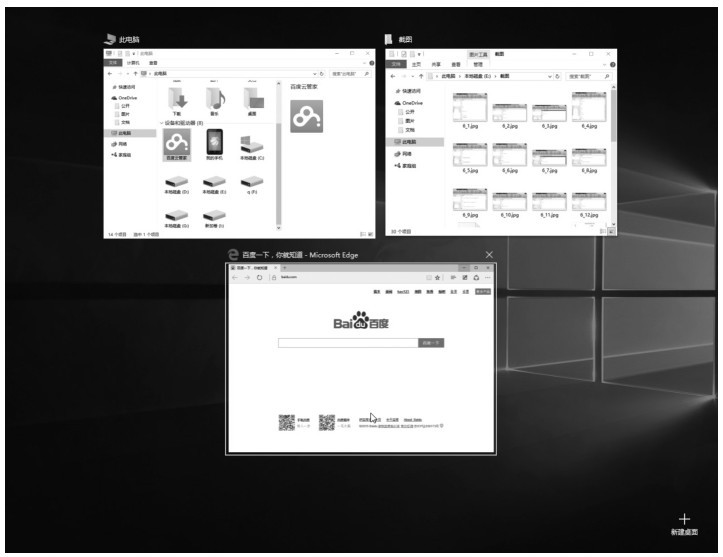
在Windows 10系统中,如果需要同时处理两个窗口时,可以按住一个窗口的标题栏,拖曳至屏幕左右边缘或角落位置,窗口会出现气泡,此时松开鼠标,窗口即会贴边显示。