




 知识点讲解:光盘:视频\PPT讲解(知识点)\第2章\搭建Java开发平台.mp4
知识点讲解:光盘:视频\PPT讲解(知识点)\第2章\搭建Java开发平台.mp4
“工欲善其事,必先利其器”,这一说法在编程领域同样行得通,因为学习Java开发也离不开一款好的开发工具。但是在使用开发工具进行Java开发之前,需要先安装JDK并进行相关设置。
我们必须先安装JDK,然后再配置环境,只有这样才能够在自己的计算机系统中编译并运行一个Java程序。JDK(Java Development Kit)是整个Java的核心,包括了Java运行环境、Java工具和Java基础的类库。JDK是学好Java的第一步,是开发和运行Java环境的基础,当用户要对Java程序进行编译的时候,必须先获得对应操作系统的JDK,否则将无法编译Java程序。在安装JDK之前需要先获得JDK,获得JDK的具体操作如下。
(1)在Sun官方网站下载,网址为http://developers.sun.com/downloads/,如图2-1所示。

图2-1 Sun官方下载页面
(2)在图2-1中可以看到有很多版本,在此选择当前最新的Java 7,其下载页面如图2-2所示。

图2-2 JDK下载页面
(3)在图2-2中单击JDK下方的“Download”按钮,在弹出的新界面中选择我们所要下载的JDK,例如笔者选择的是Windows x86版本,如图2-3所示。

图2-3 选择Windows x86版本
(4)下载完成后双击下载的“.exe”文件开始进行安装,将弹出“安装向导”对话框,在此单击“下一步”按钮,如图2-4所示。

图2-4 “安装向导”对话框
(5)弹出“安装路径”对话框,在此选择文件的安装路径,如图2-5所示。

图2-5 “安装路径”对话框
(6)设置好安装路径,然后单击“下一步”按钮开始在安装路径下解压缩下载的文件,如图2-6所示。

图2-6 解压缩下载的文件
(7)完成后弹出“目标文件夹”对话框,在此选择要安装的位置,如图2-7所示。

图2-7 “目标文件夹”对话框
(8)单击“下一步”按钮后开始正式安装,如图2-8所示。

图2-8 继续安装
(9)完成后弹出“完成”对话框,单击“完成”按钮完成整个安装过程,如图2-9所示。

图2-9 完成安装
完成安装后可以检测是否安装成功,检测方法是依次单击“开始”︱“运行”,在运行框中输入“cmd”并按下回车键,在打开的CMD窗口中输入java –version,如果显示如图2-10所示的提示信息,则说明安装成功。

图2-10 CMD窗口
如果上面的安装失败也没有关系,我们只需将其目录的绝对路径添加到系统的PATH中即可解决。下面就为大家奉上该解决办法的流程。
(1)右键依次单击“我的电脑”︱“属性”︱“高级”,单击下面的“环境变量”,在下面的“系统变量”处选择新建,在变量名处输入JAVA_HOME,在变量值中输入刚才的目录,比如笔者使用的“E:\jdk1.7.0_01”,如图2-11所示。

图2-11 设置系统变量
(2)再次新建一个变量名为classpath,其变量值如下所示。
.;%JAVA_HOME%/lib/rt.jar;%JAVA_HOME%/lib/tools.jar
单击“确定”按钮找到PATH的变量,双击或单击编辑,在变量值最前面添加如下值。
%JAVA_HOME%/bin;
具体如图2-12所示。

图2-12 设置系统变量
(3)再依次单击“开始”︱“运行”,在运行框中输入“cmd”并按下回车键,在打开的CMD窗口中输入java –version,如果显示如图2-13所示的提示信息,则说明安装成功。

图2-13 CMD界面
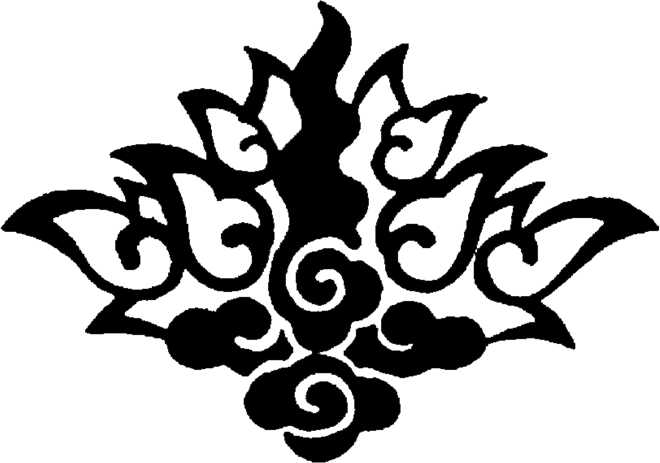
注意: 上述变量设置中,是按照笔者本人的安装路径设置的,笔者安装JDK的路径是C:\Program Files\Java\jdk1.7.01_b08。