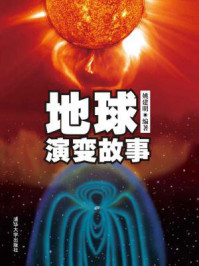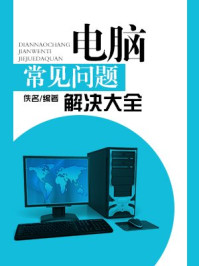第一日ANDROID基础知识普及
今天是日记的第一篇,先别忙着看手机,我们先来普及一下ANDROID系统的基础知识。
1、ANDROID系统现在有多个版本分别是1.5、1.6、2.0.1、2.12.22.3软件基本上是通用的,现在比较主流的系统版本为2.2或2.1,最新的是2.3系统,不过不加以购买1.5或1.6系统的android手机,这些系统版本太早软件兼容性较差。google是android系统的出品公司,谷歌也通过贴牌的方式出过两台自由品牌手机,分别是由HTC代工的NexusOne和三星代工的NexusS
2、ANDROID手机现在有四种分辨率,低端是240320、主流分辨率是320480、高端机的分辨率为480854或480×800,其中QVGA分辨率软件兼容性最差,不过随着时间的推移现在软件和游戏的兼容性也在逐步提高,而480×854这个分辨多用于摩托罗拉出品的手机。
3、ANDROID手机有几个主要的功能按钮
“房子”按一下可以回到主页,长按可以显示正在后台运行的程序以及刚刚结束的程序,不少软件中按下该按钮可以达到退出的效果。
“MENU”也就是菜单按钮了,相当于WINDOWS的鼠标右键,不少软件的设置界面都可以通过按下MENU看到。
“返回”可以返回到上一界面,不少软件中按下该按钮可以达到退出的效果。
“放大镜”就是搜索按钮,可以直接通过GOOGLE进行搜索。
“拨打”可以直接调出电话拨号界面或者接听来电。
“挂机”挂断电话,关闭屏幕,大多数挂机按钮同时也是电源按钮,长按可以关机。
4、使用ANDROID手机必须要申请一个GMAIL帐号,也就是GOOGLE的邮箱,通过在手机上绑定你的邮箱,你就可以将联系人列表同步到GMAIL上,还可以即时收发GMAIL,以及使用GOOGLETALK,MARKET,GOOGLE地图等服务。
5、MARKET是ANDROID系统的在线软件商店,有五千余款免费软件和游戏,建议使用WIFI进行连接。
6、ANDROID系统十分依赖于网络,建议大家最好使用WIFI或者3G网络,并且增加流量包月,毕竟不少软件都需要联网使用,同时ANDROID系统也不支持WAP连接点,需要通过代理软件才能使用WAP连接点。
7、ANDROID手机大部分都是电容屏幕,也就是说无法使用触笔,只能通过手指直接触摸屏幕进行操作,少部分机型为传统的电阻屏幕,可以使用触笔。
8、ANDROID机型软件的后缀名为.APK,相当于PPC的.exe和塞班系统的.sisx,软件也是下载到手机直接安装即可。
9、早期的ANDROID系统现在程序只能安装到机身内存,系统不支持将程序安装至存储卡上。部分网友通过APPTOSD的方式将程序文件转移至存储卡,以达到节省机身内存的目的。现在2.2或更新的android系统已经支持将手机软件安装至SD卡中了,只是需要软件支持该功能。
10、2.0以前的ANDROID系统的蓝牙不支持资料传输,只能连接蓝牙耳机,不过可以通过第三方软件进行蓝牙传输。
11、常说的刷机就是升级系统,ANDROID手机的系统升级也比较简单,现在的ANDROID手机以后基本都可以升级官方或非官方的2.0或2.1系统。ROM其实现在广义上就是所更新的系统文件
12、ANDROID手机大部分都具备WIFI,蓝牙,GPS,以及重力感应、和电子罗盘,部分机型具有光线感应功能和3D陀螺仪。
13、ANDROID手机大部分电容屏幕的机型在硬件上都支持两点触摸功能,但是在软件上对多点触摸的支持还不好。
14、ANDROID手机也支持JAVA软件,不过和PPC一样需要安装一个JAVA的环境,说白了就是个JAVA模拟器。
15、ANDROIDSDK可以理解为ANDROID系统在电脑上的模拟器,是一个开发环境,可以安装APK软件。
16、OPHONE的系统是OMS,OMS其实就是套上了“马甲”的ANDROID系统,内核都是一样的,在UI界面上有所不同,软件大部分兼容,最新的OPHONE系统版本为2.0,基于android2.2。
17、android系统在最新的2.3版本中已经支持前置摄像头了,以后也可以方便地进行视频通话了。
18、现在常见的android厂商有HTC摩托罗拉GOOGLE三星华为中兴联想酷派LG索爱等
第二日绑定GMAIL
现在如果你的手里已经有了一台ANDROID手机,那我们就来一起学习如何进行基础的手机功能设置。
今天来讲如何绑定GMAIL,上文已经说过,GMAIL对ANDROID是极其重要的,需要通过这个帐号进行各类数据的同步。
先进入设置,找到账户与同步
添加新用户
当然选择GOOGLE了
一路NEXT
如果已经在PC上注册过GMAIL帐号,点击登录即可,没有注册过就在手机上创建一个,建议使用WIFI或者3G网络进行连接。
创建完成之后,勾选好这两个选项,这样才能将手机数据和网络数据进行同步。
注册好GMAIL帐号之后,除了可以使用GMAIL邮件程序以外,还可以使用以下程序。
GOOGLETALK一个聊天程序。
谷歌地图
电子市场,可以下载手机程序
同步你GMAIL中的联系人到手机上,当然也可以把手机上的联系人同步到电脑里。
第三日电话功能介绍
既然是手机当然最重要的就是通话功能了,这次就给大家介绍一下ANDROID是电话程序。以下以MILESTONE的2.1系统为例。计入电话界面,可以看到四个选项卡,分别是拨号、通话记录、联系人、收藏。
拨号界面很简单就是拨号通话的简单功能,和其他触屏手机相近。
通话记录在此界面按下MENU按钮就可以清空通话记录了。
联系人界面可以通过和GMAIL同步、SIM卡导入等方法导入联系人。
两种导入方式。
收藏界面手机会自动把最近常用的联系人加入此界面,方便拨号使用。
第四日短信功能介绍
说过了电话功能,再说短信功能,ANDROID手机的短信查看方式类似于IPHONE,也是聊天界面。
进入短信程序就能看到多个“线程”一个线程就是你和一个人的聊天对话记录。
打开一个聊天线程就可以看到短信对话记录,如果想删除或转发某条信息长按该信息即可弹出相关菜单。
同样是按下“MENU”之后进入设置界面。
可以选择短信的通知铃声,和短信震动以及LED灯的提醒。
短信发送界面很简单。
按下MENU可以看到更多的选择。
选择添加附件,可以添加图片、视频、音频,这样你的消息就由短信变彩信了。
还可以添加表情,如果对方也是ANDROID手机,在对方手机上也可以显示出这些有趣的图片。
第五日图标添加删除壁纸设置小部件
高分的屏幕看着就是爽,不过也太干净了,怎样添加软件图标到桌面呢?
按下程序按钮,找到需要添加的程序图标,按住不放拖动到桌面相应位置即可。
这样就可以把一个图标建立在桌面了
删除桌面图标也很简单,同样长按图标,把图标拖动到菜单按钮,按钮就变成了红色的垃圾桶,此时放手即可。
第六日连接PC数据传输手机变U盘!
首先您需要在PC上安装好手机需要的驱动程序。2、接下来就是手机上的设置了。
进入设置--应用程序设置--勾选未知来源,这样你才能安装拷贝在SD卡里的软件。
点击开发,选择第1和3项。
之后通过数据线连接PC,下拉通知栏可以看到两个通知项,选择第二个。
这样就可以选择连接电脑要进行的工作了,默认为存储卡读取。
通过以上方法手机就可以连接电脑成为一个U盘了,你可以把APK软件拷贝到存储卡里了。
第七日设置个性铃声
1、先在SD的根目录下建立ringtones(来电铃声)notifications(短信其他通知铃声)alarms(闹铃),建立好这四个英文文件夹之后就可以吧相对应的音频文件拷贝到对应文件夹之中。
2、手机设置
进入设置【声音和显示】
关于手机声音的各类设置都在里面了,还有一些显示设置,可以在这里关闭自动横屏。
在【手机铃声】下你就可以找到【ringtones】文件夹下的铃声了。
在【通知铃声】下你就可以找到【notifications】文件夹下的铃声了。
第八日语言区域与输入法设置
这次主要说说系统语言切换,和输入法设置。
1、语言区域
进入设置选择【语言和键盘】
点击就可以选择显示的语言了。
我们当然选择简体中文了,先在有不少手机其实系统里都有中文,不过在上面的列表里没有显示,这时候你就需要一款叫做【区域】的软件
2、输入法设置
还是在【语言和键盘设置】你就可以看到自己手机上已经安装好的输入法,把想用的勾选上即可,在这个界面也可以进入输入法的设置界面。
那么如何切换输入法呢?在输入文本时长按屏幕,跳出上图对话框,点击。
这样就可以选择需要的输入法了,这个菜单只显示已经勾选的输入法。
第九日网络连接,彩信设置
上网和收发彩信需要设置【APN接入点】
1、联通3G网络设置
设置--无线和网络设置--移动网络
选择【接入点名称】
可以看到两个3G接入点,第一个是上网,第二个是彩信。
按下MENU按钮就可以添加新APN接入点
上网设置
在图片中没有显示出来的项目就是不用填写的。
彩信设置
接入点名称:3gwap
备份短信的方式有两种
1.请在主荧幕按下选单>设定>隐私权>备份我的资料。确定选取备份我的资料核取方块。此功能在您初次设定手机时会显示为选项,且预设为启用状态。执行出厂重设或更新手机的系统软件之后,等待手机重新启动。microSD储存卡内存在有效的备份档时,会出现还原我的资料和设定对话方块。看到此对话方块时,点选确定。
2.若要将短信备份到SIM卡,请按下所有程序>讯息>点选其中一则短信以短信会话群组,按住想要备份到SIM卡的讯息,然后点选复制到SIM卡>确定。短信储存之后,短信会话群组右侧便会出现一个SIM卡图示。
第十日如何在连络人信息中设定分机号码?
若要设定分机号码,可以在电话号码后方输入「,」,再加上分机号码。请按下所有程序>连络人>点选并按住想要编辑的连络人,点选编辑连络人,然后点选想要新增分机号码的电话号码。在号码后方输入「,」,然后新增分机号码。
例如,若要在电话号码555-7169之后加入分机1234,请输入:555-7169,1234
附注:所有程序即为主荧幕左下角的三角形图示,可开启手机的应用程序选单。
第十一日用PIN码保护SIM卡
您可以指定一组PIN码(个人识别码)来保护SIM卡,以免被他人盗用。您不需要输入PIN码即可随时拨打紧急电话。
在开始之前,请先确定您已向电信业者取得预设的SIM卡PIN码。
1.在主画面上,按下MENU,然后点选设定。
2.向下卷动画面,然后点选安全性>设定SIM卡锁。
3.选取锁定SIM卡核取方块。
4.输入预设的SIM卡的PIN码,然后点选确定。
5.要变更SIM卡的PIN码,请点选变更SIM卡PIN码。
还原锁定的SIM卡
如果您输入错误的PIN码超过允许的次数上限,您的SIM卡就会变成「PUK码锁定」。此时您必须输入PUK码,才能还原手机存取。这组密码会与电信业者提供的SIM卡一并提供。
1.在电话拨号画面上,输入PUK码,然后点选下一步。
2.输入您想要使用的新PIN码,然后点选下一步。
3.再次输入新的PIN码,然后点选下一步。
第十二日更新手机软件
手机会不定期发行软件更新。本手机会检查更新,并在有更新时显示通知。接着您可以下载这些软件更新,并将更新安装到手机。
注意:检查及下载手机软件更新可能需支付电信业者额外的数据传输费。
根据更新类型的不同,更新可能会清除您所有的个人资料和自订的设定,也可能移除已安装的任何应用程序。因此务必将您想要保留的信息及档案备份起来。如需详细信息,请参阅备份手机资料。
有可用的更新时,画面上便会出现安装系统软件更新对话方块。选取立即安装,然后点选确定。
等待手机完成更新程序。完成更新后,手机便会自动重设。
手动检查手机的软件更新
1.在主画面上,按下MENU,然后点选设定。
2.向下卷动画面,然后点选关于手机>系统软件更新。
3.在系统软件更新画面上,点选立即检查。
第十三日将手机重新启动或恢复出厂状态
将手机重新启动或执行出厂重设
如果手机没有任何回应或速度变慢,请尝试重新启动手机,看看是否有所帮助。假如手机发生无法解决的持续性问题,最后一个步骤则是执行出厂重设。
重新启动手机(软件重置)
如果手机执行速度变慢、应用程序无法正确执行,或手机没有任何回应,请尝试重新启动手机,看看是否有所帮助。
若要重新启动手机,只要先关闭电源,然后再重新开启即可。如果按住电源键仍旧没有反应,请取出电池,等待几秒后再重新装回电池,然后启动手机。
执行出厂重设(硬件重置)
如果您要将手机交给他人使用,或手机发生无法解决的持续性问题,则可以执行出厂重设(亦称为硬件重置)。重设会将手机还原到您第一次开启手机时的初始状态。
注意:出厂重设会移除手机microSD储存卡内的资料和档案。
执行出厂重设时必须特别谨慎小心,因为它不只删除您所有的资料和自订的设定,也会同时移除已下载及安装的任何应用程序。请确定先备份想要保留的资料和档案,然后再执行出厂重设。
透过设定执行出厂重设
执行出厂重设最方便的方式就是透过手机设定。
在主画面上,按下MENU,然后点选设定。
向下卷动画面,然后点选隐私权>恢复原厂设定。
在恢复原厂设定画面上,点选重设手机,然后点选全部清除。
使用手机按键执行出厂重设
如果无法开启手机或存取手机设定,您仍可以使用手机上的按键来执行出厂重设。
在手机关机的情况下,按住调低音量键,然后快速按下电源键。
等待画面上出现3个Android影像,然后放开调低音量键。
按下调低音量键,选取清理磁碟空间,然后按下电源键。
按下调低音量键,开始执行出厂重设。
第十四日开启GPS定位服务
若要在手机上寻找位置,必须先启用位置来源。
1.按下主画面>MENU,然后点选设定>位置。
2.请选取下列其中一或两个选项:
使用无线网络使用Wi-Fi或网络连线,寻找大概位置。
使用GPS卫星定位寻找确实的GPS位置。但是,这必须在较晴朗的大气层状况下才能使用,且会耗用更多电力。
第十五日什么是GOOGLEMAP
Google地图可让您追踪目前的位置、检视实时的交通状况,以及接收目的地的详细方向。其提供了搜寻工具,可让您找出想去的地方或地图上的地址,或以街道层级来检视地点。
注意:您必须启动行动数据或Wi-Fi连线才能使用Google地图。
若要使用Google地图来寻找位置,必须先启用位置来源。如需了解如何启用的详细信息,请参阅开启定位服务。
Google地图应用程序未涵盖所有的国家或城市。
搜寻位置
若要使用Google地图来寻找位置,必须先启用位置来源。如需了解如何启用的详细信息,请参阅开启定位服务。
在Google地图画面上,按下MENU,然后点选我的位置。您在地图上的位置会以闪烁的蓝点显示。
在地图上移动
您可以用手指在荧幕或光学轨迹球上滑动,以检视地图上的其他区域。
在地图上进行缩放
触碰缩放控制的加号或减号。
点选两下地图上的位置,可放大该位置。
取得特定位置的地址及额外信息
按住地图上的一个位置。该位置就会出现一个气球,同时显示地址和街景检视的缩图(如果有的话)。
点选气球,即可检视更多信息或取得前往该位置的路线。
在街景检视中查询位置
街景检视模式(仅适用于特定区域)提供街道层级的位置检视。
请执行下列其中一个步骤:
按住地图上的一个位置,然后点选出现的气球。
在街景检视中搜寻您想要检视的地点。如需详细信息,请参阅搜寻位置。找到位置后,点选其气球。
在位置详细信息画面上,点选街景检视。
若要在街景检视中导航,请执行下列其中一个步骤:
用手指在荧幕或光学轨迹球上滑动,以向上或向下平移,或查询其他路线。
点选箭头,在街景中向上及向下移动。
按下MENU,可选取其他的导航选项。
在检视位置的街景检视时,按下MENU,然后点选指南针模式,可开启指南针模式。倾斜、平移或旋转手机,即可检视选取位置的区域。
清除地图
在取得路线或在地图上搜寻之后,您可以将地图上的各种标记(例如活动路线等)全部清除。
在检视地图时按下MENU,然后点选更多>清除地图。
Google地图一开始会显示街景检视,但您也可以检视其他的地图,例如卫星影像、交通信息、Google定位的好友位置,以及位置上的维基百科信息等。甚至也可以检视您自己或其他连络人在在线Google地图中建立的地图。可以同时检视多个图层。
注意:并非所有位置都有足够的信息可支援所有的地图图层或所有的缩放等级。如需图层的详细信息,请造访Google地图,网址:http://maps.google.com/
1.在检视地图时按下MENU,然后点选图层。
2.选取下列其中一个选项。
交通
(仅适用于特定区域)。实时的交通路况会以不同的色彩线条显示在道路上。每种色彩都代表了不同的交通移动速度。
卫星
Google地图使用与Google地球?相同的卫星资料。不过,卫星影像并不是一种实时影像。Google地球会取得质量最佳的影像,但大部分的影像都已经有一至三年的历史。
Buzz
查看其他人针对地点所分享的相片和信息,而且您也可以张贴自己的相片和信息。
定位
加入Google定位之后,您就可以在地图上检视好友的位置图层。
清除地图
清除图层,并只检视街景地图。
更多图层
若要选取其他图层,例如交通路线或您在在线Google地图中建立的地图,请点选更多图层。
1.在检视地图时,按下搜寻。
2.将您想要搜寻的地点输入搜寻方块。您可以选择输入地址、城市,或是商业或建筑物类别(例如:伦敦的博物馆)。在您输入信息的同时,画面上会出现先前的搜寻结果及其他地址的清单。点选清单中的某个项目,显示其在地图上的位置。
3.选择搜索。接着会显示搜寻结果。
----
1.显示搜寻结果清单。
2.跳到地图上的上一个或下一个搜寻项目(如果有多个项目)。
3.点选气球,可显示搜寻项目的地址、详细资料(如果有的话),以及评论(如果有的话)。
您可以使用Google地图取得前往目的地的详细路线。
1.在检视地图时按下MENU,然后点选路线。
2.选择起始点和结束点,然后选取移动方式。
1.输入您的起始点或保留预设选项。
2.输入您的目的地。
3.选择要前往目的地的方式。
--也可以点选开启位置来源选单,然后再选取起始点和目的地的地址。
3.点选移至。
4.点选清单上的路线指引可显示其地图。
完成检视或使用完路线后,请按下MENU,然后点选更多>清除地图,即可重设地图。您的目的地会自动储存在Google地图记录中。
相关主题
关于Google地图
在Google地图中检视位置
检视地图图层
搜寻位置。
第十六日使用蓝牙
蓝牙是一种短距离的无线通讯技术,它能让装置在相距约8公尺的距离交换信息,而不需要实体连线。
注意:请在闲置时或是在禁用无线装置的场所(例如飞机上或医院里),将蓝牙功能关闭以节省电力。
开启或关闭蓝牙功能
1.在主画面上,按下MENU,然后点选设定>无线和网络。
2.选取或清除蓝牙核取方块。
还有一种能够更轻松开关蓝牙功能的方式,就是透过主画面上的蓝牙小工具。
变更手机名称
手机名称可让其他装置用来辨识您的手机。
1.在主画面上,按下MENU,然后点选设定>无线和网络>蓝牙设定。
2.如果未选取蓝牙核取方块,请加以选取,开启蓝牙功能。
3.点选装置名称。
4.在对话方块中输入您手机的名称,然后点选确定。
使用蓝牙发送资料
您可以使用蓝牙从手机传送信息到其他具备蓝牙功能的手机或笔记型计算机等装置。第一次要在手机和其他装置之间传送信息之前,您必须先输入或确认安全密码。接着手机就能与其他装置完成配对,日后您在传送信息时就无需再交换密码。
根据要传送的目标装置类型,您可以传送的信息类型如下:
影像和影片
日历活动
连络人
音讯档
1.将接收装置设为可被侦测模式。您可能也需要将装置设为「接收资料交换」或「接收档案」。如需透过蓝牙接收信息的详细信息,请参阅装置的说明文件。
2.在手机上,开启包含您想要传送之信息或档案的应用程序。假如您想要传送相片,先选择【照片】这个程序。
3.依照您想要传送的项目类型的下列步骤:
相片或影片(在相机程序中)。拍摄相片之后,在预览画面中点选分享按钮,然后点选蓝牙。
相片和影片(在相片程序中)。在相簿标签中,点选相簿。接着点选分享按钮,再点选蓝牙,选取您想要分享的项目,然后点选下一步。
日历活动。在日历的日检视、议程检视或周检视中,按住活动,然后点选分享vCalendar>蓝牙。
连络人。在连络人的全部标签上,按住连络人,然后点选使用vCard传送连络人。点选向下箭头图示,然后从显示的清单中选取蓝牙。
音乐曲目。在目前播放画面显示的曲目中,按下MENU,然后点选分享>蓝牙。
录音。在录音机主画面上,点选分享按钮,然后点选蓝牙。
4.如果出现要求开启蓝牙的提示,请点选是。
5.点选接收装置的名称。
6.出现提示时,在接收装置上接受连线,然后同时在手机和其他装置上输入相同的密码,或确认自动产生的密码。
7.在接收装置上,接受档案。
信息的储存位置将视信息类型和接收装置而异:
如果传送的是日历活动或连络人,通常会直接加入接收装置上对应的应用程序。例如当您传送日历活动到兼容的手机时,该活动就会显示在该手机的日历应用程序中。
如果传送其他的档案类型到Windows计算机,则通常会储存到个人文件资料夹下的BluetoothExchange资料夹中。WindowsXP上的路径可能是:C:\DocumentsandSettings\[yourusername]\MyDocuments\BluetoothExchange。WindowsVista上的路径可能是:C:\Users\[yourusername]\Documents。
如果传送档案到其他装置,储存的位置将视档案类型而异。假如您传送影像档到其他的行动电话,则档案可能会储存到名为「Images」的资料夹。
第十七日如何设置图形解锁?
您可以要求在每次启动手机或从睡眠模式(荧幕关闭)中唤醒时画出荧幕解锁图形,来保护手机的安全。
1.在主画面上,按下MENU,然后点选设定。
2.向下卷动画面,然后点选安全性>设定解锁图形。
3.依照画面上的指示进行。出现提示时,画出荧幕解锁图形。
变更锁定荧幕设定
画出荧幕解锁图形之后,您还可以变更相关设定。
在安全性画面的荧幕解锁图形区域中,选取下列其中任何的核取方块:
需要解锁图案
清除此选项可停用荧幕锁定。您必须输入图形,才能确认停用。
使用可见图案
此选项预设为选取。清除此选项,在输入荧幕解锁图形时将不会显示图形。
使用触觉反馈
选取此选项,在输入荧幕解锁图形时将会发出震动。
变更荧幕解锁图形
1.在主画面上,按下MENU。
2.点选设定>安全性>变更解锁图形。
如果您忘记了荧幕解锁图形,您有五次机会可尝试将手机解锁。如果仍失败,您还可以输入Google账号的使用者名称及密码,将手机解锁。
1.在解锁画面上,您有五次机会可尝试输入解锁图形。
2.出现要求等待30秒的提示时,点选确定。
3.如果画面此时关闭,请按下电源键,让画面重新出现,接着按下锁定画面上的控制列,然后用手指在荧幕上向下滑动,将荧幕解锁。
4.点选右下角的忘记解锁图形按钮(出现时)。
5.输入您Google账号的名称和密码,然后点选登入。
接着画面会提示您建立新的荧幕解锁图形。如果您不想再使用荧幕解锁图形来保护手机,请点选取消。
第十八日手机屏幕划痕恢复……
现在发现很多朋友都对手机屏幕的划痕很头疼,所以自己做了个实验。用制作金相试样的方法打磨手机的屏幕。当然要省掉打磨这部分,因为手机屏幕已经很光滑了,但是抛光是一定要做的。工具就是一快抛光布,家里用绸子也成,实在没有细点的布也成,但绝对不能是纱。然后需要点抛光膏(含百分之零点几的金刚石),在五金店里买的到,大概30块钱一支。和脚气膏的样子差不多。方法是把绸子弄湿,但不能带水,然后涂一点抛光膏,在有划痕的地方打磨,不能用很大力,因为力量太大就影响了屏幕表面的平整,打磨中要保证绸子的湿度,每磨一下要观察一下,然后就能得到完好如初的屏幕了。