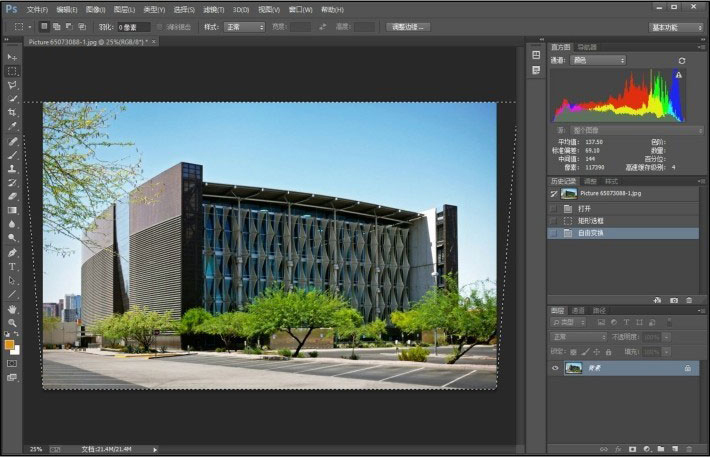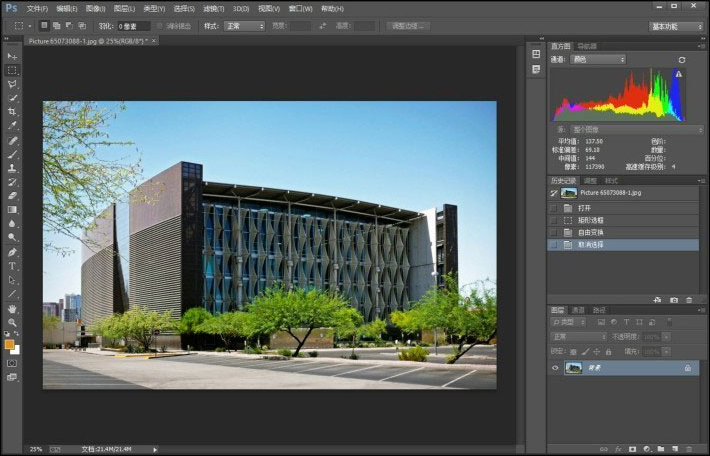暗角是大家耳熟能详的概念,指拍摄的照片四个角上变暗的现象。
而比较奇怪的是利用同样的镜头和相机拍摄,有时会出现暗角,有时却不会,这是为什么呢?答案并不一定。照片产生暗角的原因有很多种,如镜头光轴和入摄的光线夹角比较大(超广角焦距拍摄),或者镜头透镜边角的像差较大,遮光罩效果不够理想等都是形成暗角的原因。
大部分情况下,照片中的暗角会影响画面效果,摄影者可以通过后期处理来去掉暗角;但也有比较特殊的情况,例如暗角有助于照片突出主体,使画面整体的效果变得更好了。所以说,是否将所有照片都去除暗角,或者将暗角处理到一个什么程度,就需要摄影者灵活考虑和运用了。
使用恒定大光圈镜头,拍摄时缩小光圈,或者不使用镜头的超广角端拍摄,都可以一定程度上帮助你有效抑制暗角。
后期处理时,在Photoshop中,修复暗角的方法主要有两种:
(1)裁剪掉四周的暗角。
(2)在Camera Raw中进行晕影处理,可以修复暗角。
修复暗角
步骤1
打开示例照片。可以看到画面四周存在明显的暗角,但是暗角不是特别黑,并且也比较均匀,利用软件自带的镜头校正功能,应该可以修复暗角。
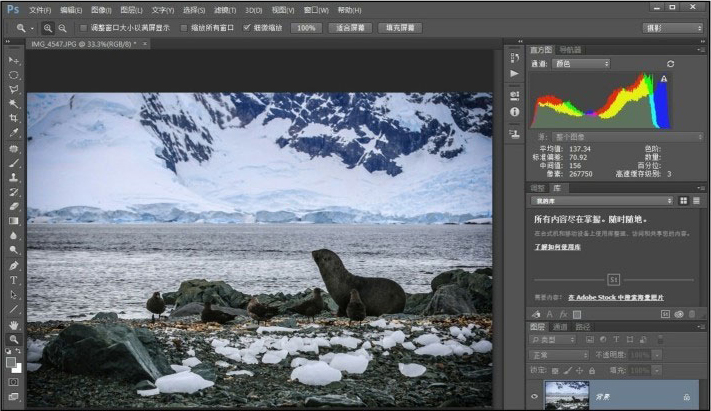
步骤2
在“滤镜”菜单中选择“镜头校正”菜单命令,打开“镜头校正”对话框。
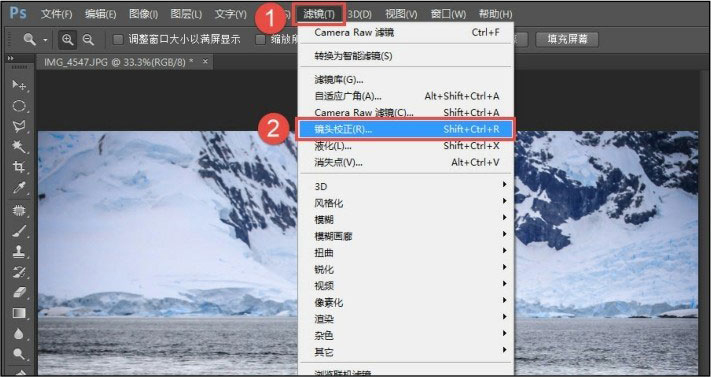
步骤3
在“镜头校正”对话框的右侧,首先设定照片的拍摄信息,包括厂商、相机型号、拍摄时使用的镜头;然后取消勾选“几何扭曲”,勾选“晕影”前面的复选框。
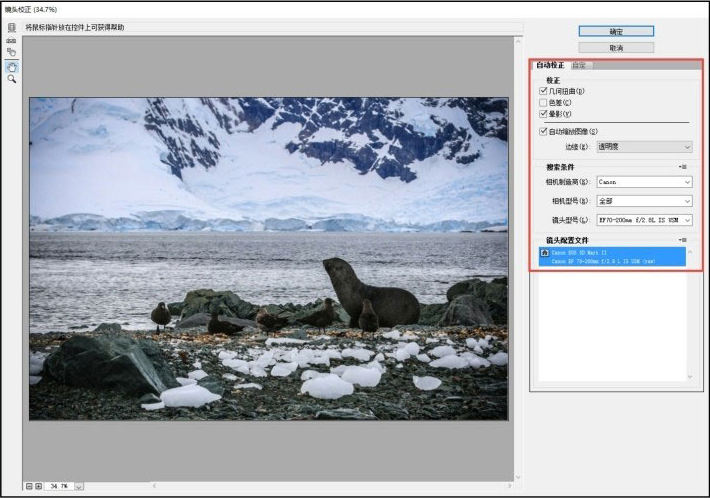
可以发现画面的晕影已经有所减轻。
步骤4
切换到自定选项卡,然后在“晕影”参数组中,适当提高“数量”值,并改变“中点”的位置。在调整时,要注意观察照片画面暗角的变化情况。待照片调整到比较理想的状态后,单击“确定”按钮返回软件主界面即可。
如果照片不再存在问题,将照片保存即可。
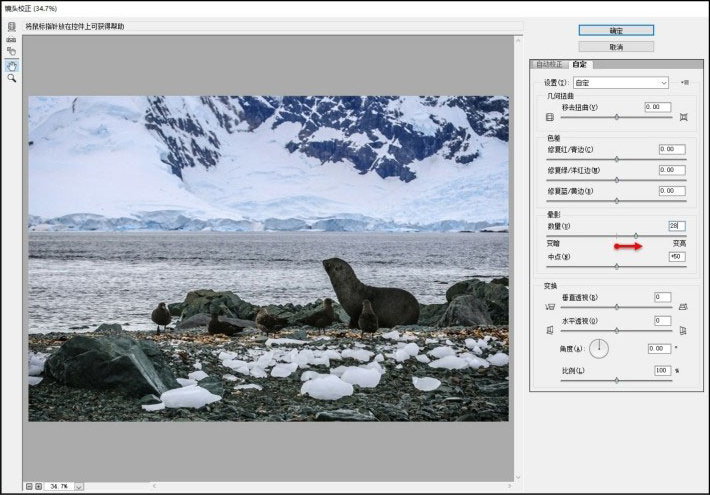


直接裁掉暗角
步骤1
打开示例照片。观察画面可以发现暗角面积虽然不大,但却非常明显。这种情况利用镜头校正是很难修复暗角的,好在暗角面积很小,可以考虑直接裁掉。
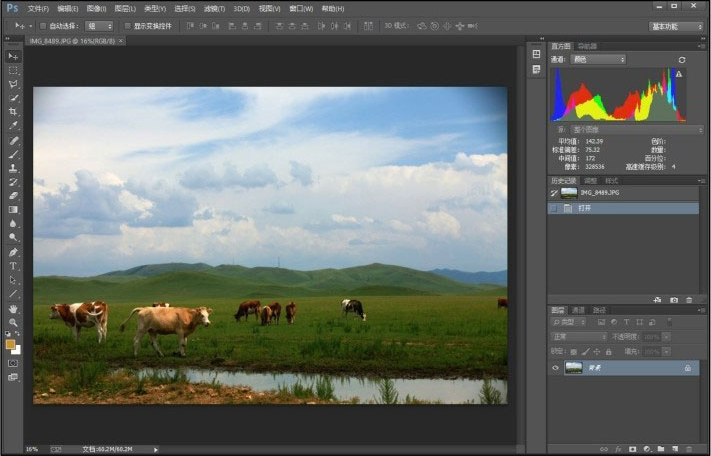
步骤2
选择“裁剪工具”,拖动裁剪边线,将暗角部分裁掉,然后单击提交裁剪按钮“√”完成处理。
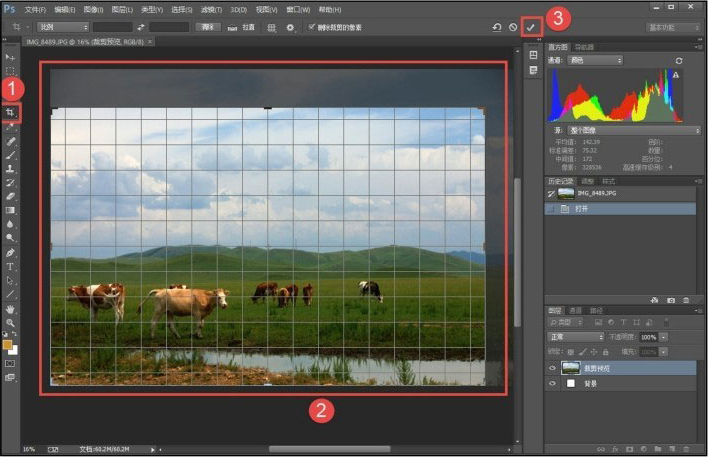
步骤3
返回软件主界面后,如果不再需要其他调整,将照片保存即可。

相机镜头内有大量的光学镜片,光线通过这些镜片后成像。但对于透镜来说,其中间和边缘部位成像的性能是不同的。一般来说,中间的成像效果好一些,而边缘部分的成像可能会有误差,这就会造成最终的成像与实际场景相比产生几何形变。
为解决这种现象,厂商会将透镜改造成非球面形,在一定程度上校正这种几何形变。但是,即便是性能最出众的镜头,经过校正,仍然会存在一定的畸变。特别是在照片画面的边缘部分。
照片的这种几何形变,往往被称为镜头畸变,是光学透镜固有的透视失真的总称。这种失真不利于照片的成像质量,并且完全消除畸变是不可能的,只能改善。当前,最高质量的镜头已经在极其严格的条件下进行了测试和校正,但在镜头的边缘也会产生不同程度的变形和失真。器材无法彻底解决几何畸变的问题,那么在后期处理中,我们可以继续对照片进行处理,力求最终的画面效果更加符合我们的预期。
一般情况下,照片的几何畸变会有枕形畸变、桶形畸变、线性畸变等几种情况。
提示:当然,产生几何形变的原因有很多,这里只是以透镜中间与边缘部分成像的差别为例进行介绍的。
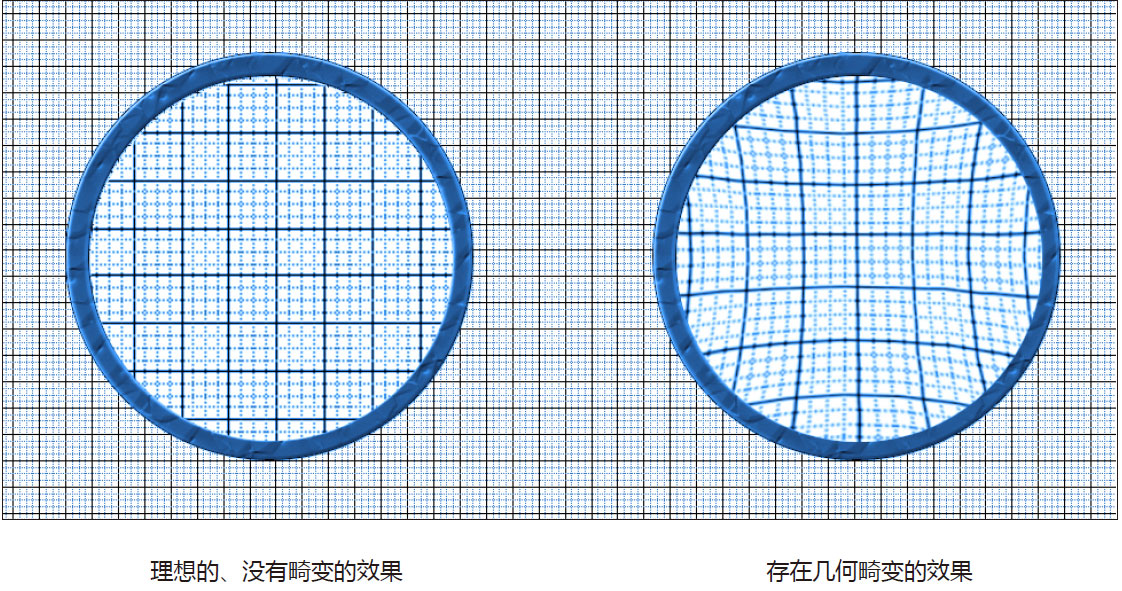
枕型畸变
枕形畸变又称枕形失真,是由镜头引起的画面向中间“收缩”的现象。最常见的枕形畸变主要出现在使用一些低档镜头的广角端拍摄时,画面四周向外扩散,产生形变。
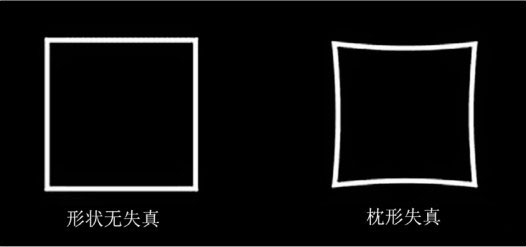
处理方法:拍摄时适当增大焦距,可以降低这种形变;后期时通过镜头校正或裁剪可以消除这种形变。
桶形畸变
桶形畸变又称桶形失真,与枕形失真相对。大多数情况下,桶形畸变也出现在使用低性能镜头广角端拍摄时。举例来说,摄影师使用广角镜头,尽量靠近人物的面部,你会发现人物从面部中间向前突起,画面桶形失真严重。
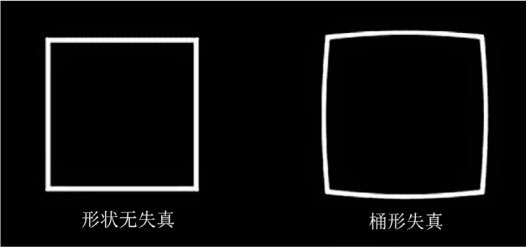
处理方法:拍摄时适当加大拍摄距离,可以消除这种桶形畸变;在后期软件中也可以校正。
修复桶形畸变
步骤1
打开示例照片,可以发现照片中间存在明显的桶形畸变。

步骤2
我们首先利用镜头校正功能来进行处理。在“滤镜”菜单中选择“镜头校正”菜单命令,打开镜头校正对话框。
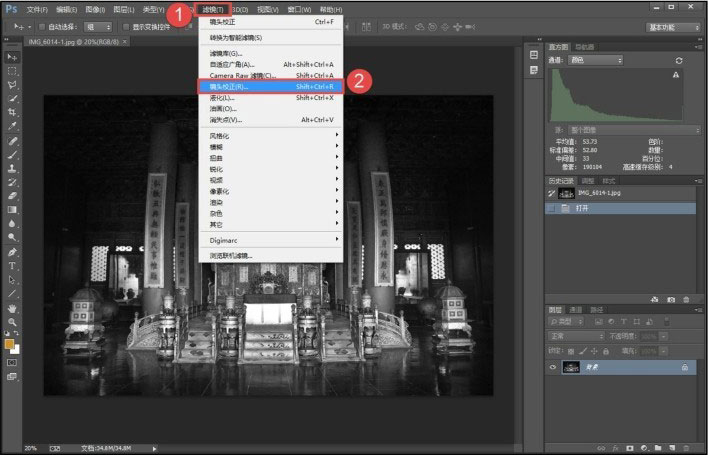
步骤3
设定照片的拍摄信息,包括厂商、器材型号、镜头型号等,然后设定勾选“几何扭曲”,可以发现照片的桶形畸变得到了一定程度的修复,但并没有完全修复。所以单击“取消”按钮,返回主界面,尝试采用其他方法来进行桶形畸变的校正。
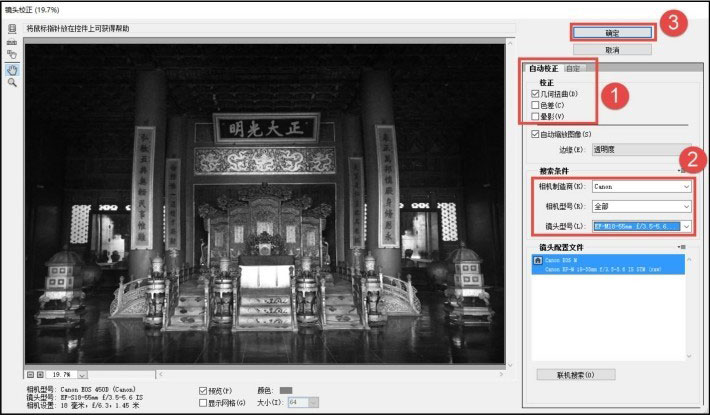
步骤4
在“滤镜”菜单中选择“液化”菜单命令,打开“液化”对话框。

步骤5
在界面左侧选择“向前变形工具”,在右侧的工具选项中设定合适的“画笔大小”,如图所示。鼠标单击畸变明显的部分,向内拖动,将右侧的部分校正过来。
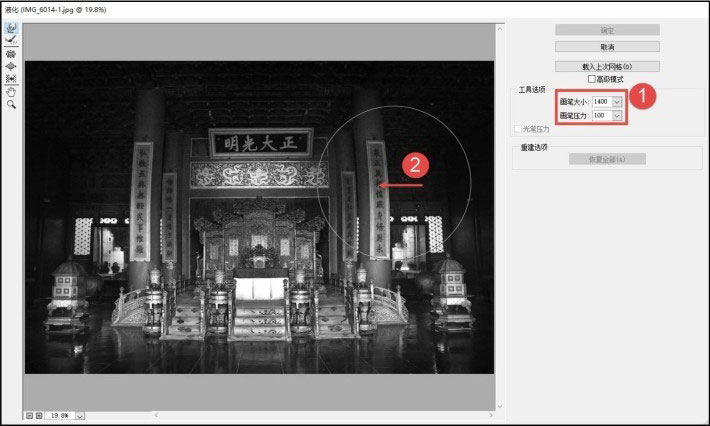
步骤6
用同样的方法,对左侧立柱的畸变也进行校正。

步骤7
校正完毕后,单击“确定”按钮返回软件主界面即可。
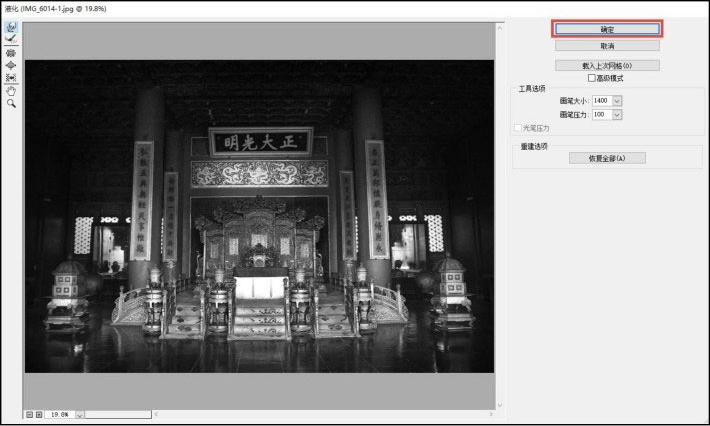


线性畸变
线性畸变又叫线性失真。因为镜头的透视性,拍摄建筑物或树木时,你会发现建筑不再是上下一般大小,而是下面宽大,上面窄小,这是一种非常明显的变化。当然,这种失真大多数时候并不是坏事,也比较符合人眼的视觉规律。但有些时候,摄影师可能想要没有线性畸变的照片,那就需要通过前期和后期的校正了。
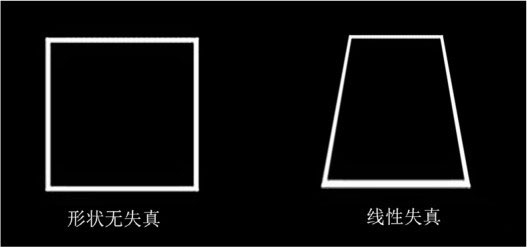
处理方法:使用移轴镜头拍摄,可以消除这种线性失真;在后期软件中利用透视工具也可以校正线性失真。
修复线性畸变
步骤1
打开示例照片,如同大部分建筑照片来说,都存在这种问题,即由下往上发生了线性畸变,也称为透视畸变。
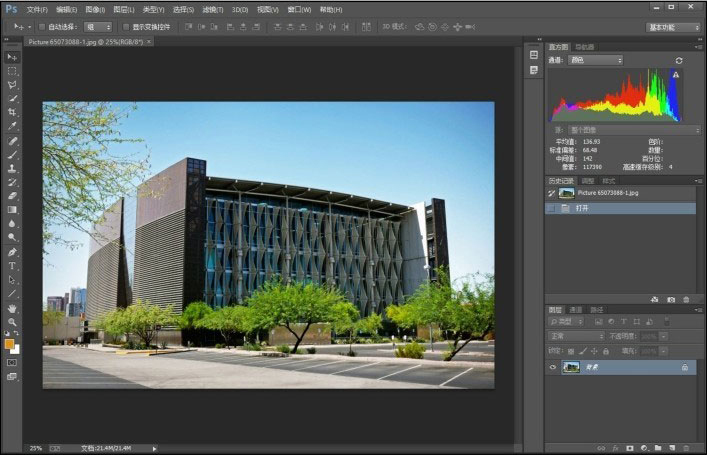
步骤2
选择“矩形选框工具”,全选照片(也可以直接按Ctrl+A组合键全选照片)。
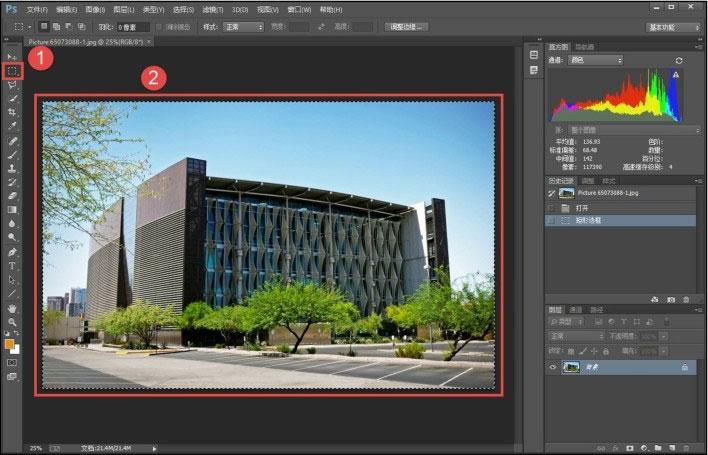
步骤3
在“编辑”菜单中选择“变换”菜单项,在弹出的子菜单中选择“透视”菜单项。

步骤4
此时可以发现照片四周出现了一些表示可以调整的点,四个顶角以及四条边线的中间均有调整点。单击右上方的调整点并向右拖动,可以发现照片的透视性发生了变化,线性失真正在被校正过来。
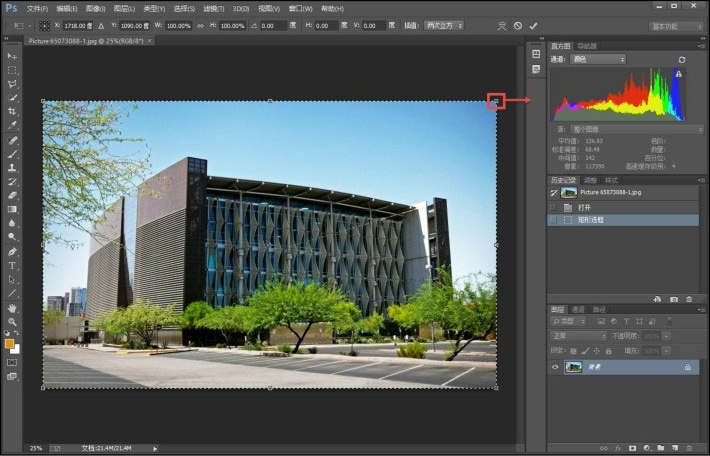
步骤5
调整线性透视时,要注意观察建筑物上下到照片边线的距离,确保将线性失真完全校正过来,待调整完成后单击软件右上角的提交变换图标“√”,完成调整。
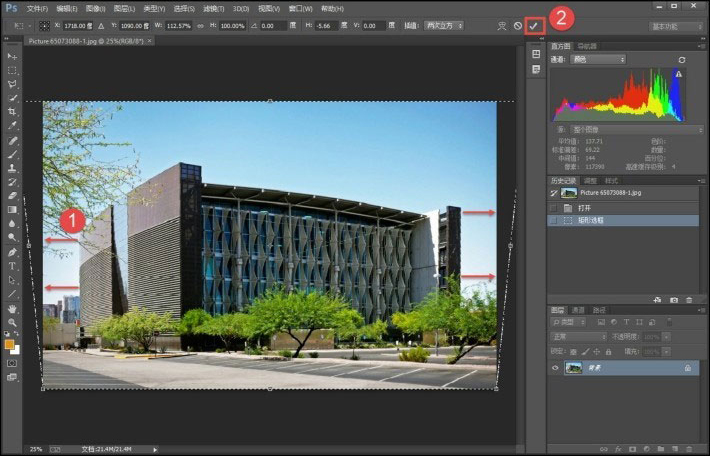
步骤6
完成线性失真调整后,可以发现照片仍然处于选中状态,按Ctrl+D组合键,取消选区即可。