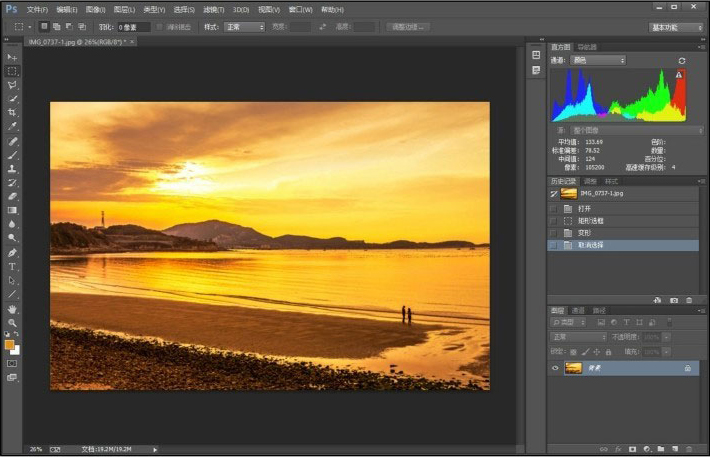拍照时的匆忙或是其他失误,可能会造成拍摄的照片中地平线不够水平,这样画面会给人失衡的感觉。利用Photoshop软件,可以轻松地对倾斜的地平线进行校正,并且针对不同特点的画面,采用针对性更强的方式会让处理效果更快更好。
第一种:带有明显地平线的照片
在一些风光画面中,会有明显的地平线或是天际线。如果这类照片发生了倾斜,可以利用Photoshop中的拉直工具来进行处理。

步骤1
打开示例照片,照片的天际线非常明显,是很平直的线条,但发生了倾斜。
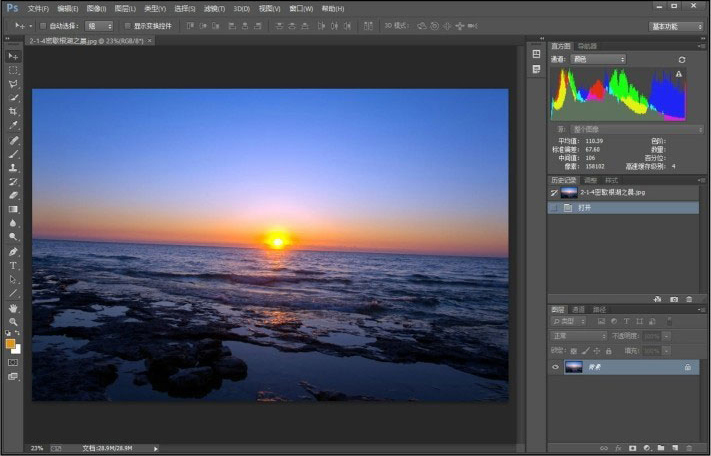
步骤2
在主界面左侧的工具栏中选择裁剪工具,然后在软件主界面上方的参数栏中选择“拉直工具”。
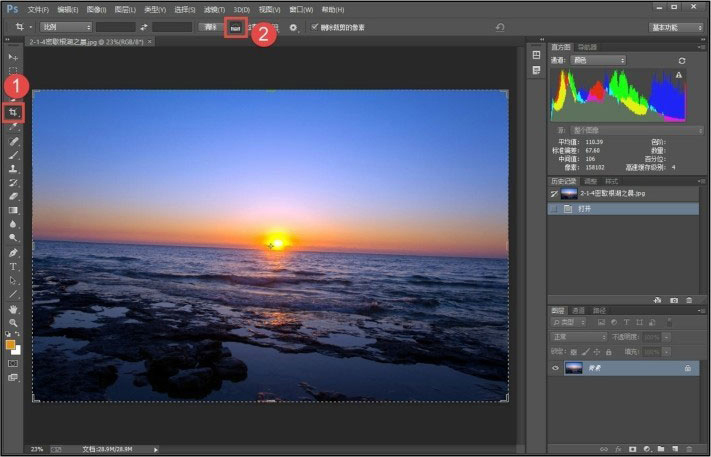
步骤3
鼠标从天际线的左侧向右拖动,一定要沿着天际线,或是与天际线平行的角度拖动,拖动到画面右侧后松开鼠标。
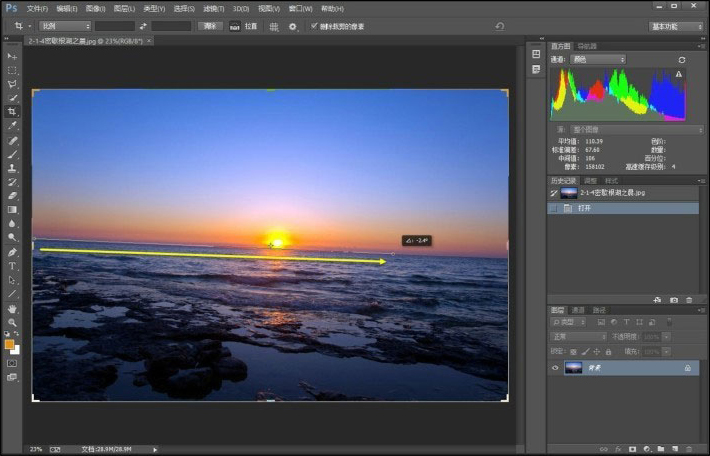
步骤4
松开鼠标后,此时可以发现倾斜的照片已经被校正了回来,然后单击上方的提交裁剪操作图标“√”,完成拉直操作。
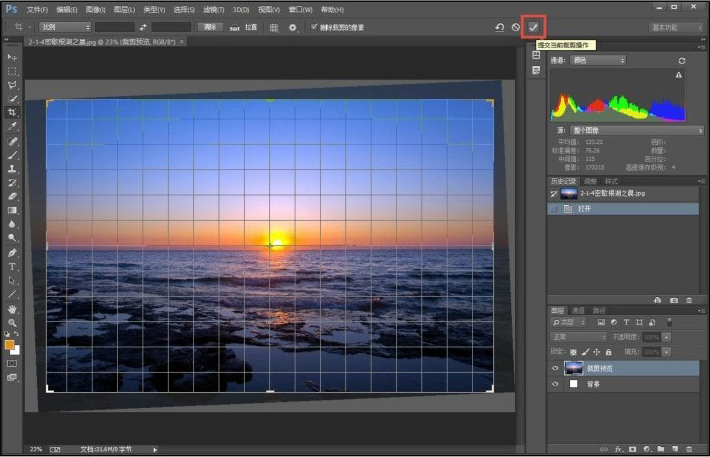
步骤5
操作完成后,最终效果如图所示,然后将照片保存即可。
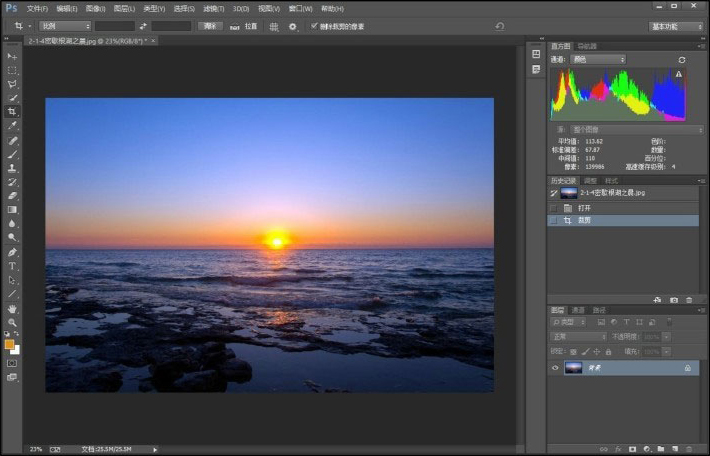
第二种:没有明显地平线的照片
在一些场景中,景物或是地势起伏不定,这样拍摄的照片中就不会有明显的地平线或是水平面。另外,在一些画面中,地形或景物本身就是倾斜的,如果使用拉直工具,则没有明显的参照物,调整效果自然不会好,可能经过多次调整,画面还是倾斜的。


针对这种情况,则可以使用裁剪中的“旋转”功能来进行处理,旋转时,摄影师随时观察画面的变化,找到最理想的角度即可。
步骤1
打开示例图片,本图的问题也是画面发生了倾斜,但天际线并不平整,无法通过拉直工具直接调整。
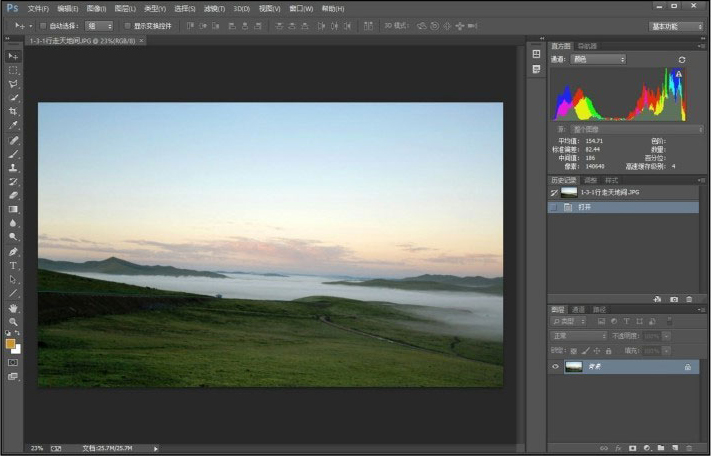
步骤2
选择“裁剪工具”,在照片四周出现裁剪标志后,把鼠标放在画面的右上角,光标变为双向的弯曲箭头,此时可以顺着箭头方向拖动鼠标,逆时针拖动可以让照片变得水平起来。拖动时要注意观察画面的平衡。待画面平衡之后松开鼠标,然后单击软件右上角的提交裁剪操作图标“√”完成裁剪。
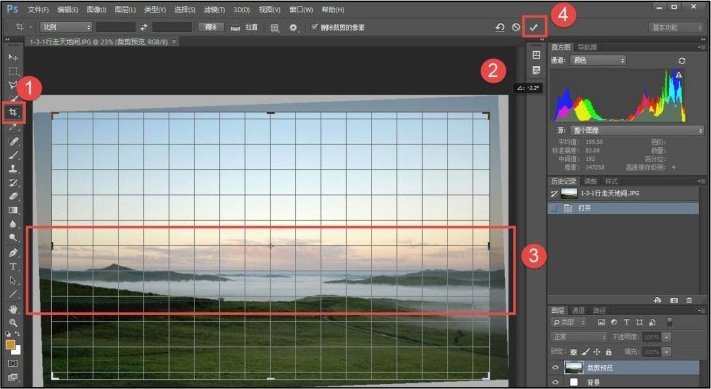
步骤3
此时观察画面,照片水平线获得校正,将照片保存完成处理。
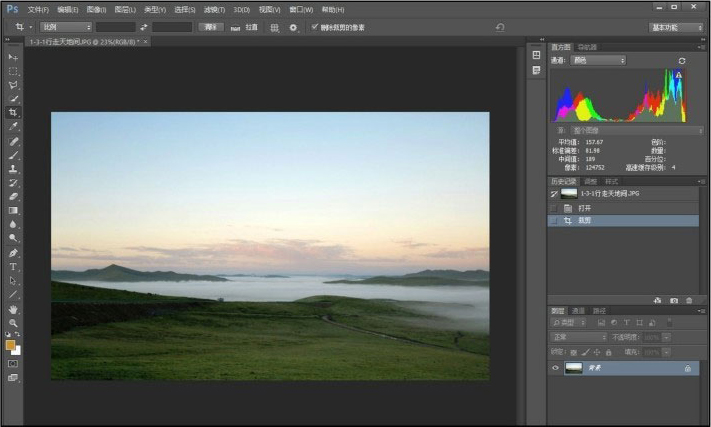
通过改变照片整体的倾斜角度来校正地平线的水平,会有一个非常明显的问题,那就是照片会损失一定的区域,靠近画面边缘的区域会在处理过程中被裁剪掉。
一般情况下,这种处理不会影响照片的整体构图和效果,但也有比较特殊的时候。例如,照片中的主体比较靠近画面边缘,或是画面边缘处有一些重要的构图元素,旋转照片来校正地平线会让主体更加靠近边线而变得构图不合理了;或者会裁剪掉一些重要的构图元素,让画面效果变得更糟。

步骤1
打开示例图片。本画面的水平线也发生了倾斜,但问题在于:如果我们通过拉直或是直接旋转照片,画面右下角的人物就会过于靠近边线,破坏画面的构图。
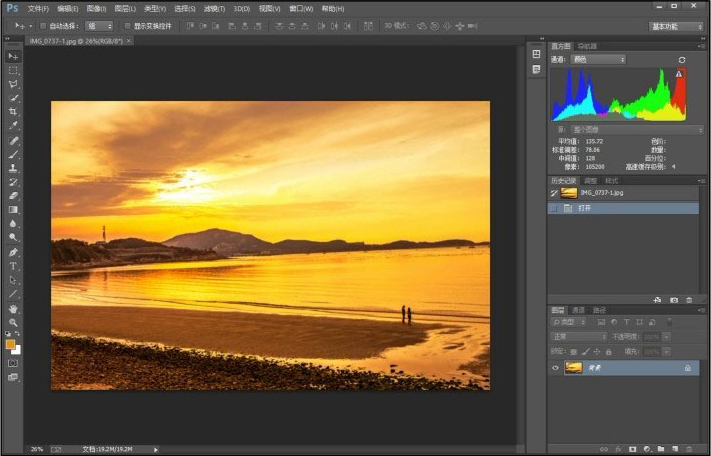
步骤2
对于这种画面,我们需要选择“矩形选框工具”,整体勾选照片(当然,也可以直接按Ctrl+A组合键选中整体画面)。

步骤3
在“编辑”-“变换”菜单中选择“变形”菜单命令,如图所示。
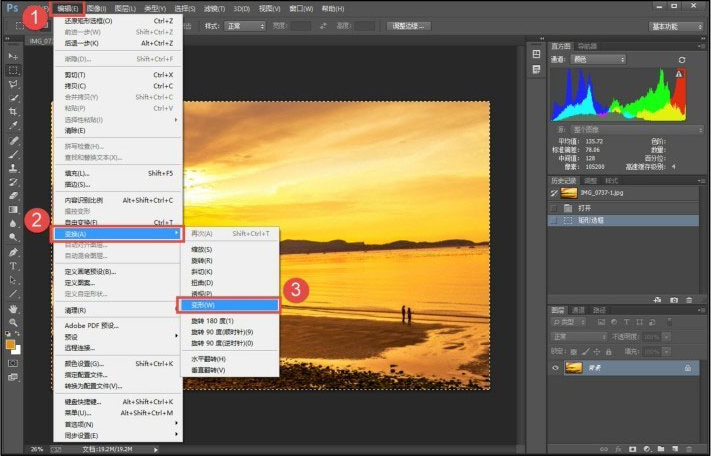
步骤4
此时可以发现照片出现了变形参考线,即类似于九宫格构图的参考线。此时单击左侧边线(最好是点在海面与左侧边线的交点位置),轻轻向上拖动,可以发现海面的整体水平线均被校正了过来。与此同时,可以适当调整画面四周的其他部位,让画面的整体变得比较规整。

提示:调整时,要注意画面的四周可能会因为向内收缩而出现空白区域的情况,需要进行多次轻微的调整,确保四周不出现空白像素区域。
步骤5
调整完毕后,画面变得比较规整,水平也被校正了过来,然后单击右上角的提交变换图标“√”完成处理。

步骤6
此时照片会返回软件主界面,右键单击画面,在弹出的菜单中选择“取消选择”菜单命令,取消画面的选中状态(也可以直接按Ctrl+D组合键取消选区)。
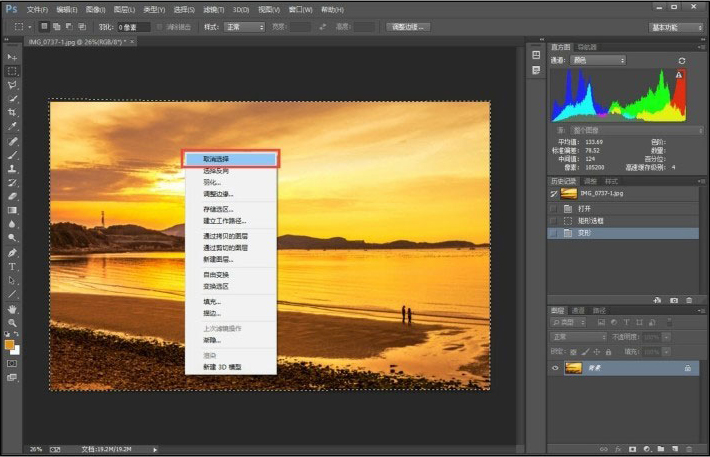
步骤7
处理完毕后,将照片保存即可。