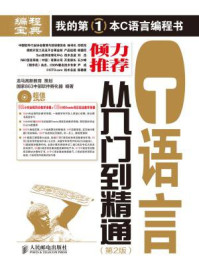使用任何一款软件,除了了解该软件的界面构架,还要熟练地进行视图操作。众所周知,在众多主流的三维软件中,Maya的视图操作是最方便、最人性化的。
场景位置 Scenes>CH01>A_1.4.1.mb
实例位置 Examples>CH01>A_1.4.1.mb
视频教学 多媒体教学>CH01>1.4.1.flv
难易指数 ★☆☆☆☆
技术掌握 学习如何创建摄影机视角书签。
01 打开光盘中的Scenes>CH01>A_1.4.1.mb文件,如图1-59所示。

图1-59
02 执行“创建>摄影机>摄影机和目标”菜单命令,在场景中创建一盏目标摄影机,如图1-60所示。

图1-60
03 调整好摄影机与对象的距离和角度,如图1-61所示。然后执行视图菜单中的“面板>透视>camera1”命令,将视图调整成摄影机视图,如图1-62所示。

图1-61

图1-62
04 执行视图菜单中的“视图>书签>编辑书签”命令,打开“书签编辑器”对话框,然后单击“新建书签”按钮
 ,将当前视角创建为书签,如图1-63所示。
,将当前视角创建为书签,如图1-63所示。
05 单击“添加到工具架”按钮
 ,可以将书签放到“工具架”中,单击书签图标,即可快速地将视图切换到刚才设置好的视图,如图1-64所示。
,可以将书签放到“工具架”中,单击书签图标,即可快速地将视图切换到刚才设置好的视图,如图1-64所示。

图1-63

图1-64
技巧与提示
如果要删除工具架上的书签,可以使用鼠标中键将其拖到“工具架”最右侧的“垃圾桶”按钮
 上。
上。
场景位置 Scenes>CH01>A_1.4.2.mb
实例位置 Examples>CH01>A_1.4.2.mb
视频教学 多媒体教学>CH01>1.4.2.flv
难易指数 ★☆☆☆☆
技术掌握 学习如何在视图中观察灯光的照射范围。
01 打开光盘中的Scenes>CH01>A_1.4.2.mb文件,如图1-65所示。

图1-65
02 执行“创建>灯光>聚光灯”菜单命令,在透视图中创建一盏聚光灯,然后按W键激活“移动工具”
 ,接着将聚光灯拖曳到如图1-66所示的位置。
,接着将聚光灯拖曳到如图1-66所示的位置。

图1-66
03 保持对聚光灯的选择,执行视图菜单中的“面板>沿选定对象观看”命令,接着旋转并移动视图。圈内为灯光所能照射的范围,通过调整视图的位置可以改变灯光的照射范围,如图1-67所示。

图1-67
在Maya的视图中可以很方便地进行旋转、缩放和推移等操作,每个视图实际上都是一个摄影机,对视图的操作也就是对摄影机的操作。
在Maya里有两大类摄影机视图,一种是透视摄影机,也就是透视图,随着距离的变化,物体大小也会随着变化;另一种是平行摄影机,这类摄影机里只有平行光线,不会有透视变化,其对应的视图为正交视图,如顶视图和前视图。
1.旋转视图
对视图的旋转操作只针对透视摄影机类型的视图,因为正交视图中的旋转功能是被锁定的。
技巧与提示
可使用Alt+鼠标左键对视图进行旋转操作,若想让视图在以水平方向或垂直方向为轴心的单方向上旋转,可以使用Shift+Alt+鼠标左键来完成水平或垂直方向上的旋转操作。
2.移动视图
在Maya中,移动视图实质上就是移动摄影机。
技巧与提示
可使用Alt+鼠标中键来移动视图,同时也可以使用Shift+Alt+鼠标中键在水平或垂直方向上进行移动操作。
3.缩放视图
缩放视图可以将场景中的对象进行放大或缩小显示,实质上就是改变视图摄影机与场景对象的距离,可以将视图的缩放操作理解为对视图摄影机的操作。
技巧与提示
可使用Alt+鼠标右键或Alt+鼠标左键+鼠标中键对视图进行缩放操作;用户也可以使用Ctrl+Alt+鼠标左键框选出一个区域,使该区域放大到最大。
4.使选定对象最大化显示
在选定某个对象的前提下,可以使用F键使选择对象在当前视图最大化显示。最大化显示的视图是根据光标所在位置来判断的,将光标放在想要放大的区域内,再按F键就可以将选择的对象最大化显示在视图中。
技巧与提示
使用Shift+F组合键可以一次性将全部视图进行最大化显示。
5.使场景中所有对象最大化显示
按A键可以将当前场景中的所有对象全部最大化显示在一个视图中。
技巧与提示
使用Shift+A组合键可以将场景中的所有对象全部显示在所有视图中。
在操作视图时,如果对当前视图的角度非常满意,可以执行视图菜单中的“视图>书签>编辑书签”命令,打开“书签编辑器”对话框,如图1-68所示。然后在该对话框中记录下当前的角度。

图1-68
【参数详解】
名称:当前使用的书签名称。
描述:对当前书签输入相应的说明,也可以不填写。
应用
 :将当前视图角度改变成当前书签角度。
:将当前视图角度改变成当前书签角度。
添加到工具架
 :将当前所选书签添加到工具架上。
:将当前所选书签添加到工具架上。
新建书签
 :将当前摄影机角度记录成书签,这时系统会自动创建一个名字cameraView1、cameraView2、cameraView……(数字依次增加),创建后可以再次修改名字。
:将当前摄影机角度记录成书签,这时系统会自动创建一个名字cameraView1、cameraView2、cameraView……(数字依次增加),创建后可以再次修改名字。
新建二维书签
 :创建一个2D书签,可以应用当前的平移/缩放设置。
:创建一个2D书签,可以应用当前的平移/缩放设置。
删除
 :删除当前所选择的书签。
:删除当前所选择的书签。
技巧与提示
Maya默认状态下带有几个特殊角度的书签,可以方便用户直接切换到这些角度。在视图菜单“视图>预定义书签”命令下,分别是透视、前、顶、右侧、左侧、后和底,如图1-69所示。

图1-69
Maya提供了一个非常实用的视图导航器,如图1-70所示。在视图导航器上可以任意选择想要的特殊角度。

图1-70
视图导航器的参数可以在“首选项”对话框里进行修改。执行“窗口>设置/首选项>首选项”菜单命令,打开“首选项”对话框,然后在左边选择ViewCube选项,显示出视图导航器的设置选项,如图1-71所示。

图1-71
【参数详解】
显示ViewCube:勾选该选项后,可以在视图中显示出视图导航器。
屏幕上的位置:设置视图导航器在屏幕中的位置,共有“右上”“右下”“左上”和“左下”4个位置。
ViewCube大小:设置视图导航器的大小,共有“大”“正常”和“小”3种大小。
非活动不透明度:设置视图导航器的不透明度。
在ViewCube下显示指南针:勾选该选项后,可以在视图导航器下面显示出指南针,如图1-72所示。

图1-72
正北角度:设置视图导航器的指南针的角度。
技巧与提示
在执行错误的视图操作后,可以执行视图菜单中的“视图>上一个视图”或“下一视图”命令恢复到相应的视图中。执行“默认视图”命令则可以恢复到Maya启动时的初始视图状态。
对视图的旋转、移动和缩放等操作都有与之相对应的命令,全部都集中在“视图”菜单下的“摄影机工具”菜单中,如图1-73所示。

图1-73
【参数详解】
侧滚工具:用来旋转视图摄影机,快捷键为Alt+鼠标左键。
平移工具:用来在水平线上移动视图摄影机,快捷键为Alt+鼠标中键。
推拉工具:用来推移视图摄影机,快捷键为Alt+鼠标右键或Alt+鼠标左键+鼠标中键。
缩放工具:用来缩放视图摄影机,以改变视图摄影机的焦距。
侧滚工具:可以左右摇晃视图摄影机。
方位角仰角工具:可以对正交视图进行旋转操作。
偏转-俯仰工具/飞行工具:这两个工具都是不改变视图摄影机的位置而直接旋转摄影机,从而改变视图。
视图布局也就是展现在前面的视图分布结构,良好的视图布局有利于提高工作效率,如图1-74所示是调整视图布局的命令。

图1-74
【参数详解】
透视:用于创建新的透视图或者选择其他透视图。
立体:用于创建新的正交视图或者选择其他正交视图。
沿选定对象观看:通过选择的对象来观察视图,该命令可以以选择对象的位置为视点来观察场景。
面板:该命令里面存放了一些编辑对话框,可以通过它来打开相应的对话框。
Hypergraph面板:用于切换“Hypergraph层次”视图。
布局:该菜单中存放了一些视图的布局命令。
保存的布局:这是Maya的一些默认布局,和左侧“工具盒”内的布局一样,可以很方便地切换到想要的视图。
撕下:将当前视图作为独立的对话框分离出来。
撕下副本:将当前视图复制一份出来作为独立对话框。
面板编辑器:如果对Maya所提供的视图布局不满意,可以在这里编辑出想要的视图布局。
技巧与提示
如果场景中创建了摄影机,可以通过“面板>透视”菜单中相应的摄影机名字来切换到对应的摄影机视图,也可以通过“沿选定对象观看”命令来切换到摄影机视图。“沿选定对象观看”命令不只限于将摄影机切换作为观察视点,还可以将所有对象作为视点来观察场景,因此常使用这种方法来调节灯光,可以很直观地观察到灯光所照射的范围。
面板对话框主要用来编辑视图布局,打开面板对话框的方法主要有以下4种。
第1种:执行“窗口>保存的布局>编辑布局”菜单命令。
第2种:执行“窗口>设置/首选项>面板编辑器”菜单命令。
第3种:执行视图菜单中的“面板>保存的布局>编辑布局”命令。
第4种:执行视图菜单中的“面板>栏目编辑器”命令。
打开的“面板”对话框如图1-75所示。

图1-75
【参数详解】
面板:显示已经存在的面板,与“视图>面板”菜单里面的各类选项相对应。
新建面板:用于创建新的栏目。
布局:显示现在已经保存的布局和创建新的布局,并且可以改变布局的名字。
编辑布局:该选项卡下的“配置”选项主要用于设置布局的结构;“内容”选项主要用于设置栏目的内容。
历史:设置历史记录中储存的布局,可以通过“历史深度”选项来设置历史记录的次数。
Maya强大的显示功能为操作复杂场景提供了有力的帮助。在操作复杂场景时,Maya会消耗大量的资源,这时可以通过使用Maya提供的不同显示方式来提高运行速度,在视图菜单中的“着色”菜单中有各种显示命令,如图1-76所示。

图1-76
【参数详解】
线框:将模型以线框的形式显示在视图中。多边形以多边形网格方式显示出来;NUBRS曲面以等位结构线的方式显示在视图中。
对所有项目进行平滑着色处理:将全部对象以默认材质的实体方式显示在视图中,可以很清楚地观察到对象的外观造型。
对选定项目进行平滑着色处理:将选择的对象以平滑实体的方式显示在视图中,其他对象以线框的方式显示。
对所有项目进行平面着色:这是一种实体显示方式,但模型会出现很明显的轮廓,显得不平滑。
对选定项目进行平面着色:将选择的对象以不平滑的实体方式显示出来,其他对象都以线框的方式显示出来。
边界框:将对象以一个边界框的方式显示出来,这种显示方式相当节约资源,是操作复杂场景时不可缺少的功能。
点:以点的方式显示场景中的对象。
使用默认材质:以初始的默认材质来显示场景中的对象,当使用对所有项目进行平滑着色处理等实体显示方式时,该功能才可用。
着色对象上的线框:如果模型处于实体显示状态,该功能可以让实体周围以线框围起来的方式显示出来,相当于线框与实体显示的结合体。
X射线显示:将对象以半透明的方式显示出来,可以通过该方法观察到模型背面的物体。
X射线显示关节:该功能在架设骨骼时使用,可以透过模型清楚地观察到骨骼的结构,以方便调整骨骼。
X射线显示活动组件:是一个新的实体显示模式,可以在视图菜单中的面板菜单中设置实体显示物体之上的组分。该模式可以帮助用户确认是否意外选择了不想要的组分,如图1-77所示。

图1-77
交互式着色:在操作的过程中将对象以设定的方式显示在视图中,默认状态下是以线框的方式显示。例如,在实体的显示状态下旋转视图时,视图里的模型将会以线框的方式显示出来;当结束操作时,模型又会回到实体显示状态。可以通过后面的
 按钮打开“交互显示选项”对话框,在该对话框中可以设置在操作过程中的显示方式,如图1-78所示。
按钮打开“交互显示选项”对话框,在该对话框中可以设置在操作过程中的显示方式,如图1-78所示。

图1-78
背面消隐:将对象法线反方向的物体以透明的方式显示出来,而法线方向正常显示。
平滑线框:以平滑线框的方式将对象显示出来。
在主菜单里的“显示>对象显示”菜单下提供了一些控制单个对象的显示方式,如图1-79所示。

图1-79
【参数详解】
模板/取消模板:“模板”是将选择的对象以线框模板的方式显示在视图中,可以用于建立模型的参照;执行“取消模板”命令可以关闭模板显示。
边界框/无边界框:“边界框”是将对象以边界框的方式显示出来;执行“无边界框”命令可以恢复正常显示。
几何体/无几何体:“几何体”是以几何体方式显示对象;执行“无几何体”命令可以隐藏对象。
快速交互:在交互操作时将复杂的模型简化并暂时取消纹理贴图的显示,以加快显示速度。
在视图菜单中的“照明”菜单中提供了一些灯光的显示方式,如图1-80所示。

图1-80
【参数详解】
使用默认灯光:使用默认的灯光来照明场景中的对象。
使用所有灯光:使用所有灯光照明场景中的对象。
使用选定灯光:使用选择的灯光来照明场景。
不使用灯光:不使用任何灯光对场景进行照明。
双面照明:开启该选项时,模型的背面也会被灯光照亮。
技巧与提示
Maya提供了一些快捷键来快速切换显示方式,大键盘上的数字键4、5、6、7分别为网格显示、实体显示、材质显示和灯光显示。
Maya的显示过滤功能可以将场景中的某一类对象暂时隐藏,以方便观察和操作。在视图菜单中的“显示”菜单下取消相应的选项就可以隐藏与之相对应的对象。
视图快捷栏位于视图上方,通过它可以便捷地设置视图中的摄影机等对象,如图1-81所示。

图1-81
【功能介绍】
选择摄影机
 :选择当前视图中的摄影机。
:选择当前视图中的摄影机。
摄影机属性
 :打开当前摄影机的属性面板。
:打开当前摄影机的属性面板。
书签
 :创建摄影机书签。直接单击即可创建一个摄影机书签。
:创建摄影机书签。直接单击即可创建一个摄影机书签。
图像平面
 :可在视图中导入一张图片,作为建模的参考,如图1-82所示。
:可在视图中导入一张图片,作为建模的参考,如图1-82所示。

图1-82
二维平移/缩放
 :使用2D平移/缩放视图。
:使用2D平移/缩放视图。
栅格
 :显示或隐藏栅格。
:显示或隐藏栅格。
胶片门
 :可以对最终渲染的图片尺寸进行预览。
:可以对最终渲染的图片尺寸进行预览。
分辨率门
 :用于查看渲染的实际尺寸,如图1-83所示。
:用于查看渲染的实际尺寸,如图1-83所示。

图1-83
门遮罩
 :将渲染视图两边外面的颜色变暗,以便于观察。
:将渲染视图两边外面的颜色变暗,以便于观察。
区域图
 :用于打开区域图的网格,如图1-84所示。
:用于打开区域图的网格,如图1-84所示。

图1-84
安全动作
 :在电子屏幕中,图像安全框以外的部分将不可见,如图1-85所示。
:在电子屏幕中,图像安全框以外的部分将不可见,如图1-85所示。

图1-85
安全标题
 :如果字幕超出字幕安全框(即安全标题框)的话,就会产生扭曲变形,如图1-86所示。
:如果字幕超出字幕安全框(即安全标题框)的话,就会产生扭曲变形,如图1-86所示。

图1-86
线框
 :以线框方式显示模型,快捷键为4,如图1-87所示。
:以线框方式显示模型,快捷键为4,如图1-87所示。

图1-87
对所有项目进行平滑着色处理
 :将全部对象以默认材质的实体方式显示在视图中,可以很清楚地观察到对象的外观造型,快捷键为5,如图1-88所示。
:将全部对象以默认材质的实体方式显示在视图中,可以很清楚地观察到对象的外观造型,快捷键为5,如图1-88所示。

图1-88
着色对象上的线框
 :以模型的外轮廓显示线框,在实体状态下才能使用,如图1-89所示。
:以模型的外轮廓显示线框,在实体状态下才能使用,如图1-89所示。

图1-89
带纹理
 :用于显示模型的纹理贴图效果,如图1-90所示。
:用于显示模型的纹理贴图效果,如图1-90所示。

图1-90
使用所有灯光
 :如果使用了灯光,单击该按钮可以在场景中显示灯光效果,如图1-91所示。
:如果使用了灯光,单击该按钮可以在场景中显示灯光效果,如图1-91所示。

图1-91
阴影
 :显示阴影效果,如图1-92和图1-93所示是没有使用阴影与使用阴影的效果对比。
:显示阴影效果,如图1-92和图1-93所示是没有使用阴影与使用阴影的效果对比。

图1-92 |

图1-93 |
高质量
 :以高质量模式显示对象。这种模式能获得更好的光影显示效果,但是速度会变慢,如图1-94和图1-95所示是未启用与启用该模式的光影对比,可以发现图1-95的光影效果比图1-94的真实很多。
:以高质量模式显示对象。这种模式能获得更好的光影显示效果,但是速度会变慢,如图1-94和图1-95所示是未启用与启用该模式的光影对比,可以发现图1-95的光影效果比图1-94的真实很多。

图1-94 |

图1-95 |
隔离选择
 :选定某个对象以后,单击该按钮则只在视图中显示这个对象,而没有被选择的对象将被隐藏。再次单击该按钮可以恢复所有对象的显示。
:选定某个对象以后,单击该按钮则只在视图中显示这个对象,而没有被选择的对象将被隐藏。再次单击该按钮可以恢复所有对象的显示。
X射线显示
 :以X射线的方式显示物体的内部,如图1-96所示。
:以X射线的方式显示物体的内部,如图1-96所示。

图1-96
X射线显示活动组件
 :单击该按钮可以激活X射线成分模式。该模式可以帮助用户确认是否意外选择了不想要的组分。
:单击该按钮可以激活X射线成分模式。该模式可以帮助用户确认是否意外选择了不想要的组分。
X射线显示关节
 :在创建骨骼的时候,该模式可以显示模型内部的骨骼,如图1-97所示。
:在创建骨骼的时候,该模式可以显示模型内部的骨骼,如图1-97所示。

图1-97