




本章要点
★初步了解Windows注册表
★设置账户密码策略
★注册表中的基本操作
★制定账户锁定策略
★禁止访问和编辑注册表
★禁止特定用户从网络访问电脑
★禁止使用命令提示符
★让电脑只能识别指定的U盘
学习目标
对于普通电脑用户而言,Windows 7系统的安全性已经非常高了。但若要使其支持强大而人性化的功能,这就使得系统在设置方面显现出了很多不安全的因素。对于系统安全性要求较高的用户来说,要解决这一问题可以通过注册表和组策略两大途径的设置,来加强系统的安全性。

重点内容

设置登录警告
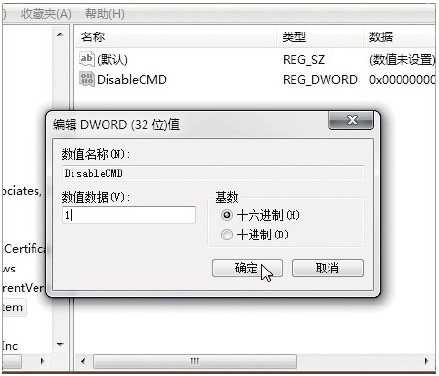
禁止使用命令提示符工具
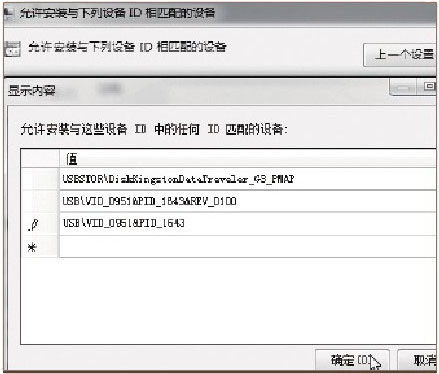
设置允许安装的设备列表
注册表是Windows系统的一个重要数据库,Windows系统的所有设置和应用软件的信息,都可以在注册表中找到对应的项目,因此注册表的安全防范也是非常重要的。
1.初识注册表编辑器
Windows的注册表是一个数据库,要查看或修改注册表的内容,必须通过注册表编辑器来完成,其界面组成如图2-1所示。
学习目标 认识Windows 7的注册表编辑器
难度指数 ★
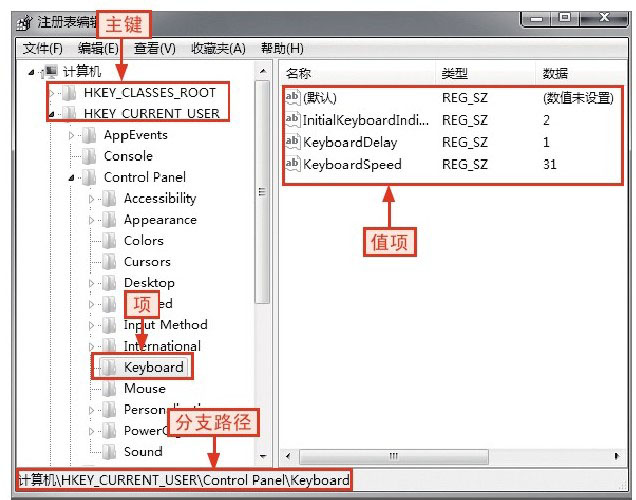
图2-1 Windows 7的注册表编辑器
◆主键
首次打开注册表编辑器时显示在左侧目录树中以HKEY开头的几个选项,类似于Windows资源管理器中的磁盘分区。Windows系统的注册表中共有5个主键,如图2-2所示。
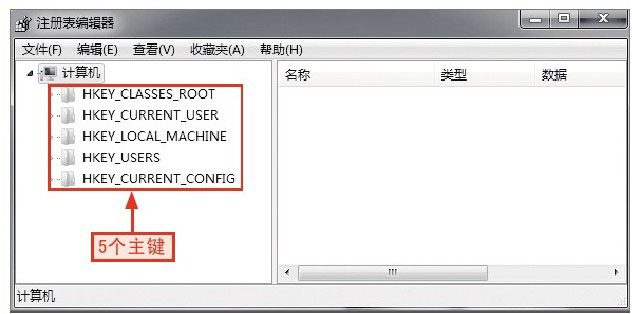
图2-2 注册表的5个主键
◆项
项也称“键”,在目录树中显示为一个主键下的文件夹,也可以再包含子文件夹,如图2-3所示,在目录树中除主键外的所有项目都可称为项。

图2-3 注册表中的项
◆分支
一个特定的项及其所包含的一切内容,其表现形式相当于一个文件夹的路径,如图2-4所示。

图2-4 注册表中的分支
◆值项
每个项或分支右侧的各选项都是一个值项,都由名称、类型和数据3部分组成,如图2-5所示。

图2-5 注册表中的值项
2.打开注册表编辑器
要打开注册表编辑器,在Windows 7系统中有很多种方法,最常用的有以下两种。
学习目标 了解Windows 7系统中注册表编辑器的打开方法
难度指数 ★★
◆通过运行对话框打开
在任意位置按Windows+R组合键,1在打开的“运行”对话框中的文本框中输入regedit文本,2单击“确定”按钮,如图2-6所示。

图2-6 运行命令打开注册表编辑器
◆通过“开始”菜单打开
打开“开始”菜单,1输入regedit文本进行搜索,2单击搜索结果或在其上右击,在弹出的菜单中选择“以管理员身份运行”命令,打开注册表编辑器,如图2-7所示。

图2-7 通过“开始”菜单打开注册表编辑器
1.备份注册表
注册表是Windows系统的核心,一旦注册表出现问题,可能导致系统运行不稳定或无法运行,因此在对注册表进行没有把握的更改之前,必须要备份注册表,其具体操作方法如下。
学习目标 学会备份注册表的某个分支
难度指数 ★★
步骤01 通过任意方式打开注册表编辑器,1在左侧目录树中选择要备份的项目,2单击“文件”菜单项,3选择“导出”命令,如图2-8所示。
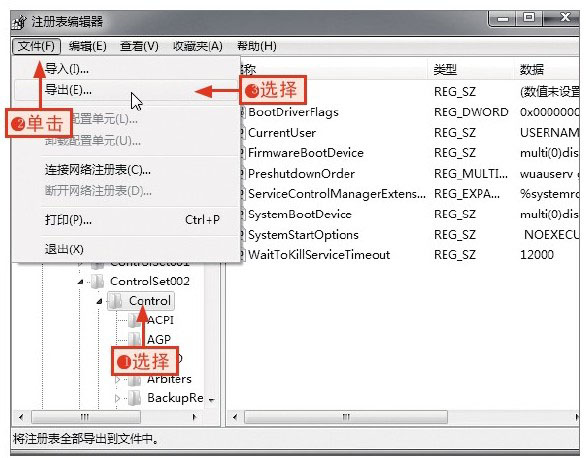
图2-8 导出注册表项
步骤02 1在打开的对话框中选择文件保存的位置,2输入文件名称,3最后单击“保存”按钮,如图2-9所示。
专家提醒导出范围的选择
在“导出注册表文件”对话框下方可以选择导出范围,如果选中“全部”单选按钮,则会备份整个注册表,如果选择“所选分支”单选按钮,则仅备份当前选择的分支。
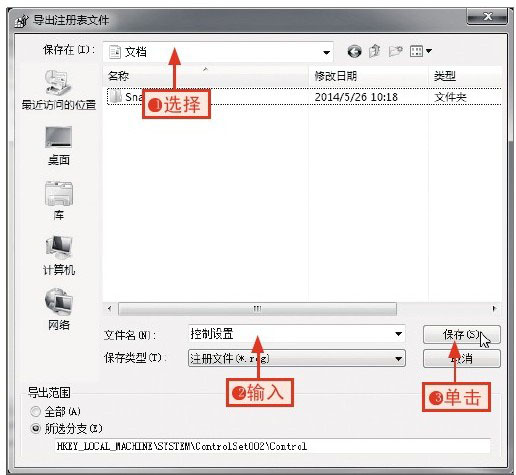
图2-9 保存注册表文件
2.恢复备份的注册表
由于设置不当导致系统不稳定或软件无法运行时,如果备份了注册表,可以通过尝试恢复备份来解决,其具体操作方法如下。
学习目标 了解Windows 7系统中注册表编辑器的打开方法
难度指数 ★★
步骤01 1在注册表编辑器中单击“文件”菜单项,2选择“导入”命令,如图2-10所示。

图2-10 准备恢复注册表
步骤02 1在打开的对话框中选择备份的注册表文件,2单击“打开”按钮,如图2-11所示。

图2-11 导入备份的注册表文件
步骤03 在打开的对话框中单击“确定”按钮完成注册表恢复,如图2-12所示。
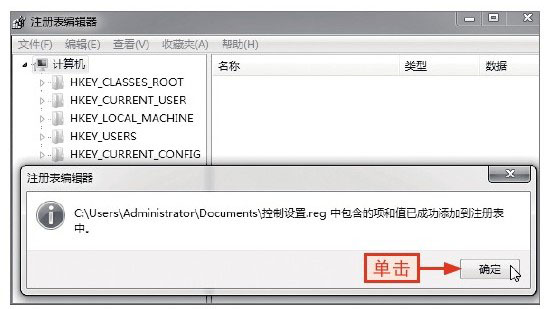
图2-12 完成注册表的恢复
核心妙招快速恢复备份的注册表内容
注册表文件默认以.reg为扩展名,在备份文件的保存位置双击备份的文件,在打开的对话框中单击“是”按钮可快速恢复注册表,如图2-13所示。

图2-13 确认导入表文件
3.添加或删除注册表项
在注册表编辑器中,只要用户具有足够的权限,就可以在很多位置添加或删除项,其具体操作方法如下。
学习目标 学会在注册表中添加项或删除多余的项
难度指数 ★★
步骤01 1在要在其下添加新项的项上右击,2在弹出的菜单中选择“新建/项”命令,如图2-14所示。
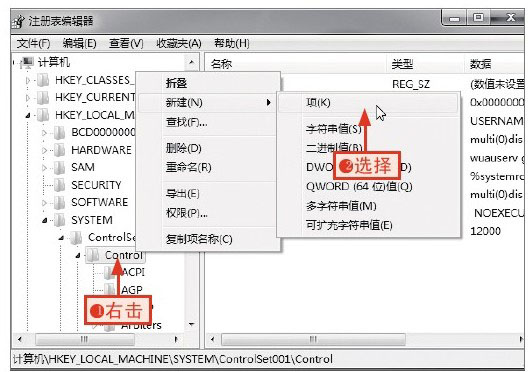
图2-14 新建项
步骤02 在新建的项上直接输入新项的名称,按Enter键完成操作,如图2-15所示。

图2-15 重命名新项
步骤03 要删除某个多余的项,1可在其上右击,2在弹出的菜单中选择“删除”命令,如图2-16所示。
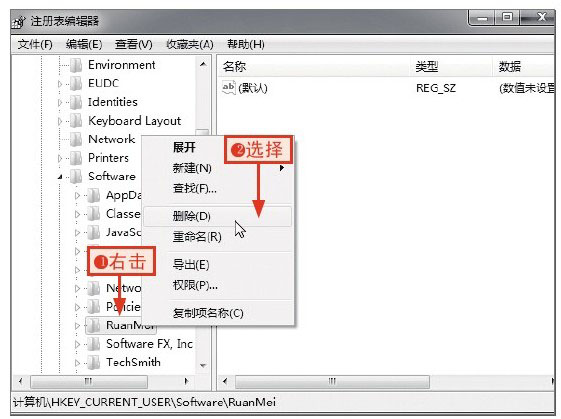
图2-16 删除多余的项
步骤04 在打开的对话框中单击“是”按钮完成删除,如图2-17所示。
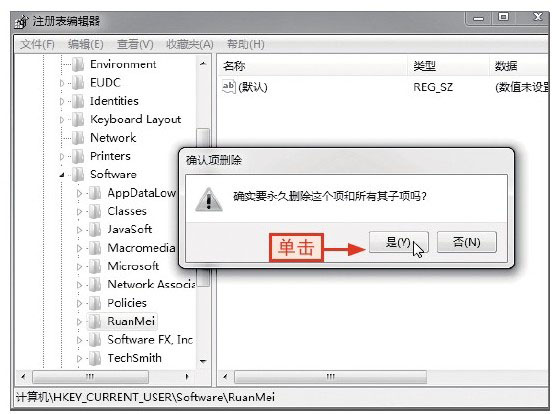
图2-17 确认删除注册表项
4.添加或修改注册表值项
在修改注册表的过程中,更多的是对具体的值项进行添加或修改,找到要操作的目标后,其具体操作方法如下。
学习目标 熟悉注册表中值项的添加、删除和修改的方法
难度指数 ★★
步骤01 1选择要在其下添加值项的分支,2在右侧空白处右击,选择“新建”命令,3在其弹出的子菜单中选择值项类型,如图2-18所示。
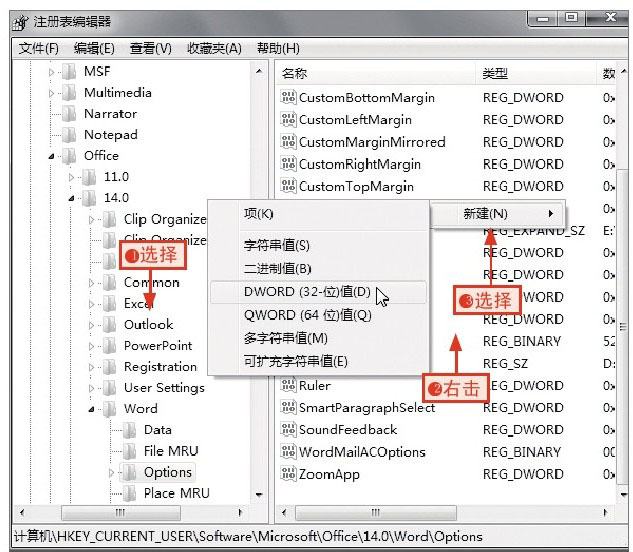
图2-18 新建值项
步骤02 输入新的值项的名称后按Enter键,完成新值项的新建,如图2-19所示。
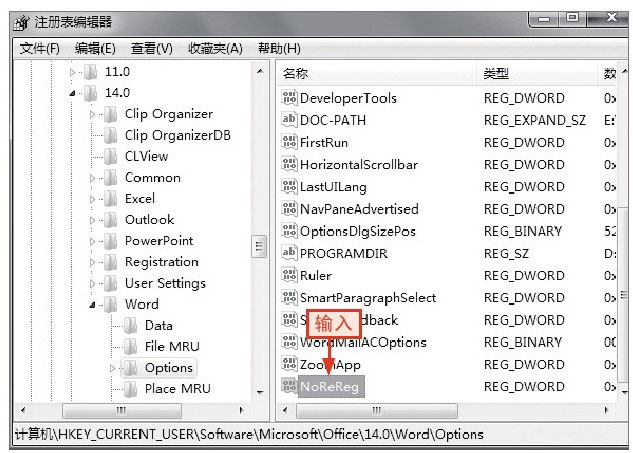
图2-19 命名新值项
专家提醒注意拼写的正确性
在注册表中无论是命令项还是命名值项,都一定要注意拼写的正确性,包括字母的大小写状态,否则所设置的项可能无法被系统识别。
步骤03 要修改值项的参数值,可双击该值项,1或在其上右击,2在弹出的菜单中选择“修改”命令,如图2-20所示。
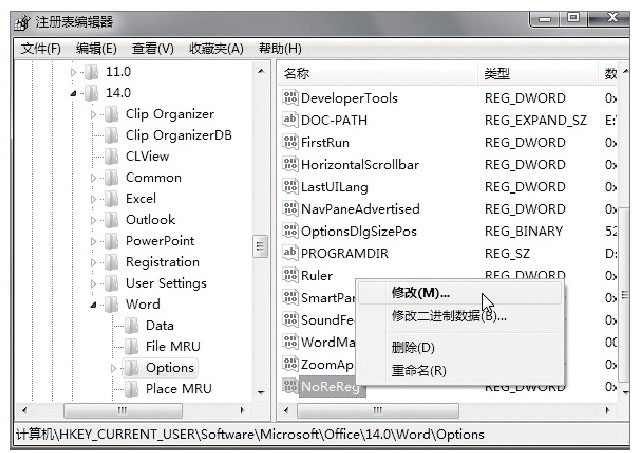
图2-20 准备修改值项参数
步骤04 1在打开的对话框中设置好值项的参数(根据值项的类型不同,打开的对话框也不相同),2单击“确定”按钮,如图2-21所示。

图2-21 修改值项参数
在注册表中的每个值项都代表着电脑中的某种功能或设置,不同功能的值项需要使用不同的数据类型。在Windows 7系统的注册表中所使用的数据类型主要有6种,各数据类型的简单说明如表2-1所示。
表2-1 Windows 7系统注册表的数据类型及其说明
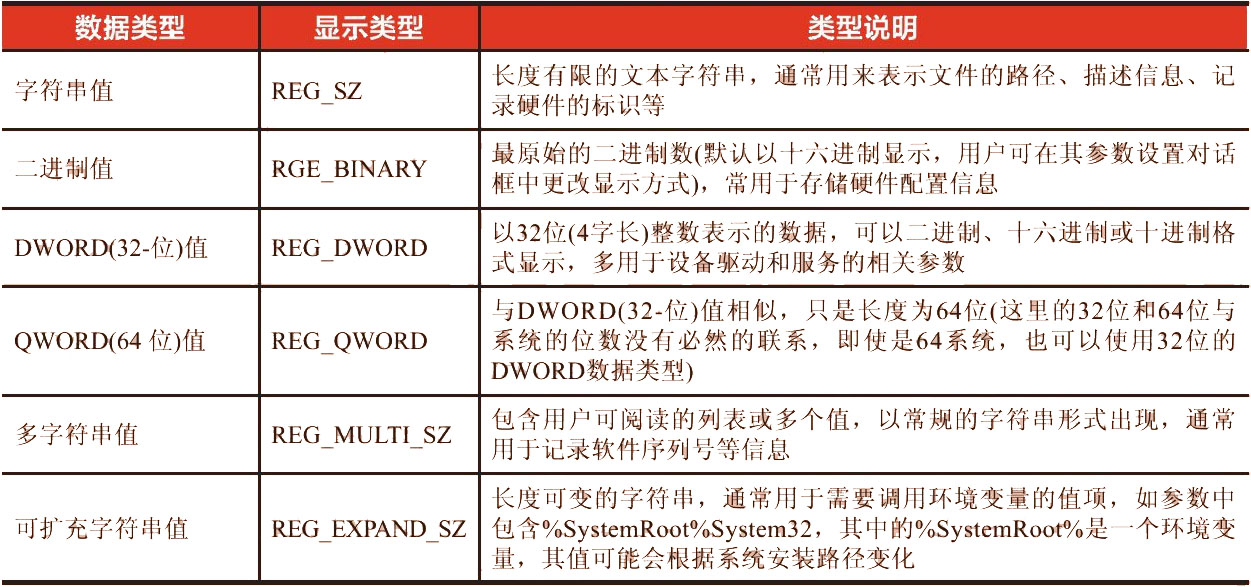
要保护注册表的安全,最简单的方法就是禁止访问和编辑注册表。在注册表中禁止访问和编辑注册表的方法如下。
学习目标 更改注册表值禁止访问和编辑注册表
难度指数 ★★
步骤01 通过任意方式打开注册表编辑器,展开HKEY_CURRENT_USER\Software\Microsoft\Windows\CurrentVersion\Policies\System分支,如图2-22所示。
专家提醒其他新建值项的方法
在注册表编辑器中,也可以在左侧的项上右击,或选择要在其下新建值项的项,单击“编辑”菜单项,都可以找到“新建”菜单,在其子菜单中选择要新建的值项类型。
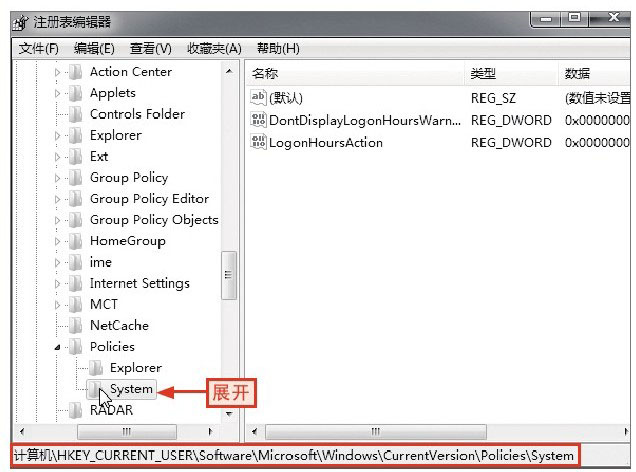
图2-22 展开分支
步骤02 1在右侧空白位置右击,2在弹出的菜单项选择“新建/DWORD(32-位)值”命令,新建注册表值项,如图2-23所示。

图2-23 新建值项
步骤03 将值项命名为DisableRegistryTools并再双击该值,如图2-24所示。
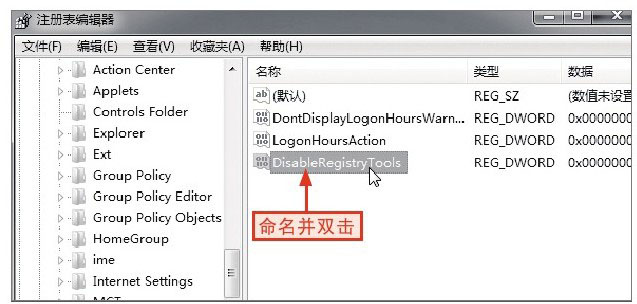
图2-24 命名值项
步骤04 1在打开对话框的“数值数据”文本框中输入“1”或“2”,2单击“确定”按钮完成操作,如图2-25所示。

图2-25 更改值项的值
专家提醒DisableRegistryTools值项
DisabIeRegistryTooIs值项的意义是表示禁止使用注册表编辑工具。当其值设置为0时,值项无效,注册表编辑器仍然可以使用;当其值设置为1(可以无提示运行注册表工具)或2(禁止无提示运行注册表工具)时,都不能使用注册表编辑器。
通过设置登录警告,可以在用户试图登录系统时,显示该用户自定义的警告或提示内容。在注册表中设置登录警告的方法如下。
学习目标 设置注册表登录警告
难度指数 ★★
步骤01 在注册表编辑器中展开HKEY_LOCAL_MACHINE\SOFTWARE\Microsoft\Windows\CurrentVersion\Policies\System分支,如图2-26所示。
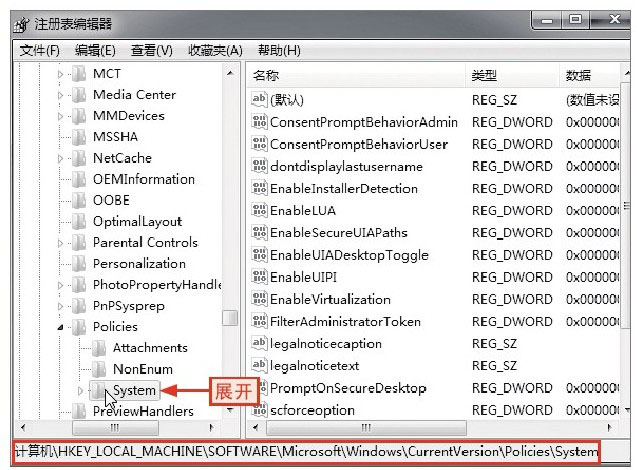
图2-26 展开分支
步骤02 1双击legalnoticecaption值项,2在打开对话框的“数值数据”方框中输入警告信息的标题文本,3单击“确定”按钮关闭对话框,如图2-27所示。
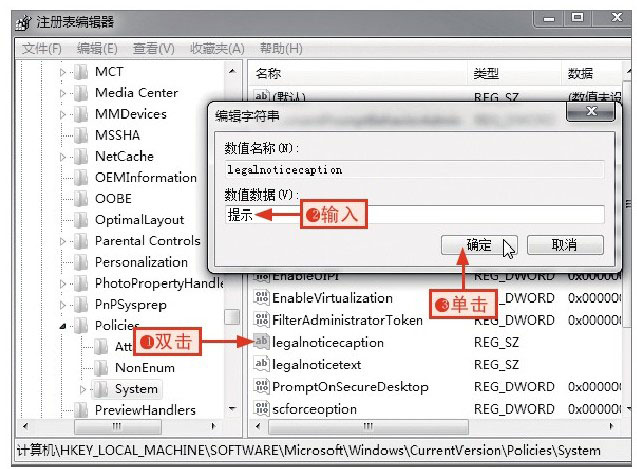
图2-27 设置登录警告对话框的标题
步骤03 1双击legalnoticetext值项,2在打开对话框的“数值数据”方框中输入提示对话框的具体内容,3单击“确定”按钮关闭对话框,如图2-28所示。
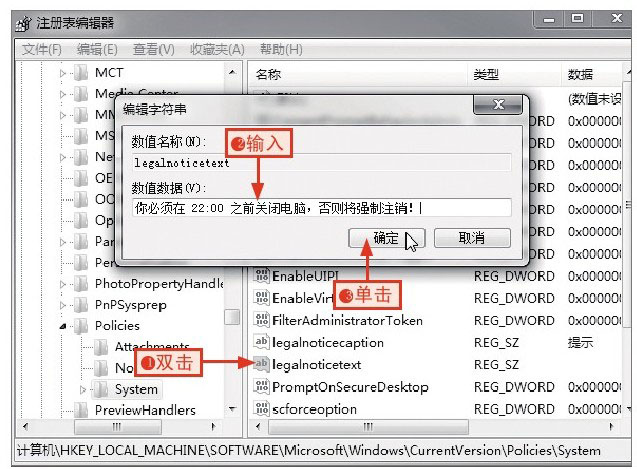
图2-28 设置登录警告对话框的显示内容
专家提醒Windows 7登录警告的显示
在Windows XP系统中,设置了登录警告后,会在用户登录时打开的一个提示对话框,显示警告内容;而在Windows 7系统中,会在选择用户之前显示一个警告页面,在其中显示警告内容,单击“确定”按钮后方可进入选择用户的界面。
用户密码、用户权限设置、硬件参数配置等操作都可以在控制面板中进行设置。如果不想让其他用户轻易查看或更改设置,可通过设置注册表禁用Windows的控制面板,其具体操作如下。
学习目标 通过注册表禁止访问控制面板
难度指数 ★★
步骤01 1展开HKEY_CURRENT_USER\Software\Microsoft\Windows\CurrentVersion\Policies\Explorer分支,2在右侧空白位置右击,3在弹出的菜单中选择“新建/DWORD(32-位)值”命令,如图2-29所示。

图2-29 新建值项
步骤02 将值项命名为NoControlPanel再双击该值,如图2-30所示。
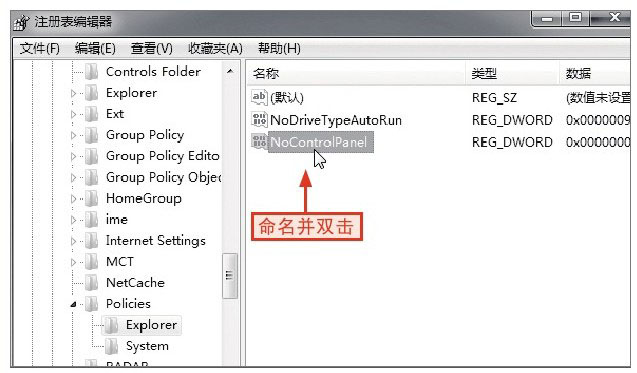
图2-30 命名值项
步骤03 1在打开对话框的“数值数据”方框中输入“1”,2单击“确定”按钮关闭对话框,如图2-31所示。
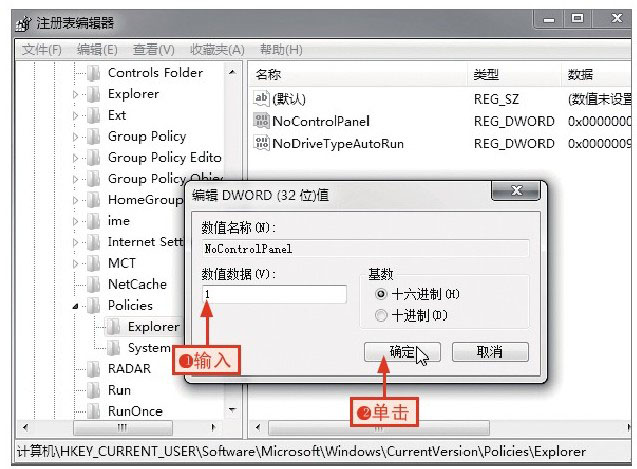
图2-31 更改值项参数
步骤04 再次打开“开始”菜单,可看到“控制面板”按钮已消失不见,如图2-32所示。
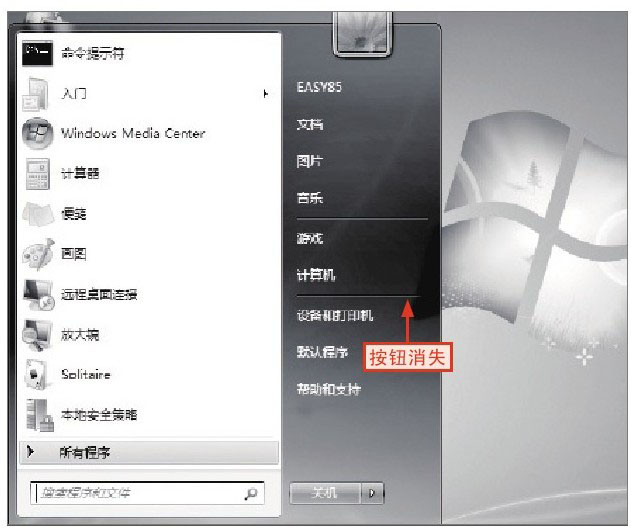
图2-32 查看效果
专家提醒恢复被禁用的控制面板
控制面板被禁用后,无论用户用什么方法试图打开控制面板时,都会看到功能被禁用的提示。若要重新启用控制面板,可将上述值项的值改为0或直接删除该值项即可。
由于命令提示符工具可以更改系统设置、调用系统程序、管理系统服务等,所以命令提示符工具经常被黑客利用来执行一些非法命令。普通用户可以禁止该工具以加强系统安全。通过注册表禁止该工具的方法如下。
学习目标 通过注册表禁止运行命令提示符工具
难度指数 ★★
步骤01 1展开HKEY_CURRENT_USER\Software\Policies\Microsoft\Windows分支,2在右侧空白位置右击,3在弹出的菜单中选择“新建/项”命令,如图2-33所示。
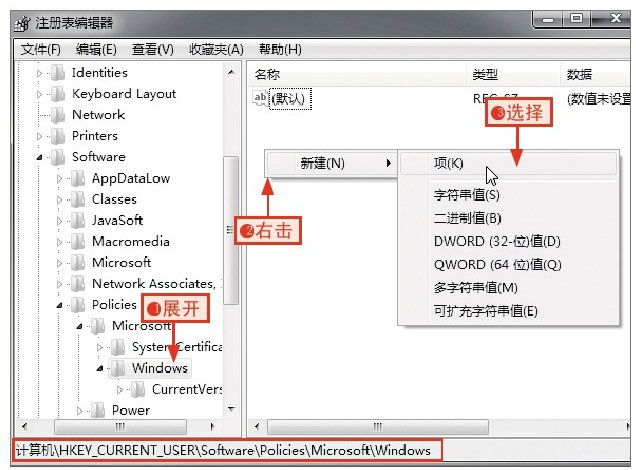
图2-33 新建项
步骤02 1将新项命名为System,2再在其右侧右击,3在弹出的菜单中选择“新建/DWORD(32-位)值”命令,如图2-34所示。
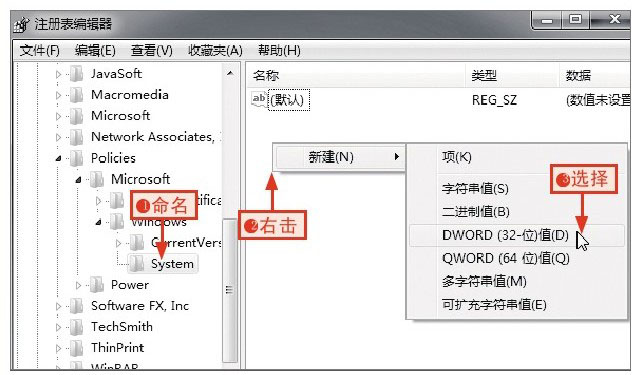
图2-34 新建值项
步骤03 将值项命名为DisableCMD,再双击该值,如图2-35所示。

图2-35 命名值项
步骤04 1在打开对话框的“数值数据”方框中输入“1”或“2”,2单击“确定”按钮关闭对话框,如图2-36所示。
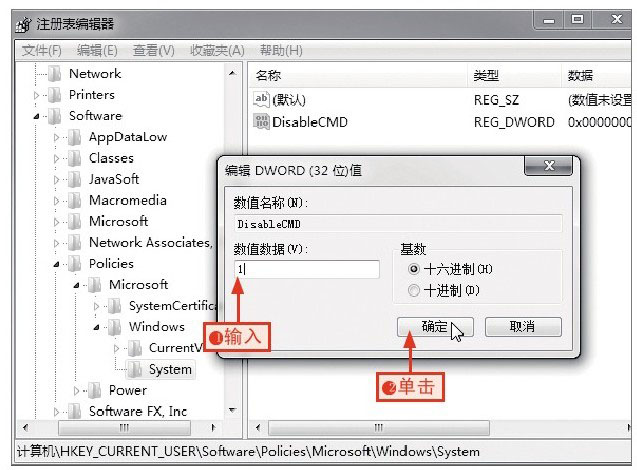
图2-36 更改值项参数
专家提醒DisableCMD值项参数的意义
DisabIeCMD值项的参数可以取值0、1和2。当取值为0时,表示不禁用命令提示符工具;当取值为1时,表示禁用命令提示符工具,同时禁止运行命令提示符的批处理文件;当取值为2时,表示只禁用命令提示符工具,但可以运行批处理文件。
Windows系统中的每个驱动器都必须有一个盘符才可以被正常访问。为防止他人恶意破坏文件,可以通过修改注册表来隐藏一些包含重要资料的驱动器盘符,其具体设置方法如下。
学习目标 通过注册表隐藏部分驱动器盘符
难度指数 ★★★★
步骤01 展开HKEY_CURRENT_USER\Software\Microsoft\Windows\CurrentVersion\Policies\Explorer分支,如图2-37所示。
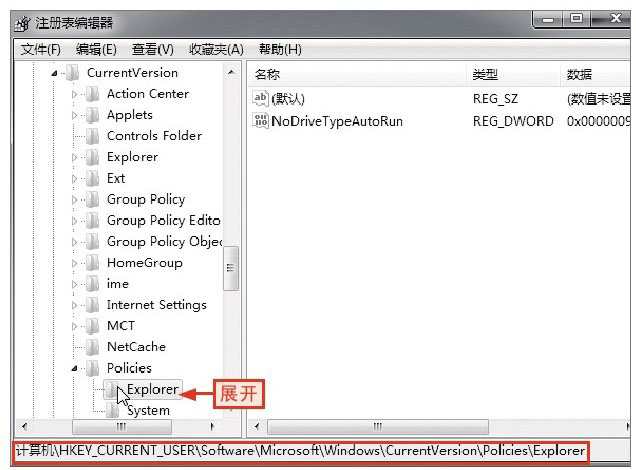
图2-37 展开分支
步骤02 1单击“编辑”菜单项,2选择“新建/DWORD(32-位)值”命令,如图2-38所示。
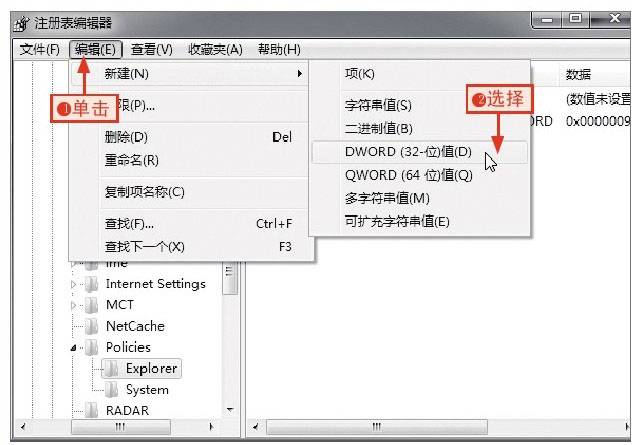
图2-38 新建值项
步骤03 将值项命名为NoDrives并双击该值项,如图2-39所示。
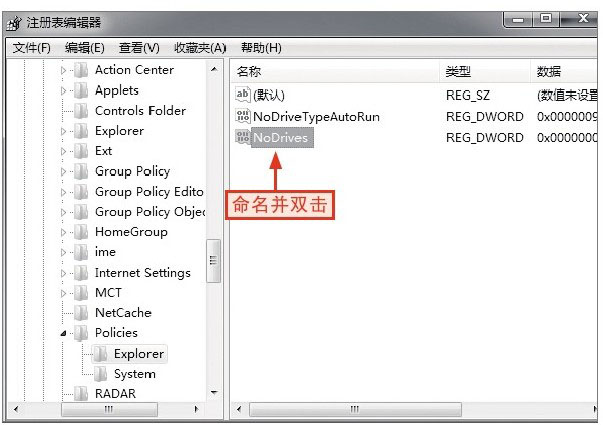
图2-39 命名值项
步骤04 1在打开对话框的“数值数据”方框中输入需要的数值,2单击“确定”按钮关闭对话框,如图2-40所示。

图2-40 更改值项参数
核心妙招访问被隐藏的驱动器
隐藏了驱动器盘符以后,在Windows资源管理器窗口中是看不到被隐藏的驱动器的,但实际上它还是存在于系统中的。要访问被隐藏的驱动器中的内容,可以在Windows资源管理器窗口的地址栏中输入“X:\”(X为被隐藏的驱动器盘符)并按Enter键即可。
在设置NoDrives值项的参数时,并不是直接使用A、B、C、D等直观的盘符文本,而是使用数值,不同的数值代表了不同盘符。将电脑中的每个驱动器盘符按A~Z的顺序排列,26个字母的盘符对应的数值如表2-2所示。
表2-2 NoDrives值项中盘符与数值的对应关系
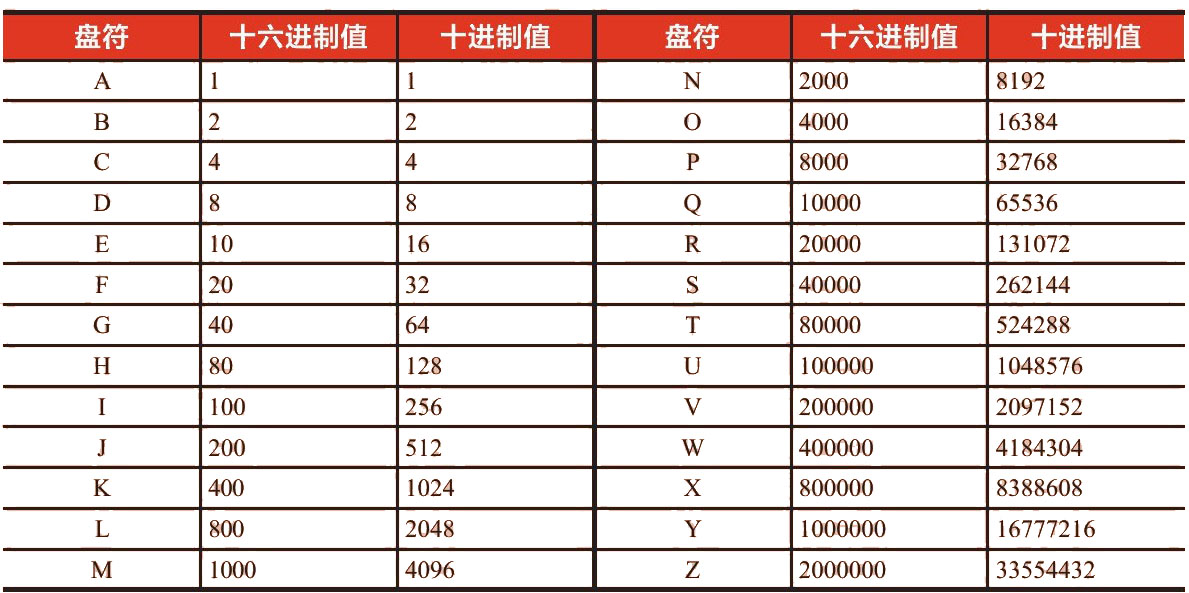
组策略编辑器是Windows系统中各种权限的设置中心(Windows 7家庭版不带此功能),其中所有设置都在注册表中有对应的值项。相对于注册表设置而言,这里的设置更加直观化,操作起来更加简单明了。
在默认情况下为用户账户设置密码时,Windows系统支持任何可打印字符的输入。但在一些安全性要求较高的系统中,Windows系统做了限制,一些简单的密码是不被允许输入的,并且每过一段时间系统还会要求用户更换密码。这些情况都可以通过密码策略来实现。
学习目标 为账户设置复杂的密码策略
难度指数 ★★★★
步骤01 按Windows+R组合键打开“运行”对话框,1输入“gpedit.msc”命令,单击“确定”按钮执行命令,如图2-41所示。
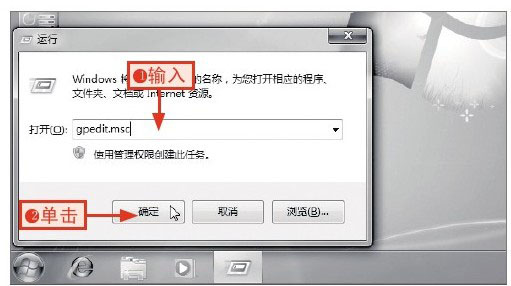
图2-41 打开“本地组策略编辑器”窗口
步骤02 在左侧的目录树中依次展开“计算机管理/Windows设置/安全设置/账户策略/密码策略”目录,如图2-42所示。
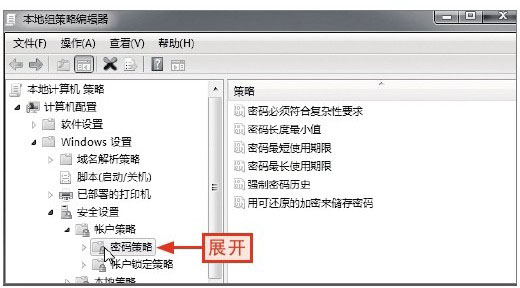
图2-42 展开设置目录
步骤03 1在右侧窗格中双击“密码必须符合复杂性要求”选项,2在打开的对话框中选中“已启用”单选按钮,如图2-43所示。

图2-43 启用复杂密码策略
步骤04 单击“确定”按钮关闭对话框,1在返回的窗口中双击“密码长度最小值”选项,2在打开的窗口中输入“6”,如图2-44所示。
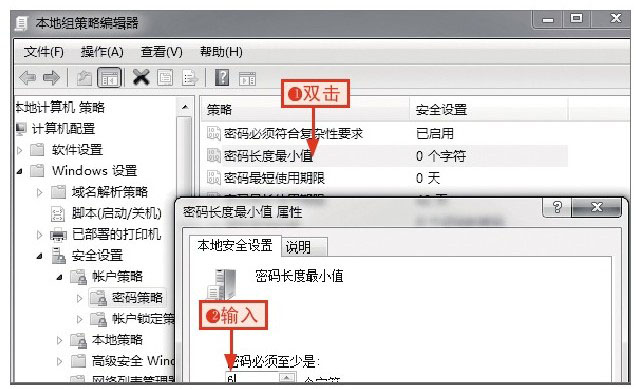
图2-44 设置最小密码长度
专家提醒复杂密码策略的具体要求
启用复杂密码此策略后,用户设置的密码必须符合下列最低要求。
(1)密码长度不小于设置的最小密码长度;
(2)不能使用用户的账户名,不能包含账户名中两个以上的连续字符;
(3)密码包含英文大写、英文小写、10个基本数字和非字母字符这4种字符中的至少3种。
步骤05 1双击“密码最长使用期限”选项,2在打开的窗口中输入“60”,完成后单击“确定”按钮关闭对话框,如图2-45所示。

图2-45 设置密码有效期
专家提醒设置密码有效期的意义
设置密码有效期是为了防止长时间使用同一个密码被其他用户猜出来。密码有效期为0到999天。密码最短使用期限建议保持为0天,以便随时更改密码。如果最长有效期为0天,则表示密码永不过期。
如果不速之客不知道某个账户的密码,那么在默认情况下他就可以无限制地尝试登录,这就给了不速之客猜测密码的机会。
通过设置账户锁定策略,可以在不速之客登录失败达到一定次数时,账户会自动锁定,禁止使用,直到预设的解锁时间到达或管理员手动解锁后,才可以重新使用。其具体设置方法如下。
学习目标 设置密码策略加强账户安全性
难度指数 ★★★
步骤01 1在“本地组策略编辑器”窗口左侧的目录树中展开“计算机配置/Windows设置/安全设置/账户策略/账户锁定策略”目录,2在右侧窗格中双击“账户锁定阈值”选项,如图2-46所示。
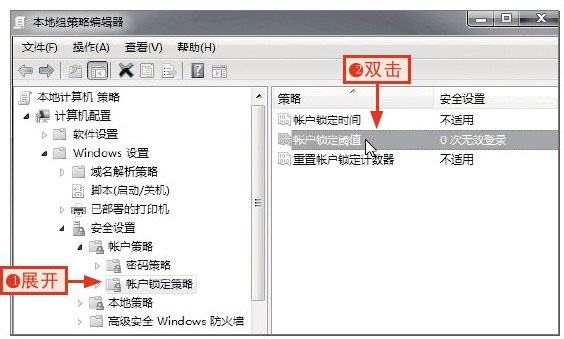
图2-46 打开选项的属性对话框
专家提醒设置账户锁定阈值的意义
在设置了账户锁定阈值后,若用户尝试登录的次数达到设定的阈值还没有正确登录,则账户将被锁定,无法使用,也只有在设置了账户锁定阈值后,“账户锁定时间”和“重置账户锁定计数器”选项才可使用。
步骤02 1在打开的对话框中输入锁定阈值,2单击“确定”按钮关闭对话框,如图2-47所示。
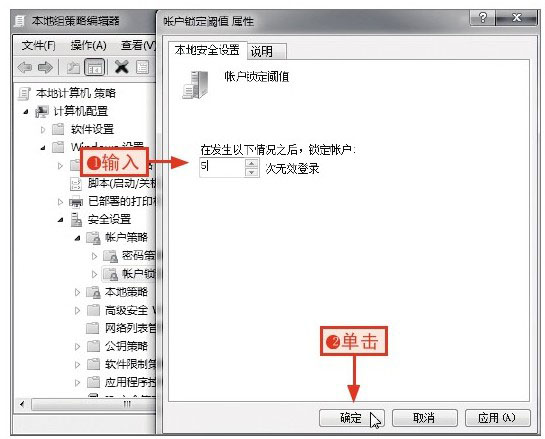
图2-47 设置账户锁定阈值
步骤03 在打开的对话框中单击“确定”按钮接受系统自动调整的其他两项参数,如图2-48所示。

图2-48 接受自动设置的参数
步骤04 1双击“账户锁定时间”选项,2在弹出的对话框中将其值设置为“10”分钟,3单击“确定”按钮,在打开的对话框中单击“确定”按钮接受自动修改的“重置账户锁定计数器”选项参数,如图2-49所示。

图2-49 完成设置
专家提醒重置账户锁定计数器的意义
重置账户锁定计数器的功能是将用户无效登录的次数清零,以让达到锁定阈值的账户可以重新登录,此数值必须小于或等于账户锁定时间。
黑客入侵电脑基本都是从网络访问入侵目标,通过组策略可以禁止特定的用户从网络访问电脑,有效地加强系统的安全性,其具体设置方法如下。
学习目标 通过组策略限制特定用户从网络访问电脑
难度指数 ★★★
步骤01 1在“本地组策略编辑器”窗口左侧的目录树中展开“计算机配置/Windows设置/安全设置/本地策略/用户权限分配”目录,2双击“从网络访问此计算机”选项,如图2-50所示。

图2-50 打开选项的属性对话框
步骤02 1在打开的对话框中选择要删除的用户选项,2单击“删除”按钮,如图2-51所示。
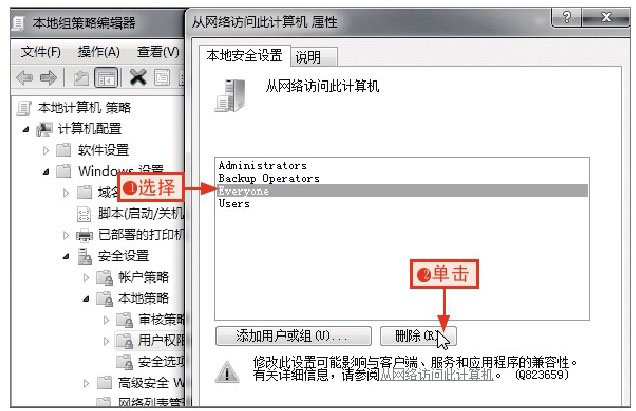
图2-51 删除用户
步骤03 用同样的方法删除列表框中的所有用户和组,1单击“确定”按钮,2在打开的对话框中单击“是”按钮完成设置,如图2-52所示。
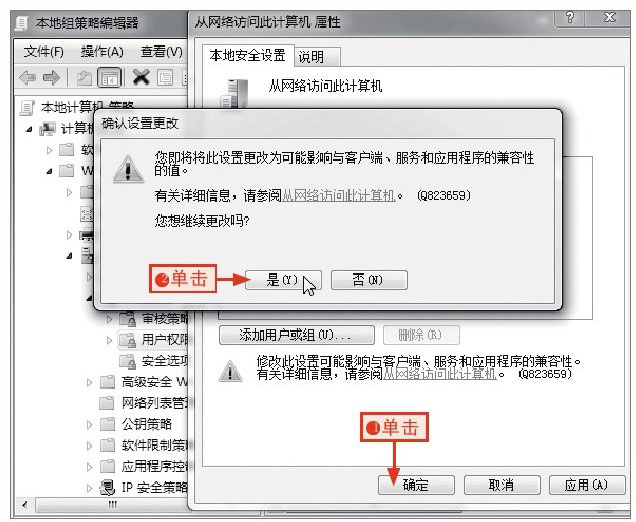
图2-52 完成设置
Everyone用户代表了所有用户,如果拒绝此用户从网络访问电脑,也可以有效加强系统的安全性,其设置方法如下。
学习目标 拒绝Everyone用户从网络访问电脑
难度指数 ★★★
步骤01 在“用户权限分配”目录右侧双击“拒绝从网络访问这台计算机”选项,如图2-53所示。
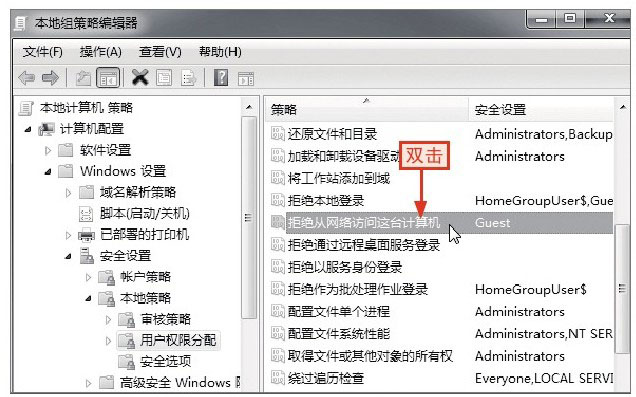
图2-53 打开选项的属性对话框
步骤02 在打开的对话框中单击“添加用户或组”按钮,如图2-54所示。

图2-54 打开“选择用户或组”对话框
步骤03 1在打开的对话框中输入“Everyone”名称,2单击“检查名称”按钮,3确认输入正确后,单击“确定”按钮,4在返回的对话框中单击“确定”按钮完成设置,如图2-55所示。

图2-55 添加用户
U盘是目前使用最为广泛的移动存储设备,也是病毒传播的主要介质。通过设置组策略,让电脑只能识别指定的U盘,可以杜绝来源于其他U盘的病毒感染,其具体设置方法如下。
学习目标 通过组策略限制电脑只能识别指定的U盘
难度指数 ★★★★★
步骤01 将要使用的U盘连接到电脑上,1在Windows资源管理器窗口中选择U盘,2在工具栏中单击“属性”按钮,如图2-56所示。
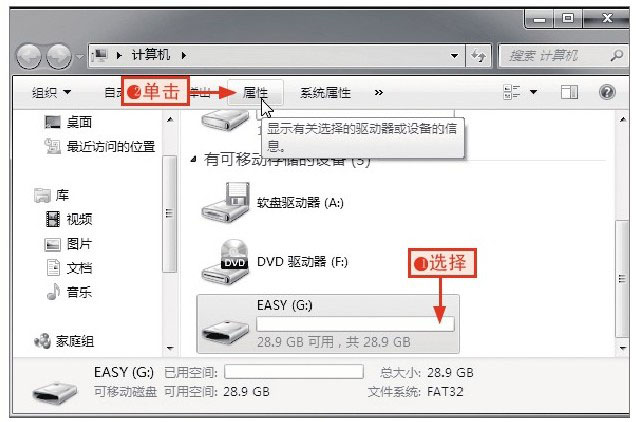
图2-56 打开U盘的属性对话框
步骤02 1切换到“硬件”选项卡,2在“名称”列表框中选择U盘对应的选项,3单击“属性”按钮,如图2-57所示。
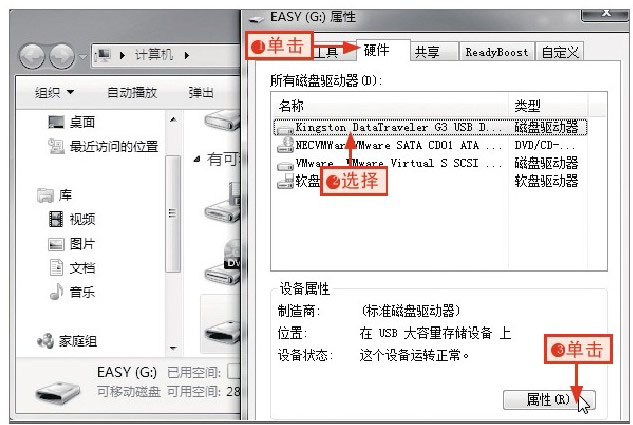
图2-57 打开设备的属性对话框
步骤03 1切换到“详细信息”选项卡,2在“属性”下拉列表框中选择“硬件Id”选项,如图2-58所示。

图2-58 查看硬件ID
步骤04 1在需要的ID选项上右击,2在弹出的菜单中选择“复制”命令,如图2-59所示。

图2-59 复制硬件ID
专家提醒移动存储设备的硬件ID
通过磁盘驱动器查看到的移动存储设备的硬件ID是设备厂商在设备出厂时定义的一个标识,批量生产的设备可能具有相同的硬件ID,而同一个设备也可能具有多个这样的标识。
步骤05 打开“本地组策略编辑器”窗口,1展开“计算机配置/管理模板/系统/设备安装/设备安装限制”目录,2双击“禁止安装未由其他策略设置描述的设备”选项,如图2-60所示。
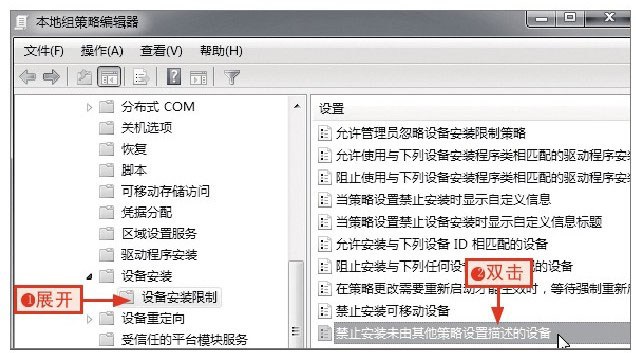
图2-60 打开选项的属性对话框
步骤06 在打开的对话框中选中“已启用”单选按钮,再单击“确定”按钮,如图2-61所示。
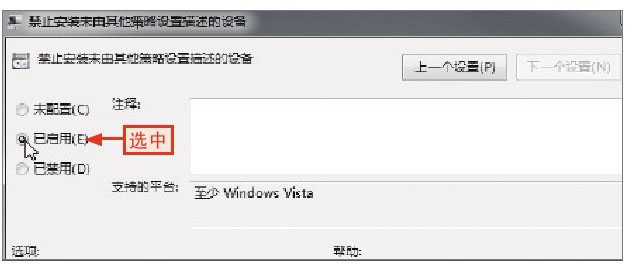
图2-61 更改策略设置
步骤07 1在“允许安装下列设备ID相匹配的设备”选项上右击,2在弹出的菜单中选择“编辑”命令,如图2-62所示。
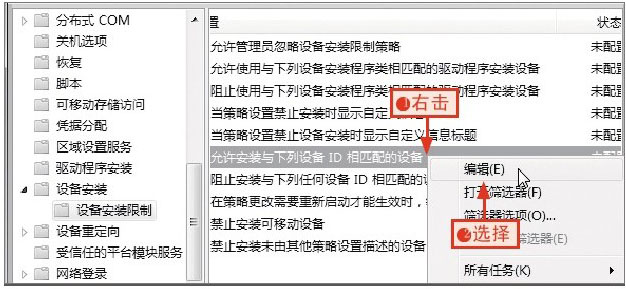
图2-62 打开策略的属性对话框
步骤08 1在打开的对话框中选中“已启用”单选按钮,2在“选项”栏中单击“显示”按钮,如图2-63所示。
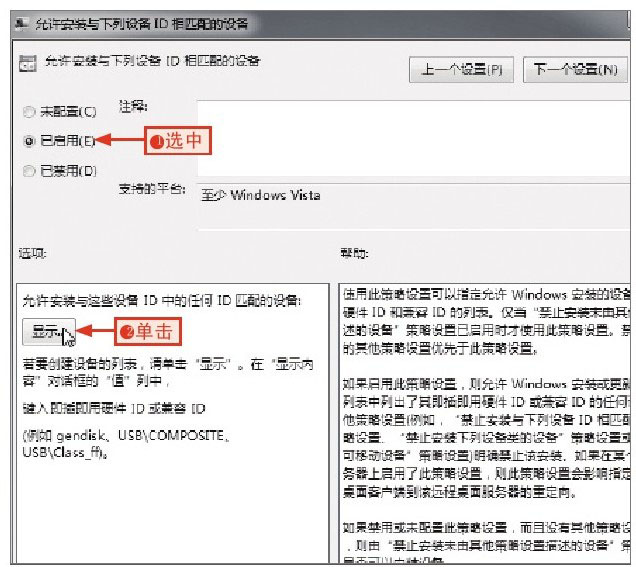
图2-63 更改策略设置
步骤09 1在打开的“显示内容”对话框中间的第一个文本框中右击,2在弹出的菜单中选择“粘贴”命令粘贴复制的硬件ID,如图2-64所示。
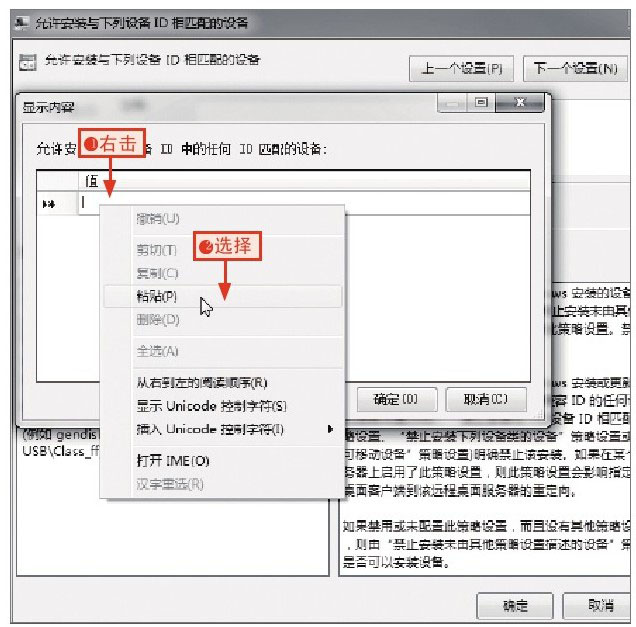
图2-64 粘贴硬件ID
步骤10 保持窗口的对话框的打开状态,1在桌面上的“计算机”图标上右击,2在弹出的菜单中选择“管理”命令,如图2-65所示。
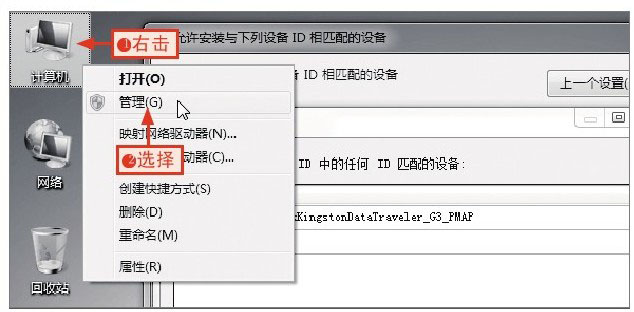
图2-65 打开“计算机管理”窗口
核心妙招快速打开“计算机管理”窗口
按Windows+R组合键,输入“compmgmt.msc”命令并按Enter键,可快速打开“计算机管理”窗口,如图2-66所示。
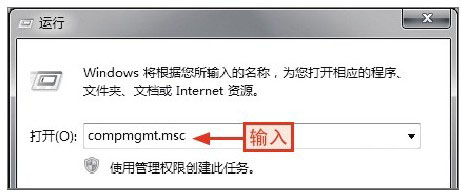
图2-66 运行命令
步骤11 1在打开的窗口左侧展开“系统工具/设备管理器”目录,2在右侧双击“通用串行总线控制器”栏中的“USB大容量存储设备”选项,如图2-67所示。

图2-67 打开U盘的属性对话框
步骤12 1在打开的对话框中切换到“详细信息”选项卡,2在“属性”列表框中选择“硬件Id”选项,3在“值”列表框中的选项上右击,在弹出的菜单中选择“复制”命令,如图2-68所示。

图2-68 复制硬件ID
步骤13 切换到“允许安装与下列设备ID相匹配的设备”窗口的“显示内容”对话框中,1在第二个文本框中右击,2在弹出的菜单中选择“粘贴”命令,如图2-69所示。
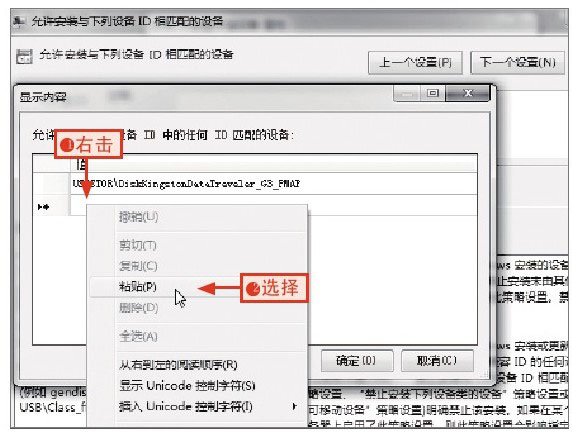
图2-69 粘贴硬件ID
步骤14 1根据需要粘贴其他硬件ID,2完成后单击“确定”按钮关闭对话框,如图2-70所示。

图2-70 完成硬件ID的添加
步骤15 当用户试图在电脑上安装移动设备而其硬件ID未在列表中时,会看到设备安装被策略阻止而无法安装的提示,如图2-71所示。
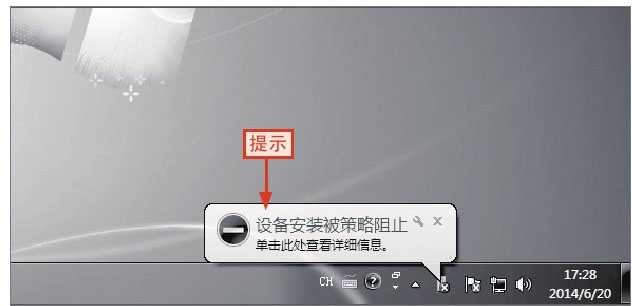
图2-71 无法安装其他即插即用设备
Windows 7系统的注册表中某些位置是允许通过网络访问的,这可能给系统安全带来一定的隐患。通过组策略设置可以拒绝远程用户访问注册表。其具体设置方法如下。
学习目标 通过组策略限制用户远程访问注册表
难度指数 ★★★
步骤01 1在“本地组策略编辑器”窗口左侧展开“计算机配置/Windows设置/安全设置/本地策略/安全选项”目录,2双击“网络访问:可远程访问的注册表路径”选项,如图2-72所示。

图2-72 打开策略的属性对话框
步骤02 1在打开的对话框中间的列表框中选择所有内容,按Delete键将其删除,2单击“确定”按钮关闭对话框,如图2-73所示。

图2-73 删除可远程访问的注册表路径
步骤03 双击“网络访问:可远程访问的注册表路径和子路径”选项,1在打开的对话框中删除其中的所有内容,2单击“确定”按钮关闭对话框,如图2-74所示。

图2-74 删除可远程访问的注册表路径和子路径
Windows 7系统允许用户可以不使用密码就能连接到网络上的共享资源。通过组策略设置可以禁止此类空密码的共享连接,加强网络资源的安全性。其具体设置方法如下。
学习目标 通过组策略设置限制空密码的共享连接
难度指数 ★★
步骤01 在“本地组策略编辑器”窗口的“安全选项”目录下双击“网络访问:不允许SAM账户和共享的匿名枚举”选项,如图2-75所示。
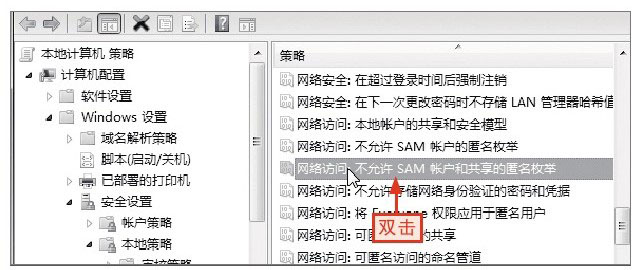
图2-75 打开策略的属性对话框
步骤02 在打开的对话框中选中“已启用”单选按钮,再单击“确定”按钮,如图2-76所示。
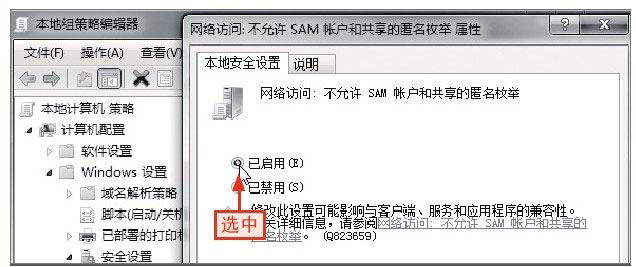
图2-76 更改策略设置
元芳:NoDrives值项的一个参数值只对应一个盘符,而参数又不允许设置多个参数,如果要同时隐藏多个分区的盘符能否实现,应如何设置参数呢?
大人:如果要同时隐藏多个分区的盘符,用户可以将要隐藏盘符对应的参数值相加,再设置为NoDrives值项的参数。如要同时隐藏F盘和H盘,可将参数设置为十六进制的“A0”(F盘为20,H盘为80)或十进制的“160”(F盘为32,H盘为128)。
元芳:我在注册表中设置了禁用使用注册表编辑器,并且已经关闭了注册表编辑器,再次执行任何与表编辑器相关操作都会被禁止,有什么办法可以恢复吗?
大人:在Windows 7系统中如果禁用了注册表编辑器,是不能进行任何注册表操作的。要恢复被禁用的注册表编辑器,只能通过组策略来设置,其具体操作如下。
步骤01 按Win+R组合键打开“运行”对话框,1输入“gpedit.msc”命令,2单击“确定”按钮,如图2-77所示。
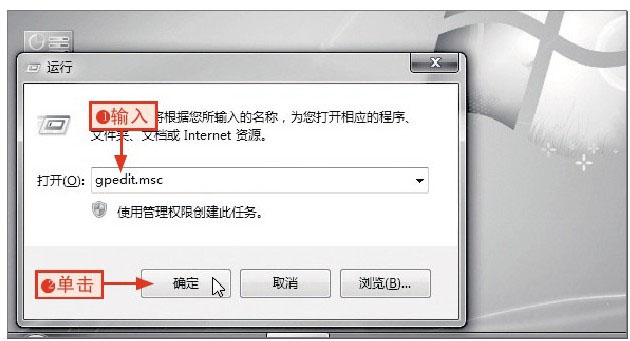
图2-77 打开“本地组策略编辑器”窗口
步骤03 在打开的对话框中选中“已禁用”单选按钮,再单击“确定”按钮关闭对话框即可,如图2-79所示。
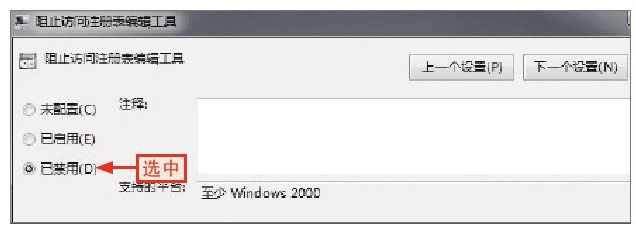
图2-79 更改设置
步骤02 1在打开的窗口左侧的目录树中展开“用户配置/管理模板/系统”目录,2在右侧双击“阻止访问注册表编辑工具”选项,如图2-78所示。
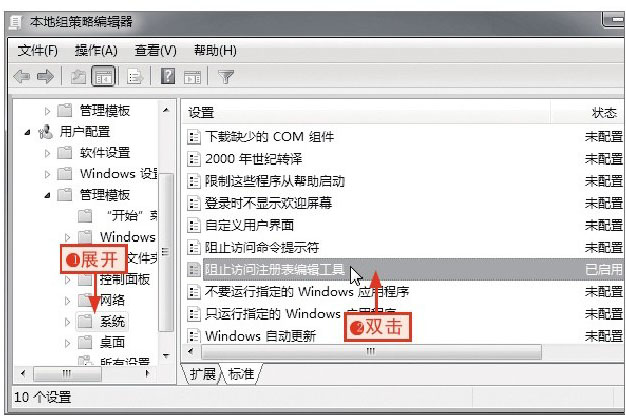
图2-78 打开选项的设参数设置对话框
元芳:账户被锁定后,经过一段时间又可以重新尝试登录。有没有办法让被锁定的账户一直处于锁定状态,直到管理员解锁呢?
大人:要想让被锁定的账户一直处理锁定状态,只需要将“账户锁定时间”的参数设置为“0”即可。这样设置后,一旦账户被锁定,就只能等待管理员来执行解锁操作后,才可以重新尝试使用该账户登录。
填空题
1.打开注册表编辑器的快捷命令是____。
2.要禁止使用注册表编辑器,需要在指定的位置新建一个名为___________________的DWORD(32-位)值项。
3.打开“本地组策略编辑器”窗口的快捷命令是_____。
选择题
1.以下各选项中,属于Windows 7注册表数据类型的选项是()。
A.字符串值
B.二进制值
C.DWORD(32-位)值
D.以上3种
2.要通过运行命令打开“计算机管理”窗口,以下可运行的命令是()。
A.msconfig
B.gpedit.msc
C.compmgmt.msc
D.secpoI.msc
判断题
1.在“开始”菜单中搜索“注册表编辑器”也可以打开“注册表编辑器”窗口。()
2.在注册表中可以通过两次单击值项名称来重命名值项。()
3.要禁止访问控制面板,可在HKEY_CURRENT_USER\Software\Microsoft\Windows\CurrentVersion\PoIicies\ExpIorer分支下新建名为NoControIPaneI的DWORD值,并将其值设置为“1”。()
4.在设置账户锁定策略时,“重置账户锁定计数器”选项的值必须大于或等于“账户锁定时间”选项的值。()
操作题
【练习目的】隐藏多个分区的盘符
本章主要讲解了关于Windows 7注册表和组策略的设置。读者可在上机练习时,通过在注册表中进行相应的设置,隐藏本机D盘和F盘的盘符,来练习有关注册表的编辑操作。