




本章要点
★进入BIOS设置界面
★创建标准账户
★设置BIOS密码
★设置账户密码
★本地用户和组
★使用命令管理用户账户
★启用并重命名内置管理员账户
★更改用户账户控制级别
学习目标
Windows系统是一个多用户操作系统,允许同个系统中创建多个用户账户,各账户有自己独立的个性化设置和专用文件夹。用户账户就是Windows系统安全的第一道防线,只有将自己的账户安全性提高到一定程度,才能保障自己的资料安全。

重点内容
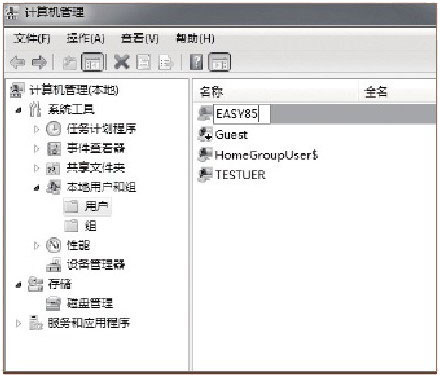
重命名管理员账户
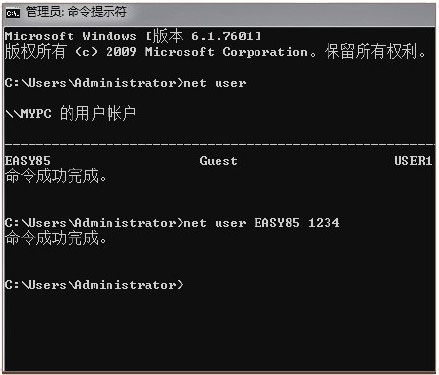
强制更改账户密码
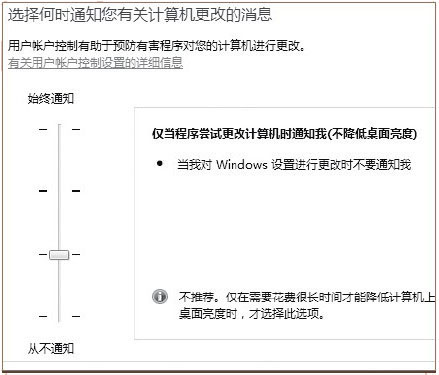
更改用户账户控制级别
电脑在通电开机后,首先会进入BIOS自检,当自检完成后才会将系统启动权限移交给操作系统。如果在BIOS中设置密码,用户可以在系统接手启动过程之前就给电脑加一道保护屏障。
电脑启动时如果不进行任何操作或没遇到错误,就会直接进入系统,而要更改BIOS的设置,必须要进入BIOS设置界面。
不同种类的BIOS,甚至同一种类BIOS在不同的主板上,进入方法都可能不同,用户需根据启动时的提示信息进行操作。
学习目标 了解进入BIOS设置界面的方法
难度指数 ★★
◆按F2键进入
很多笔记本电脑和品牌电脑上的BIOS都是在启动过程中按F2键进入设置界面,如图1-1所示为某笔记本电脑进入BIOS设置的提示。

图1-1 按F2键进入BIOS设置界面
专家提醒按F1进入BIOS设置界面
在很多电脑上,如果BIOS自检时检测到了错误,就会停留在自检完成后的界面,并提示按F1键更改BIOS设置,此时按相应的按键也可以进入到BIOS设置界面。
◆按Del键进入
一般的台式电脑都是按数字键盘上的Del键或功能键区中的Delete进入BIOS设置界面,这在启动过程中也会有提示,如图1-2所示。
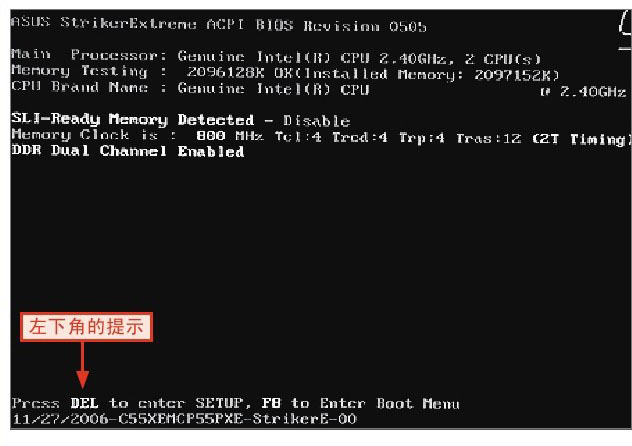
图1-2 按DeI键进入BIOS设置界面
◆按【F10】键进入
在少数电脑上,可能出现按F10键进入BIOS设置界面的情况,如图1-3所示为某笔记本电脑进入BIOS设置的提示。
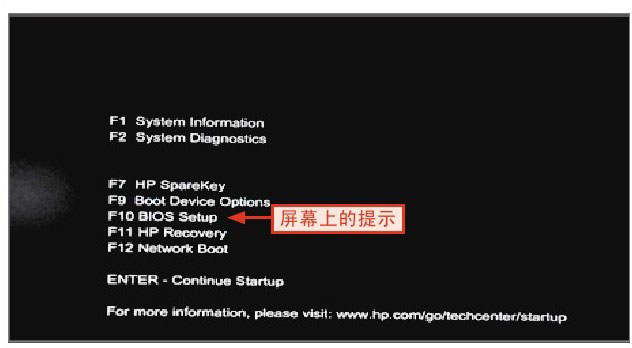
图1-3 按F10键进入BIOS设置界面
核心妙招让你能慢慢看提示信息
很多电脑在BIOS自检完成后,显示进入BIOS设置界面的提示信息非常短暂,根本来不及看清楚,用户可在电脑启动过程中,刚出现提示信息时立即按下Pause键,启动过程会暂停,这时就可以慢慢看屏幕上的各种提示信息了。
一般的BIOS中都有管理员密码和用户密码两种,管理员密码可用于所有BIOS设置,用户密码仅可更改最基本的BIOS设置,两种都可用于限制系统启动,其设置方法如下。
学习目标 设置BIOS密码以限制系统启动
难度指数 ★★★
步骤01 1在BIOS设置界面中切换到Security选项卡,2选择“Set Supervisor Password”选项,如图1-4所示。
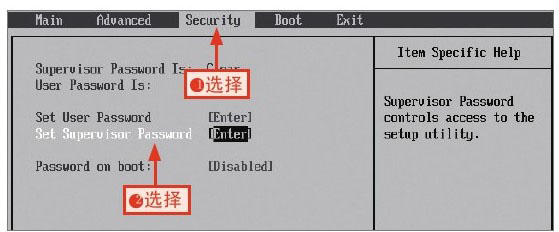
图1-4 选择管理员密码选项
步骤02 按Enter键打开的对话框,1在弹出的对话框中输入管理员密码后按Enter键移动光标,2再次输入管理员密码,如图1-5所示。

图1-5 输入管理员密码
步骤03 按Enter键完成密码输入,在弹出的对话框中再次按Enter键确认管理员密码设置,如图1-6所示。

图1-6 确认管理员密码
步骤04 1选择“Set User Password”选项并按Enter键,2在弹出的对话框中两次输入用户密码,如图1-7所示。
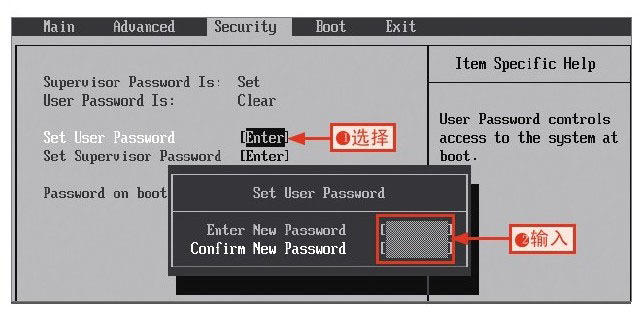
图1-7 输入用户密码
步骤05 连续两次按Enter键确认用户密码设置,如图1-8所示。
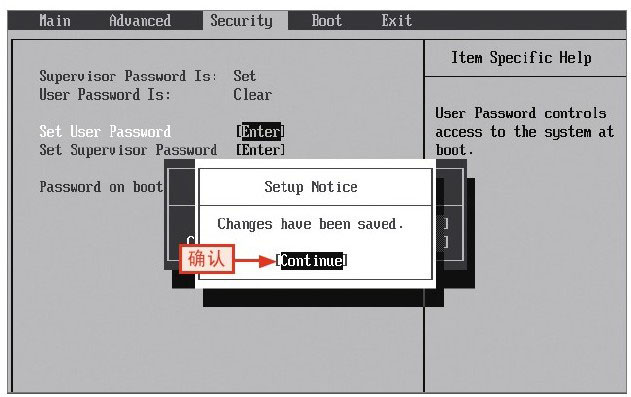
图1-8 确认用户密码
步骤06 1选择“Password on boot”选项,按Ente键,2在弹出的列表框选择“Enabled”选项,按Enter键启用启动密码,如图1-9所示。
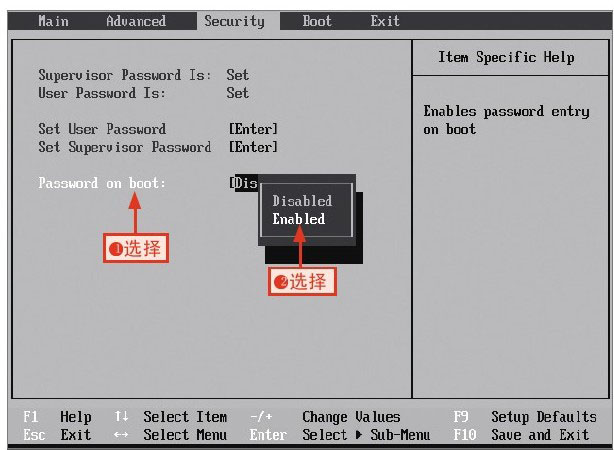
图1-9 在启动时使用密码
步骤07 按F10键,在弹出的对话框中选择“Yes”选项,按Enter键保存更改并退出BIOS设置,如图1-10所示。
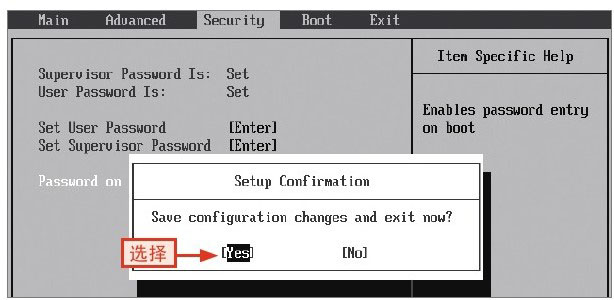
图1-10 保存设置并退出BIOS设置
专家提醒设置密码启用方式
在BIOS中设置了管理员密码和用户密码后,仅针对更改BIOS设置有效。管理员密码可以更改所有BIOS设置,而用户密码仅可更改最基本的设置(通常为系统日期和时间)。只有将“Password on boot”选项设置为EnabIed后,在启动系统时才会要求输入密码,如图1-11所示。
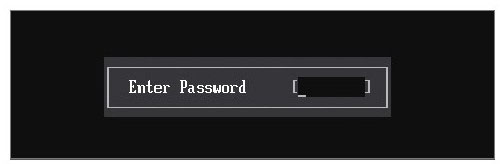
图1-11 开机要求输入密码
Windows系统允许用户创建多个账户,并可以根据不同账户设置密码和权限,其中内置的管理员账户具有最高的权限,可以更改其他任何可用账户。
Windows系统中有本地用户和用户组两个概念。若把整个Windows系统视为一个公司,则本地用户可视为一个员工,具有独立完成任务的能力;用户组就相当于公司中的某个部门,各部门的员工具有相似的权限,如图1-12所示。
学习目标 了解Windows系统中的用户和组
难度指数 ★★
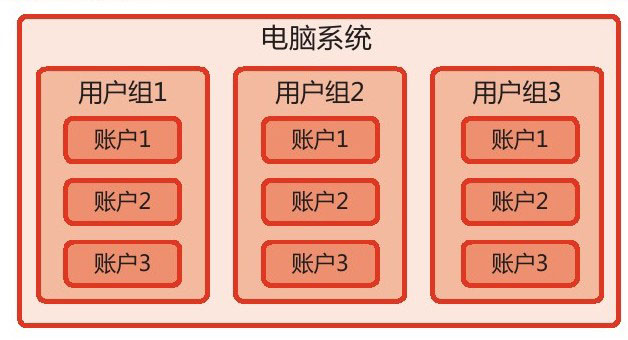
图1-12 用户账户和用户组的关系
Windows 7系统默认有3个本地用户(其中一个为隐藏用户),每个用户可能同属于多个用户组,也具有不同的权限,如图1-13所示。
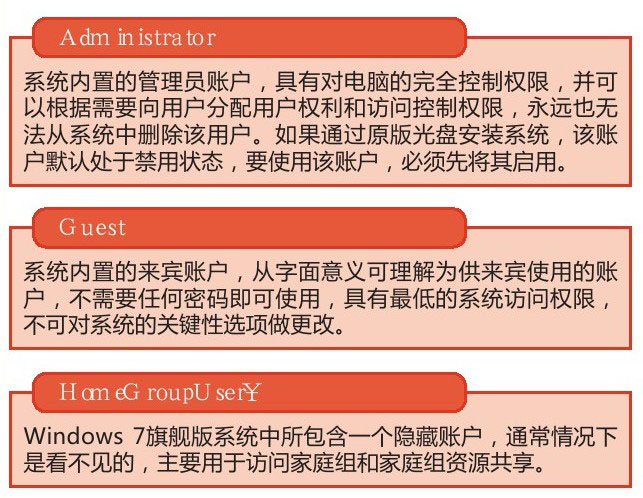
图1-13 Windows 7系统的内置用户账户
在Windows 7系统中默认有15个用户组,不同的用户组具有不同的操作权限,各用户组简单介绍如表1-1所示。
有很多用户组都是没有默认权限的,常用的几个用户组默认的权限如表1-2所示。
表1-1 Windows 7内置的用户组
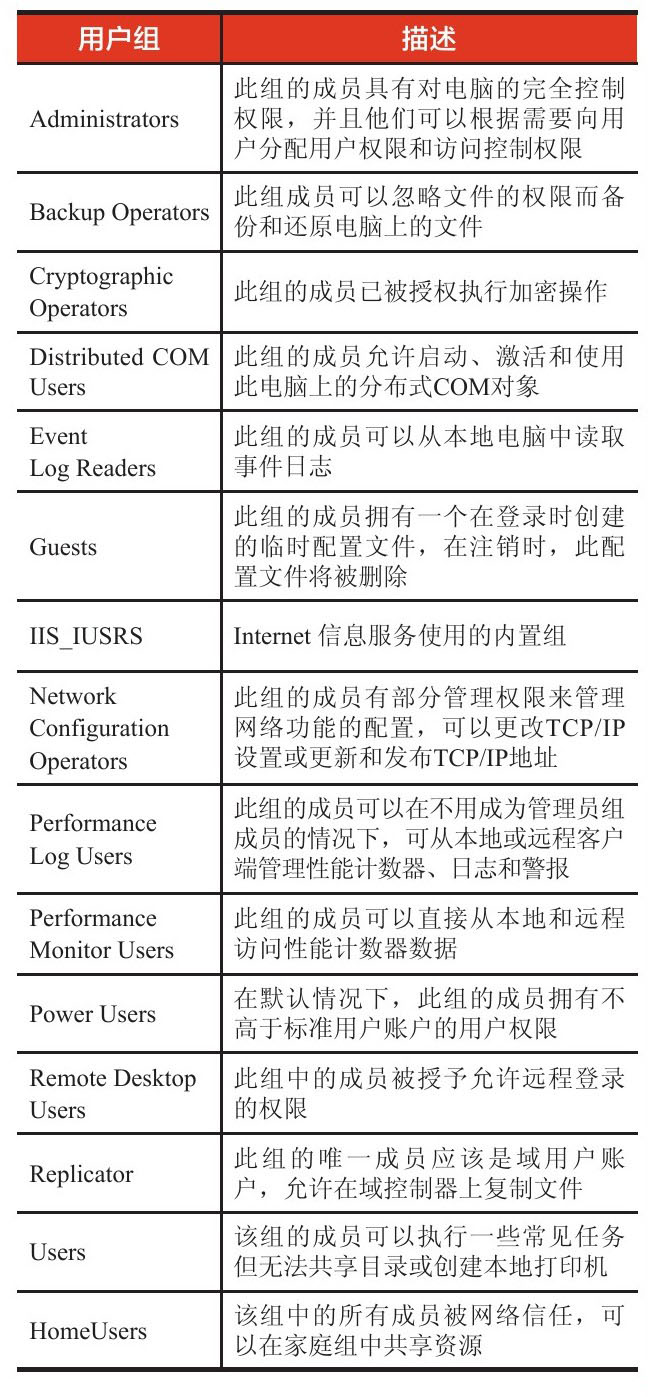
表1-2 常用用户组的默认权限
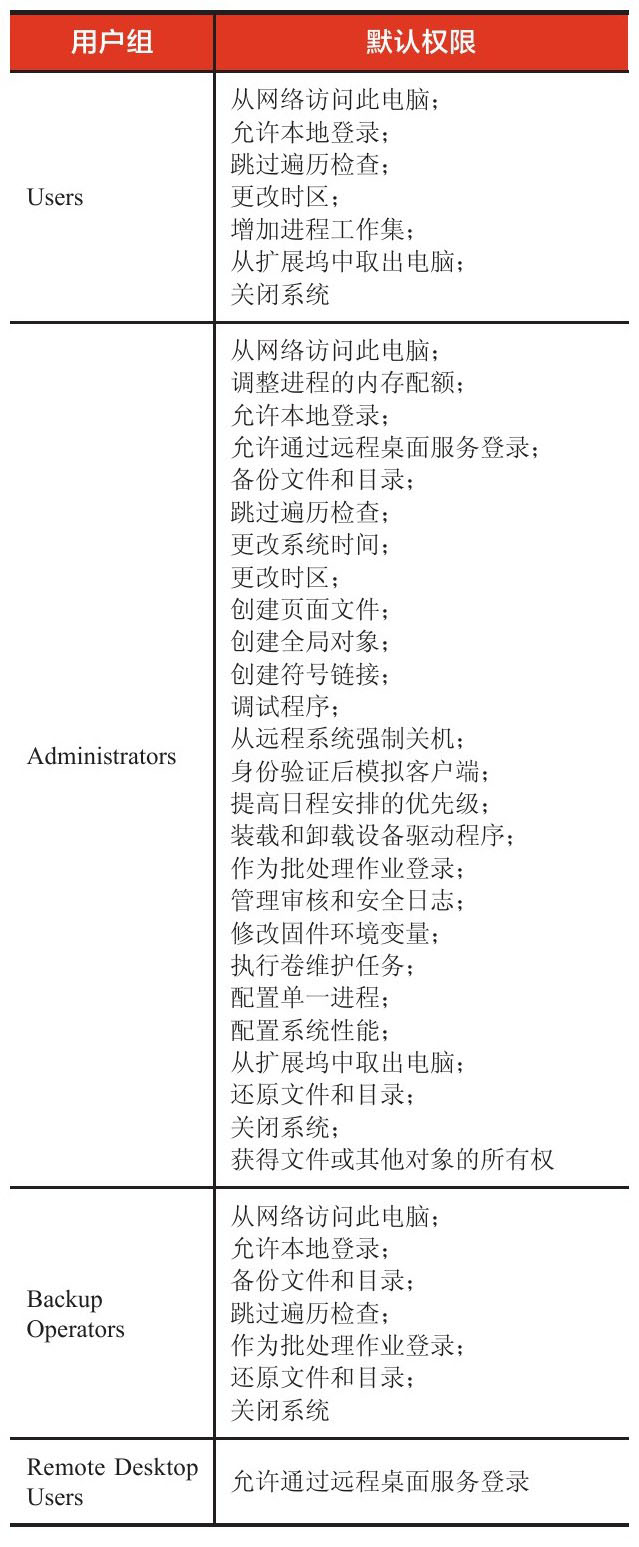
Windows系统内置的管理员账户具有对本地电脑最高的管理权限,很多设置都需要该账户才可以完成。为了方便操作,可以启用该账户,但为了系统的安全,可以更改此账户的名称,避免被别人猜测密码,其具体操作如下。
学习目标 学会启用并更改内置的管理员账户
难度指数 ★★★
步骤01 1在桌面上的“计算机”图标上右击,在弹出的菜单中2选择“管理”命令,如图1-14所示。
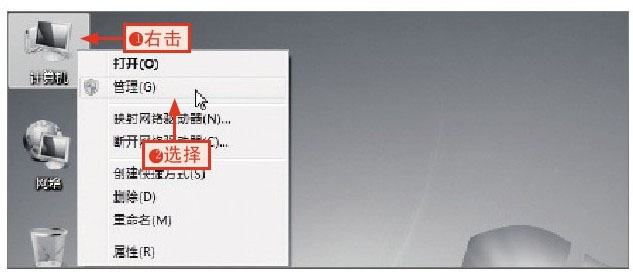
图1-14 打开“计算机管理”窗口
专家提醒在桌面上显示系统图标
用原版光盘安装Windows 7系统后,默认桌面上仅有一个“回收站”图标,要显示其他系统图标,可在桌面空白处右击,在弹出的菜单中选择“个性化”命令,1在打开的窗口中单击“更改桌面图标”超链接,2在打开的对话框中选中需要显示的图标对应的复选框,3单击“确定”按钮即可,如图1-15所示。
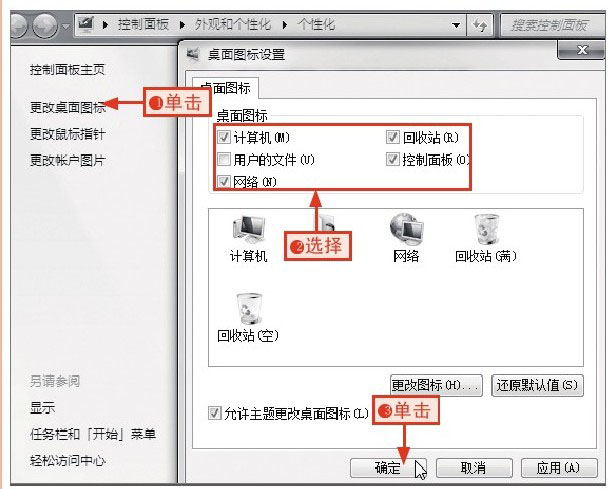
图1-15 更改桌面图标
步骤02 1在打开的窗口左侧展开“系统工具/本地用户和组/用户”目录,2在Administrator选项上右击,3在弹出的菜单中选择“属性”命令,如图1-16所示。
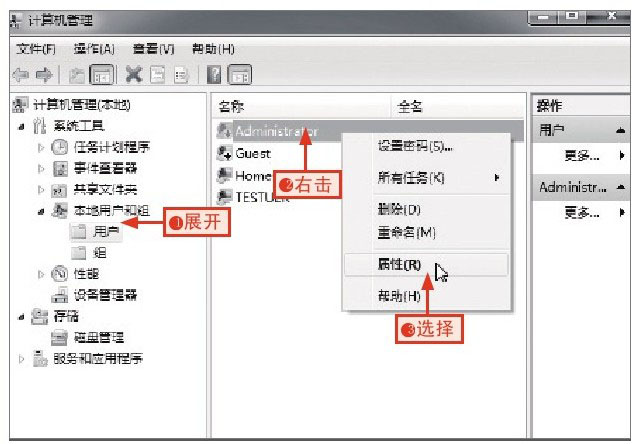
图1-16 打开内置管理员账户的属性对话框
步骤03 1在打开的对话框中取消选中“账户已禁用”复选框,2单击“确定”按钮,如图1-17所示。
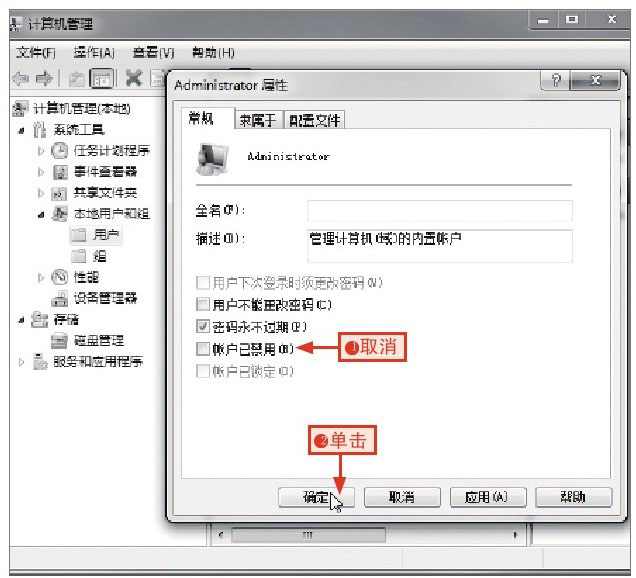
图1-17 启用内置的管理员账户
步骤04 在Administrator选项上右击,在弹出的菜单中选择“重命名”命令,然后输入新的账户名称并按Enter键,如图1-18所示。

图1-18 重命名管理员账户
步骤05 1单击“开始”按钮,2单击“关机”选项按钮,3在弹出的菜单中再选择“注销”命令,注销当前用户,如图1-19所示。
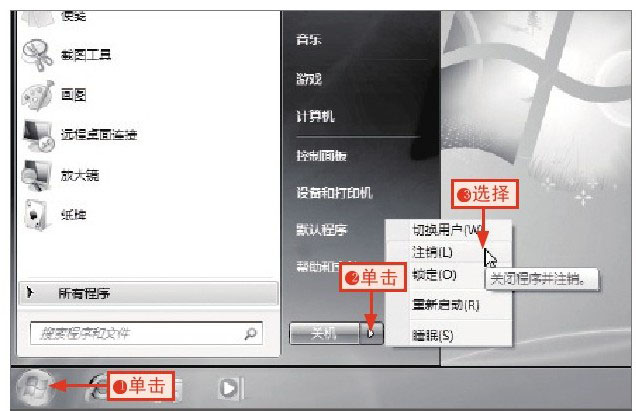
图1-19 注销当前用户
步骤06 在打开的界面中单击重命名称的管理员账户选项,使用内置的管理员账号登录系统,如图1-20所示。
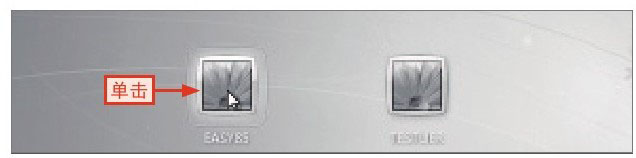
图1-20 使用管理员账户登录
标准账户默认隶属于Users组,具有有限的极限。为了系统的安全,在日常使用的时候可以使用标准账户,用户可以根据自己的需要创建标准账户,具体操作如下。
学习目标 通过控制面板创建标准账户
难度指数 ★★
步骤01 在“开始”菜单中单击“控制面板”按钮,打开“控制面板”窗口,如图1-21所示。
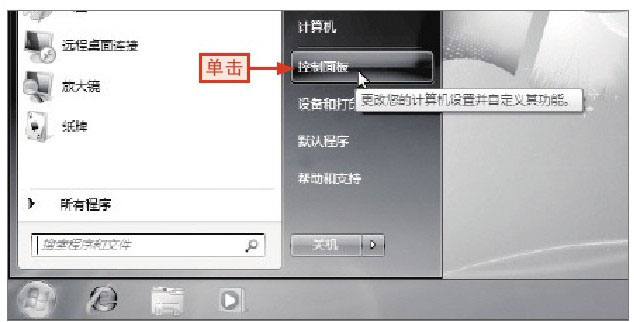
图1-21 打开“控制面板”窗口
步骤02 在打开的窗口中单击“添加或删除用户账户”超链接,如图1-22所示。
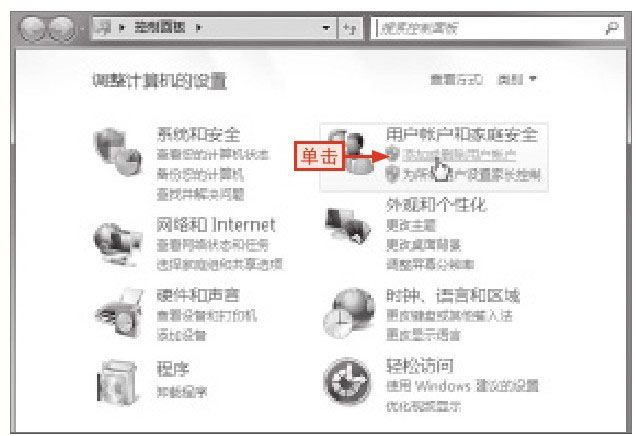
图1-22 打开“管理账户”窗口
步骤03 在打开的窗口中单击“创建一个新账户”超链接,如图1-23所示。
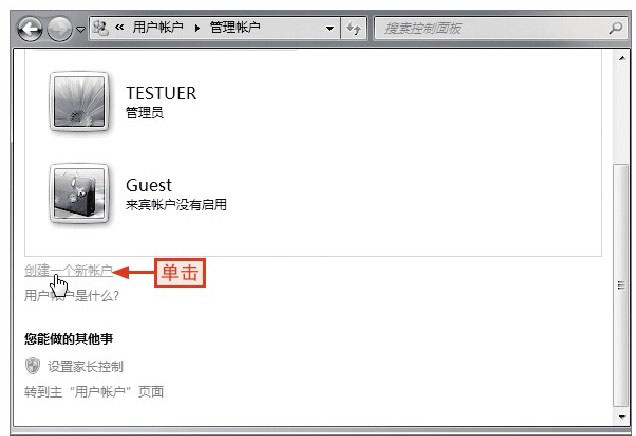
图1-23 打开“创建新账户”窗口
步骤04 1在打开的窗口中输入新账户的名称,2确认“标准用户”单选按钮为选中状态,3单击“创建账户”按钮,如图1-24所示。
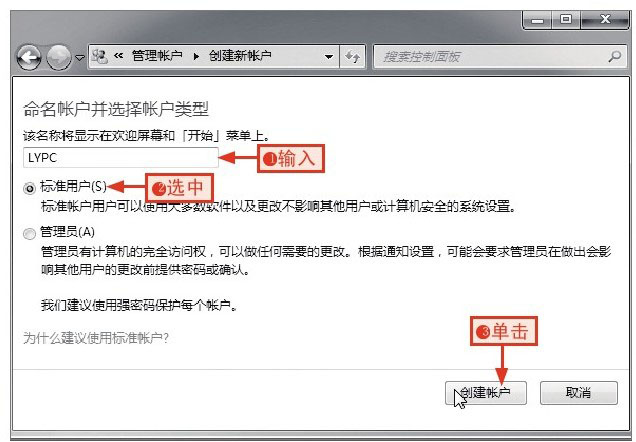
图1-24 完成账户创建
无论是管理员账户还是标准账户,没有密码都是不安全的,为账户设置密码可以大大加强账户的安全性,具体操作如下。
学习目标 通过控制面板为账户设置密码
难度指数 ★★
步骤01 在“开始”菜单中单击右上角的用户账户图标,如图1-25所示。
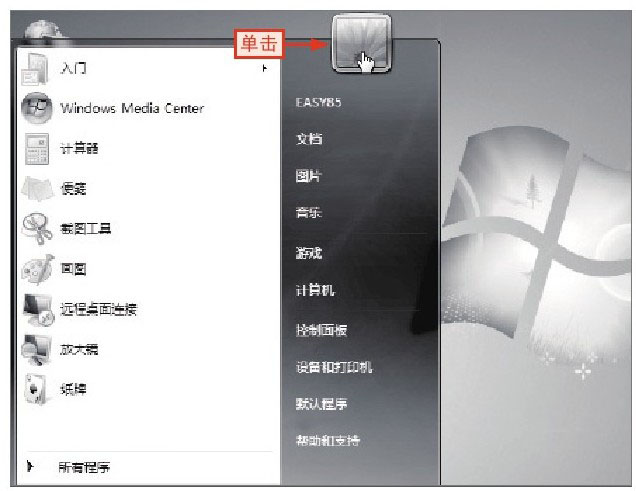
图1-25 打开“用户账户”窗口
步骤02 在打开的窗口中单击“为您的账户创建密码”超链接,如图1-26所示。
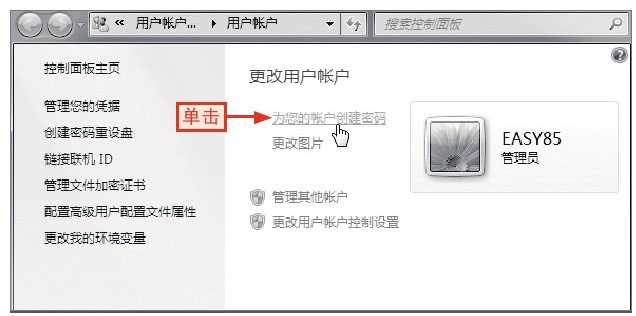
图1-26 打开“创建密码”窗口
步骤03 1在打开的窗口中两次输入新密码,2根据需要输入密码提示,3单击“创建密码”按钮,如图1-27所示。

图1-27 完成密码创建
专家提醒养成锁定电脑的习惯
在设置了用户密码的电脑上,有时候可能会短暂离开电脑,如果想要不关闭电脑而又不想让其他人用电脑,可以按Windows+L组合键,将系统锁定。当其他人想用电脑的时候,必须提供密码才能登录。
系统设置的密码非常复杂时,用户很容易忘记或记错密码,Windows 7系统为用户提供了密码重设盘功能,可将移动存储设备创建为密码重设盘,在忘记密码时通过该盘来重设密码,具体操作如下。
学习目标 通过使用密码重设置为账户设置密码
难度指数 ★★
步骤01 打开“用户账户”窗口,在左侧单击“创建密码重设盘”超链接,如图1-28所示。
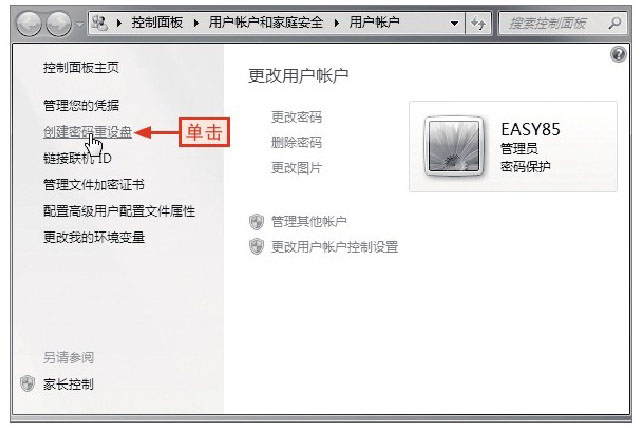
图1-28 打开“忘记密码”向导
专家提醒准备创建密码重设盘的介质
在创建密码重设盘时,必须使用USB闪存介质,通常使用的是U盘。U盘大小没有明确限制,且不影响其中原有的文件,但在执行密码重设盘创建操作之前,必须将其连接到电脑的USB接口中。
步骤02 在打开的向导中单击“下一步”按钮,1在打开的对话框中选择要创建密码重设盘的介质,2单击“下一步”按钮,如图1-29所示。
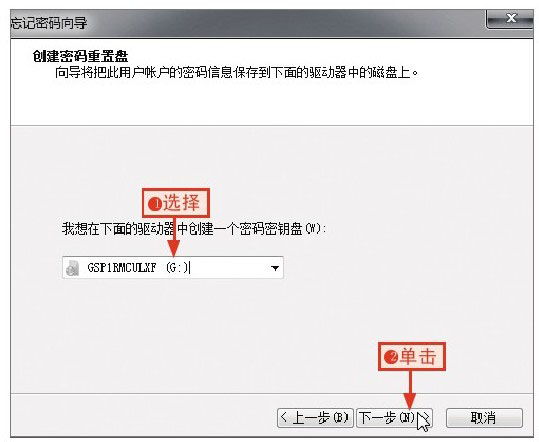
图1-29 选择密码盘介质
步骤03 1在打开的对话框中输入当前用户账户的密码,2单击“下一步”按钮,如图1-30所示。
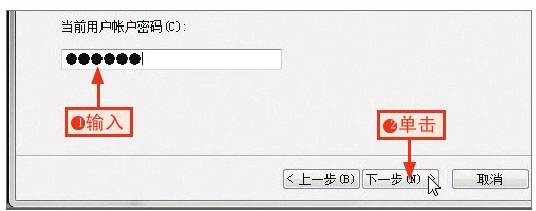
图1-30 验证用户账户密码
步骤04 在打开的对话框中依次单击“下一步”按钮和“完成”按钮,完成密码重设盘的创建,如图1-31所示。

图1-31 完成密码重设盘创建
步骤05 在登录系统时,如果输入密码错误,会出现“重设密码……”超链接,将密码重设盘插入电脑USB接口中,单击该超链接,如图1-32所示。

图1-32 准备重设密码
步骤06 单击“下一步”按钮,1在打开的对话框中选择密码重设盘,2再单击“下一步”按钮,如图1-33所示。
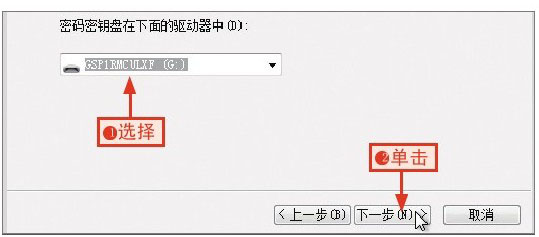
图1-33 选择密码重设盘
步骤07 1在打开的对话框中重新输入新的密码和密码提示,2再单击“下一步”按钮完成密码重设,如图1-34所示。

图1-34 输入新的密码
Windows系统中的账户越多,系统受到的威胁就越大,删除多余的用户账户,可以避免某些低安全性的用户账户带来的安全隐患,具体操作方法如下。
学习目标 通过计算机管理删除多余的用户账户
难度指数 ★★
步骤01 按【Windows+R】组合键打开“运行”对话框,1在弹出的对话框中输入“compmgmt.msc”命令,2单击“确定”按钮运行命令,如图1-35所示。
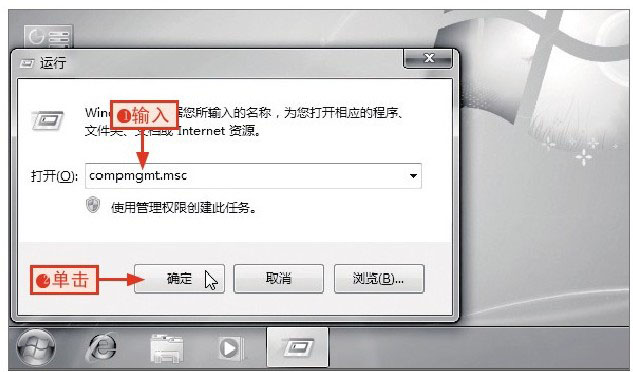
图1-35 通过命令打开“计算机管理”窗口
步骤02 在打开的控制面板1展开“系统工具/本地用户和组/用户”目录,2在需要删除的用户账户上右击,3在弹出的菜单中选择“删除”命令,如图1-36所示。

图1-36 删除不需要的用户账户
步骤03 在打开的对话框中单击“是”按钮确认删除所选用户账户,如图1-37所示。
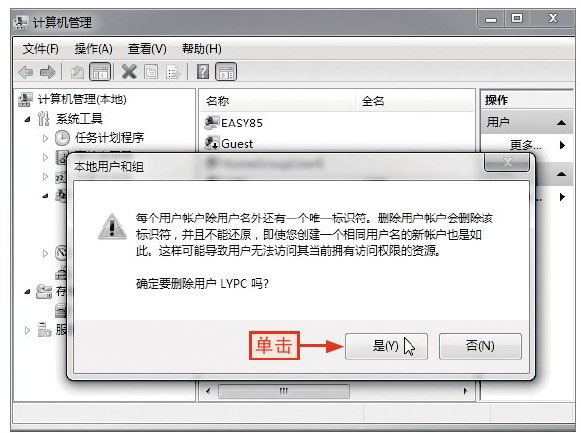
图1-37 确认删除用户账户
Windows 7系统也有命令提示符工具,用于可以以管理员身份运行命令提示符工具,利用net命令来操作和管理用户账户,该命令对于用户账户管理的常用用法有以下几种。
学习目标 通过命令实现用户账户管理
难度指数 ★★★★
◆创建新账户
要创建新账户,可以使用“net user username[password]/add”的格式,其中“username”表示要创建的用户名,“[password]”表示用户密码(省略表示无密码),如图1-38所示。

图1-38 创建新用户
专家提醒须以管理员身份运行命令提示符
要顺利使用net命令对用户账户进行管理,必须以管理员身份运行命令提示符工具。如果当前用户为内置管理员,则可以直接运行cmd命令启动命令提示符工具,1否则可在“开始”菜单中输入cmd,2在搜索结果上右击,3在弹出的菜单中选择“以管理员身份运行”命令,如图1-39所示。
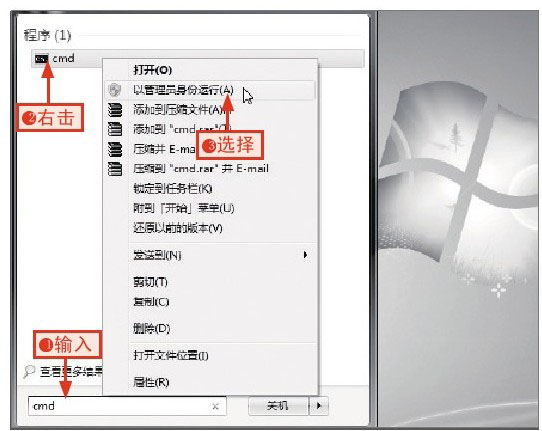
图1-39 以管理员身份运行程序
◆查看已有账户
要查看系统中已存在的账户,可直接使用“net user”命令,无需任何参数,如图1-40所示。

图1-40 创建新用户
◆删除不需要的账户
如果要删除某个账户,可使用“net user账户名/del”的命令格式,如图1-41所示。
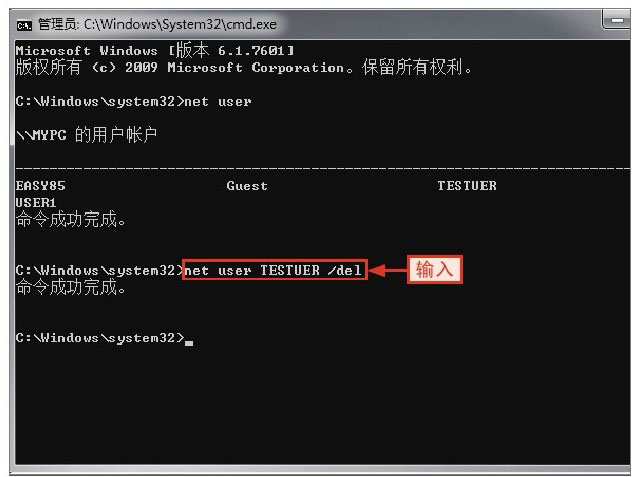
图1-41 删除已有用户
◆强制修改账户密码
以管理员身份运行命令提示符,只要知道账户名称,即使不知道账户原密码,也可以使用“net user账户名密码”的命令格式,强制修改账户密码,如图1-42所示。
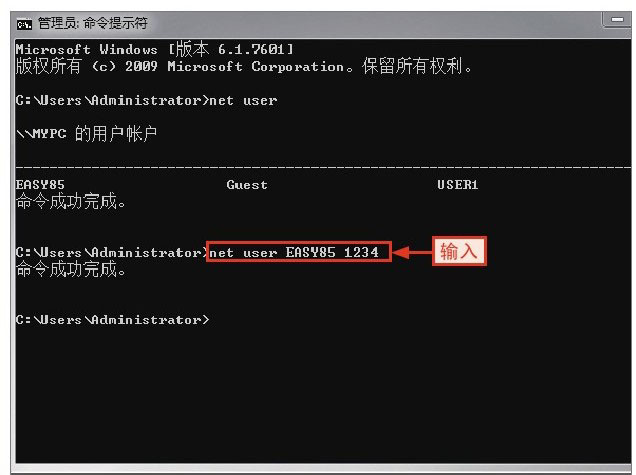
图1-42 强制修改用户密码
在Word中,如果文档中有多处需要使用同一种样式,为了让编辑和管理这些样式变得更简单,可以使用样式功能来创建和编辑需要的文本格式。
用户账户控制(简称UAC)是Windows 7系统的一种案例机制。当非管理员账户试图更改系统设置,或执行可更改系统设置的程序时,UAC将要求取得管理员权限,如图1-43所示,否则无法更改设置或运行程序。
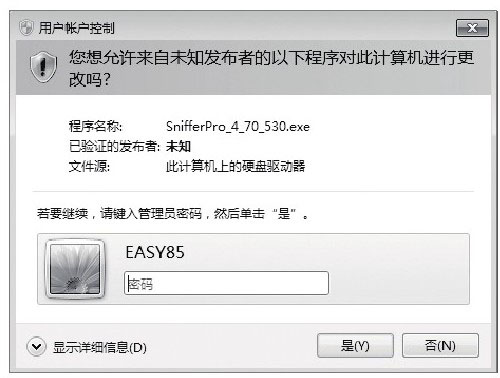
图1-43 要求提供管理员权限
Windows 7系统的用户账户控制提供了4种级别,分别对应不同的权限,各级别简要说明如表1-3所示。
学习目标 了解Windows 7系统用户账户控制的4个级别
难度指数 ★★
表1-3 Windows 7用户账户控制级别
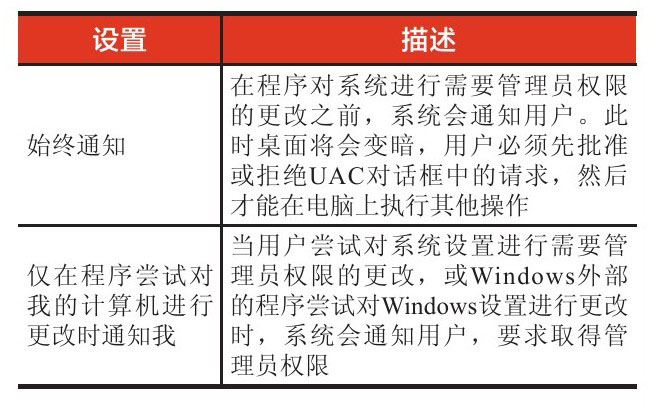
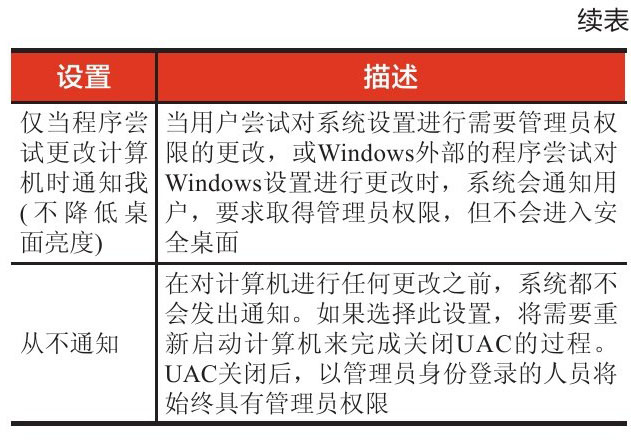
专家提醒Windows 7的安全桌面
在出现“用户账户控制”对话框时,整个桌面除对话框外的其他部分都会变暗,变暗的桌面称为安全桌面,因为其他程序在桌面变暗时是无法运行的。
任何用户都可以取得管理员权限后,更改默认的用户账户控制级别,以使其不影响应用的操作,其具体操作如下。
学习目标 学会更改用户账户控制级别
难度指数 ★★
专家提醒某些控制级别需要管理员账户
在更改用户账户控制级别时,最后两个级别需要使用内置的管理员账户登录才可以更改。
步骤01 在“开始”菜单中单击用户账户图标,打开“用户账户”窗口,如图1-44所示。
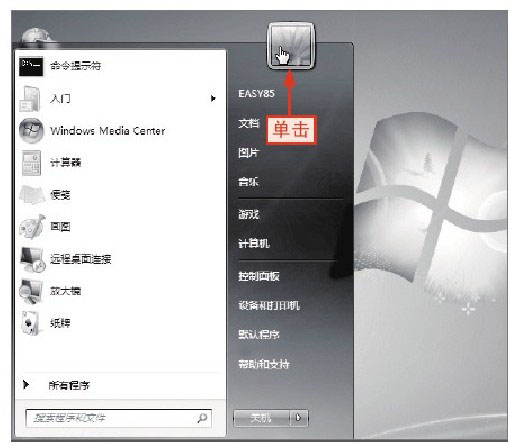
图1-44 打开“用户账户”窗口
步骤02 在打开的窗口中单击“更改用户账户控制设置”超链接,如图1-45所示。
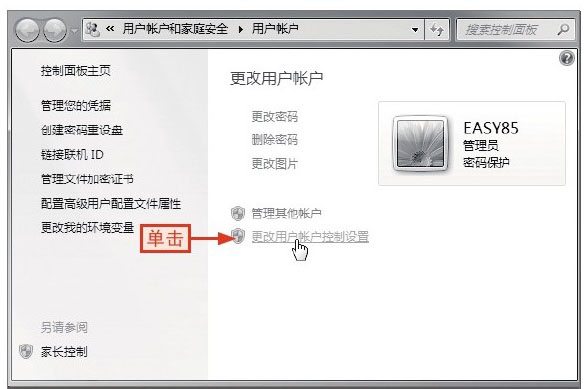
图1-45 打开“用户账户控制设置”对话框
步骤03 在打开的窗口中拖动左侧的滑块更改用户账户控制级别,完成后单击“确定”按钮保存更改,并关闭窗口,如图1-46所示。
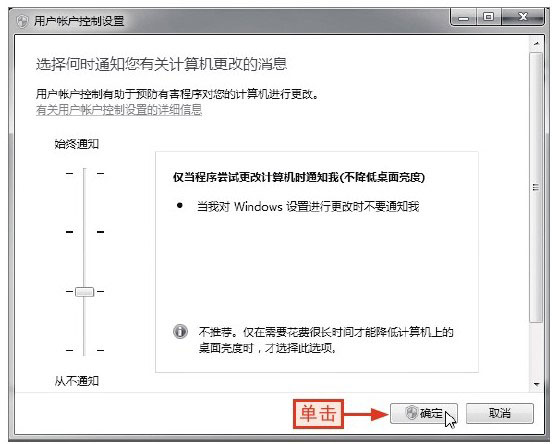
图1-46 更改用户账户控制设置
更改用户账户控制级别时采用的系统默认的控制方式,用户也可以通过本地安全策略来分别控制账户安全选项,其操作方法如下。
学习目标 通过本地安全策略设置UAC的各项功能
难度指数 ★★★★
步骤01 打开“控制面板”窗口,单击“系统和安全”超链接,如图1-47所示。
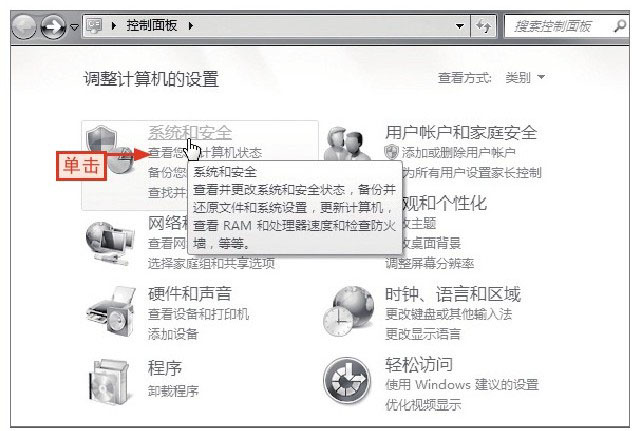
图1-47 打开“系统和安全”窗口
步骤02 在打开的窗口中单击“管理工具”超链接,如图1-48所示。
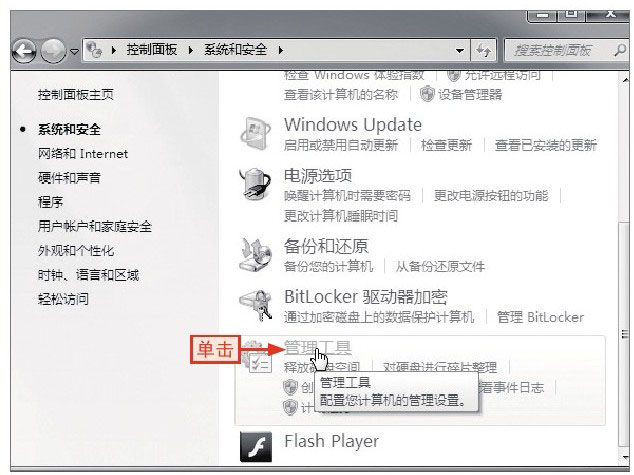
图1-48 打开“管理工具”窗口
步骤03 在打开的窗口中双击“本地安全策略”快捷方式,如图1-49所示。
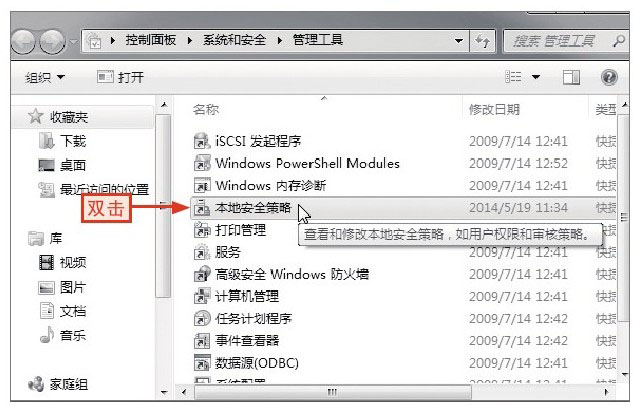
图1-49 打开“本地安全策略”窗口
核心妙招快速打开“本地安全策略”窗口
按Windows+R组合键打开“运行”对话框,输入“secpoI.msc”命令按Enter键可快速打开“本地安全策略”窗口。
步骤04 在左侧的目录树中依次展开“本地策略/安全选项”目录,如图1-50所示。

图1-50 展开操作目录
步骤05 1在右侧双击“用户账户控制:标准用户的提升提示行为”选项,2在打开的对话框中间的下拉列表框中选择“自动拒绝提升请求”选项,拒绝标准用户执行相关操作,如图1-51所示。

图1-51 拒绝标准用户执行相关操作
步骤06 单击“确定”按钮关闭对话框,1再双击“用户账户控制:管理批准模式中管理员的提升权限提示行为”选项,2在打开的对话框中间的下拉列表框中选择“在安全桌面上同意提示”选项,更改管理员账户的账户控制设置,如图1-52所示。
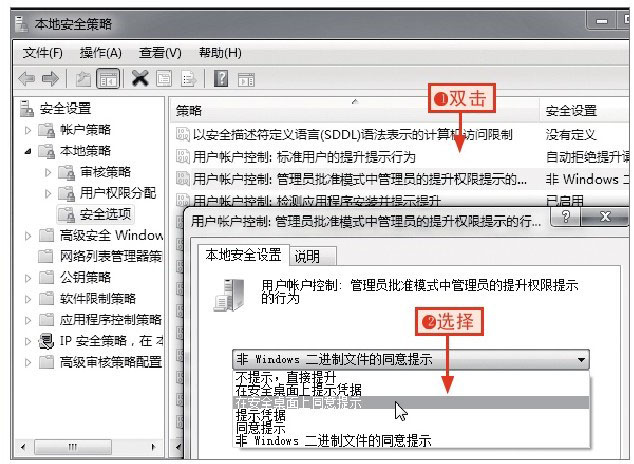
图1-52 设置管理员账户的提示类型
专家提醒管理员模式的几种提示类型
设置管理员批准模式的账户控制设置时,提供了6种提示类型,各提示类型的简单说明如表1-4所示。
专家提醒管理员模式的几种提示类型
表1-4 管理员模式的提示类型
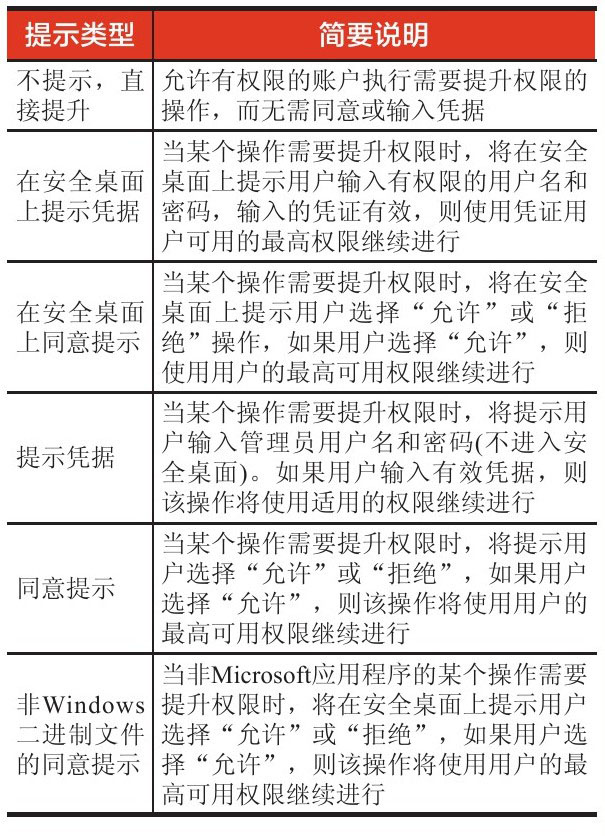
步骤07 单击“确定”按钮关闭对话框,1双击“用户账户控制:检测应用程序安装并提示提升”选项,2在打开的对话框中选中“已禁用”单选按钮,禁止检测安装程序的权限,如图1-53所示。
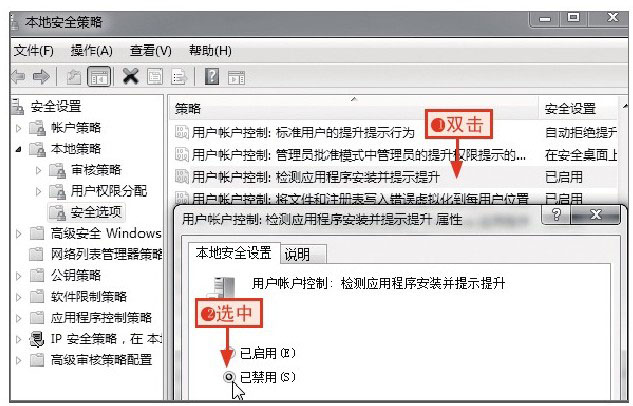
图1-53 禁止检测安装程序的权限
专家提醒禁止检测安装程序的权限
如果禁止检测安装程序的权限,则在安装程序需要提升权限时,会静默提升,不会提示用户。
步骤08 单击“确定”按钮关闭对话框,1双击“用户账户控制:提示提升时切换到安全桌面”选项,2在打开的对话框中选中“已禁用”单选按钮,禁止进入安全桌面,如图1-54所示。
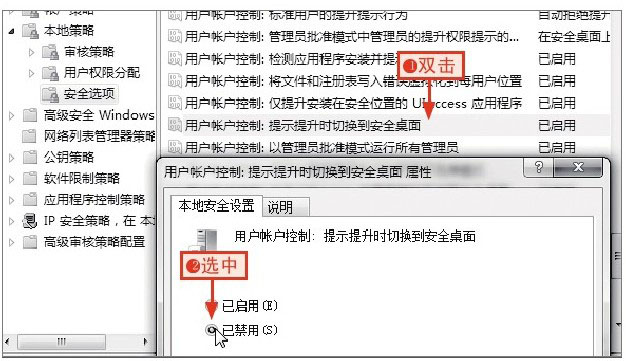
图1-54 禁止进入安全桌面
家长控制功能是Windows 7专为家庭用户提供的一种用户权限管理功能,可以让管理员像家长一样,管理标准用户使用电脑的一些行为,也可以从某些方面来加强系统的安全性。
家长控制功能,简单说就是使用一个管理员账户,来限制一个或多个标准账户的电脑使用行为,如限制使用电脑的时间、限制可玩的游戏级别以及限制使用的程序等,如图1-55所示。
学习目标 了解家长控制的基本功能
难度指数 ★★

图1-55 家长控制功能的基本作用
家长控制功能只能由管理员账户对标准用户设置。因此在使用该功能之前,需要创建一个标准用户,如为孩子创建一个受密码保护的标准账户,其操作方法如下。
学习目标 学会创建带密码保护的标准账户
难度指数 ★★
步骤01 打开“控制面板”窗口,单击“添加或删除用户账户”超链接,如图1-56所示。

图1-56 打开“账户管理”窗口
专家提醒管理员账户需要有密码
在使用家长控制功能之前,需为管理员账户设置一个较为复杂的密码,否则受限用户也可以轻松取得管理员权限,使得家长控制功能失效。
步骤02 在打开的“账户管理”窗口中单击“创建一个新账户”超链接,如图1-57所示。
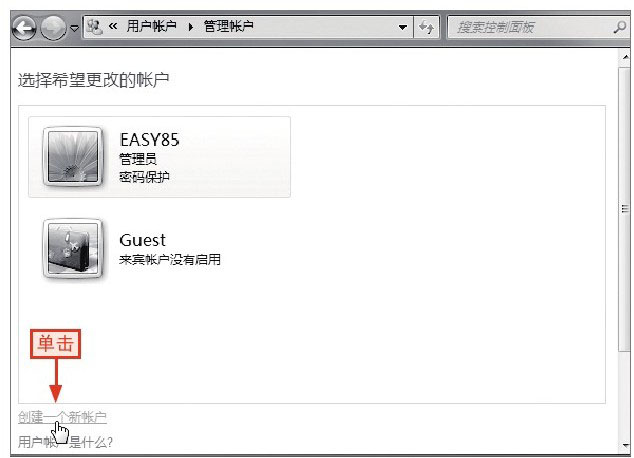
图1-57 打开“创建新账户”窗口
步骤03 1在打开的窗口中的文本框中输入账户名称,2选中“标准用户”单选按钮,3单击“创建账户”按钮,如图1-58所示。

图1-58 设置账户基本属性
步骤04 单击新建的账户,在打开的窗口中单击“创建密码”超链接,如图1-59所示。
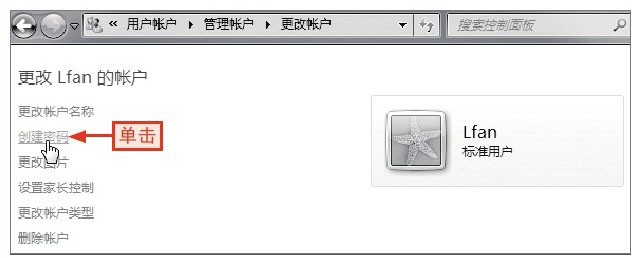
图1-59 准备创建账户密码
步骤05 1在打开的窗口中两次输入用户密码,2根据需要输入密码提示信息,3单击“创建密码”按钮,完成账户添加和密码设置,如图1-60所示。

图1-60 完成账户密码创建
时间限制规则可以限制儿童账户每周,每天使用电脑的时间。例如要设置Lfan账户每周日至周四19:00~21:00和周五至周六17:00~22:00可使用电脑,可按如下方法操作。
学习目标 学会控制电脑使用时间的设置方法
难度指数 ★★★
步骤01 打开“控制面板”窗口,单击“为所有用户设置家长控制”超链接,如图1-61所示。
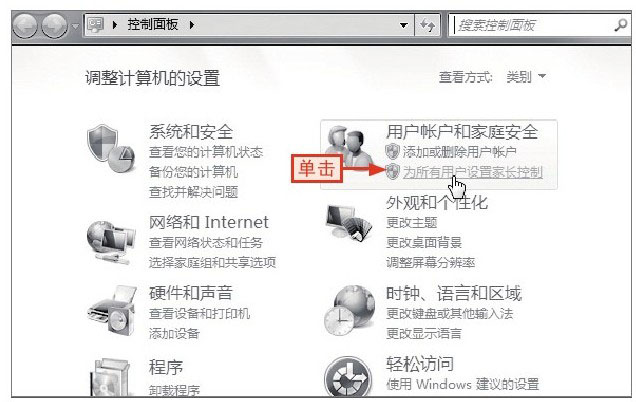
图1-61 打开“家长控制”窗口
步骤02 在打开的窗口中,选择要应用“家长控制”的账户,这里选择Lfan选项,如图1-62所示。
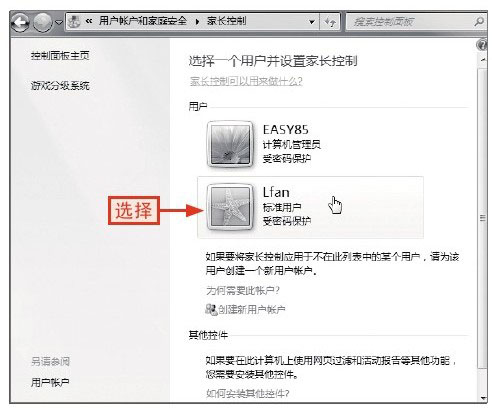
图1-62 选择要应用家长控制的账户
步骤03 1在打开的窗口中选中“启用,应用当前设置”单选按钮,2单击“时间限制”超链接,如图1-63所示。

图1-63 启用家长控制功能
步骤04 1在打开的窗口中拖动鼠标,选中所有方框,使其呈蓝色,再选中允许使用的时间方式,使其呈白色,2单击“确定”按钮,如图1-64所示。
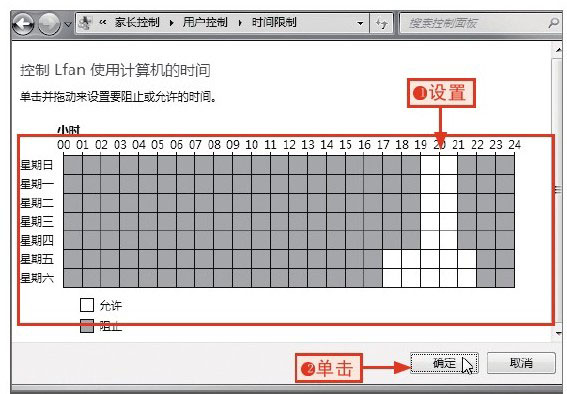
图1-64 设置时间限制规则
专家提醒时间限制规则的设置
在“时间限制”窗口中按小时和周期将每周划分为168个方格,每个方格代表对应周次的对应时间。若要允许在该时间使用电脑,则将方格设置为白色;若要限制该时间使用电脑,则将方格设置为蓝色(单击方格或切换其填充颜色)。
通过家长控制功能,也可以指定受限账户可以使用哪些应用程序,其具体设置方法如下。
学习目标 指定账户可以执行的程序
难度指数 ★★★
步骤01 通过控制面板打开“控制面板\用户账户和家庭安全\家长控制\用户控制”窗口,确保“启用,应用当前设置”单选按钮为选中状态,单击“允许和阻止特定程序”超链接,如图1-65所示。
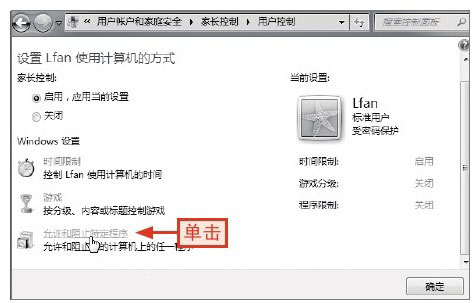
图1-65 打开“应用程序限制”窗口
步骤02 1在打开的窗口中选中“Lfan只能使用允许的程序”单选按钮,2在下方的列表框中选中允许的程序对应的复选框,如图1-66所示。
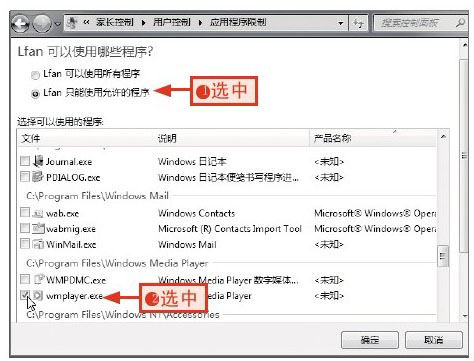
图1-66 选择允许运行的程序
步骤03 如果列表框中没有需要的程序,可以单击下方的“浏览”按钮,如图1-67所示。

图1-67 选择允许运行的程序
专家提醒某些应用不用添加
一些附件工具和位于系统分区的Windows目录下的应用程序,默认是允许运行的,不用添加。
步骤04 在打开的对话框中浏览并双击需要添加的程序,依次单击弹出的对话框的“确定”按钮完成设置,如图1-68所示。
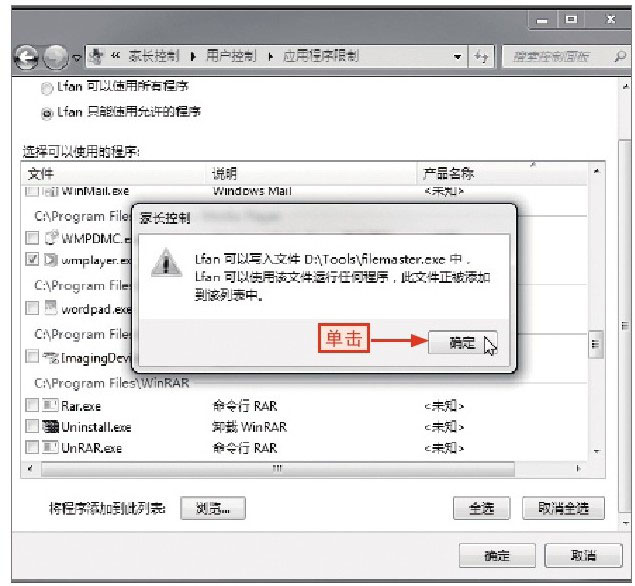
图1-68 添加允许运行的应用程序
要通过家长控制功能设置游戏限制规则,可以在“用户控制”窗口中单击“游戏”超链接,在打开的窗口中可以设置是否允许账户玩游戏,如图1-69左图所示,也可以单击“阻止或允许特定游戏”超链接,在打开的窗口中对允许或阻止用户玩的游戏进行设置,如图1-69右图所示。

图1-69 设置游戏限制规则
元芳:在为电脑设置了BIOS密码后,由于长时间未用电脑,忘了BIOS密码导致无法开机,有什么办法能清除BIOS密码吗?
大人:办法是有的。如果是台式电脑,可以打开机箱,通过CMOS跳线或取下主板电池来清除CMOS信息。因为清除CMOS信息意味着清除了自定义的BIOS设置,自然也就清除了用户设置的密码,如图1-58左图所示。如果不方便打开机箱(如笔记本电脑),则可以借助一些软件来清除,如图1-70右图所示。

图1-70 主板上的CMOS跳线(左)和CMOS密码清除工具(右)
元芳:在前面讲到过用“net user用户名 密码”的命令格式可以更改账户密码,但我想要清除某个账户密码,可不可以实现呢?
大人:用命令也可以清除账户密码的。可以使用“net user用户名""”命令,“更改”账户密码为空字符,如图1-71左图所示。或输入“net user用户名*”命令,然后按Enter键3次,即可清除账户密码,如图1-71右图所示。
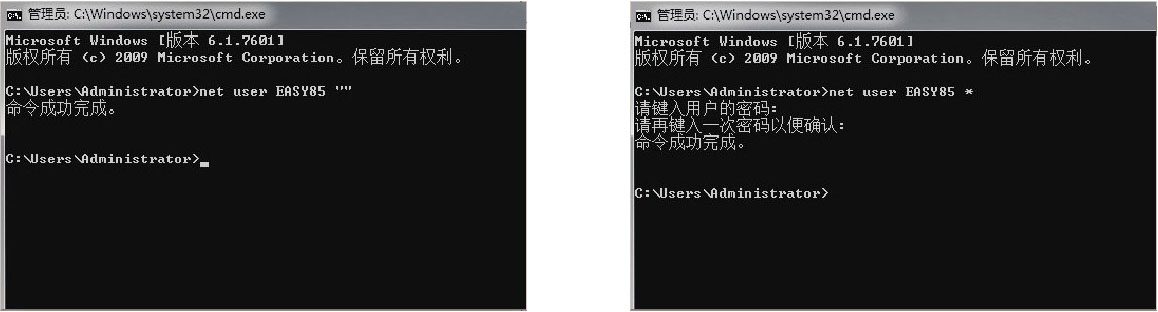
图1-71 使用不同的命令格式清除账户密码
填空题
1.一般的BIOS密码分为____和____两种。
2.Windows 7系统的管理员账户和标准账户在默认情况下分别位于____和____组中。
选择题
1.默认情况下,Users组的成员不具有的权限是()。
A.从网络访问此电脑
B.跳过遍历检查
C.创建页面文件
D.增加进程工作集
2.在忘记管理员账户的登录密码时,以下可以重新设置新密码的方法是()。
A.借助第三方密码清除工具
B.通过密码重设盘
C.利用命令提示符工具
D.以上都不行
3.通过命令提示符可以删除账户的命令是()。
A.net user 用户名/deI
B.net user 用户名/add
C.net user 账户名 密码
D.以上都不是
判断题
1.在BIOS中设置了用户密码后,不做其他任何更改,即可在开机时提示输入密码。()
2.Windows系统内置的管理员账户默认的名称是Administrators。()
3.管理员账户可以对标准账户应用家长控制设置。()
4.在“开始”菜单中单击“关机选项”按钮,选择“切换用户”命令,可以退出当前账户并返回登录界面。()
操作题
【练习目的】创建和删除标准用户账户
下面以通过命令提示符创建一个Stuser账户,并通过控制面板删除账户和用户文件为例,让读者加深巩固本章所讲的主要知识。