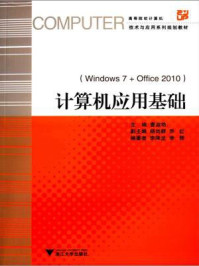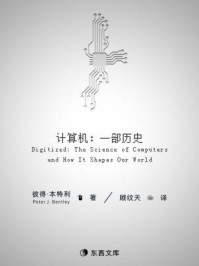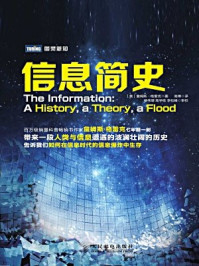通过对广告海报的绘制学习,让学生基本掌握Illustrator中图形工具、填充工具、钢笔工具 、网格工具、文字工具的使用(图1-72)。
(1)点击菜单【文件→新建】创建新文件,设置参数(图1-73)。
(2)确定描边为“无”,填色为渐变,调整渐变的参数,用矩形工具
 在画板上绘制,大小同画板(图1-74)。
在画板上绘制,大小同画板(图1-74)。

图1-72

图1-73

图1-74
(3)确定描边为“无”,填色为渐变,用钢笔工具
 在画面上绘制图形(图1-75)。找到透明面板按钮,将模式改为“滤色”,透明度改为60%(图1-76)。
在画面上绘制图形(图1-75)。找到透明面板按钮,将模式改为“滤色”,透明度改为60%(图1-76)。

图1-75

图1-76
(4)同样再画两个路径,确定形状和设置参数(图1-77、图1-78)。

图1-77

图1-78
(5)确保填色为“无”,描边为浅灰色,用钢笔工具绘制一条路径,可用选择工具
 选择路径,直接选择工具
选择路径,直接选择工具
 修改路径(图1-79)。用同样的方法再绘制一条路径,最后效果(图1-80)。
修改路径(图1-79)。用同样的方法再绘制一条路径,最后效果(图1-80)。

图1-79

图1-80
(6)点击菜单【对象→混合→混合选项】,打开混合面板,设置参数(图1-81)。
(7)按住【shift】键,用选择工具点击路径,将两条路径同时选中,点击菜单【对象→混合→建立】,生成混合效果(图1-82)。
(8)按住【Shift】键,用选择工具将所有路径选中,用【Ctrl+2】将它们锁定,可以避免被误编辑,【Alt+Ctrl+2】可以解锁。背景制作完成。

图1-81

图1-82
(1)确保填色为“白色”,描边为“无”,用钢笔工具绘制一条路径,确定形状(图1-83)。
(2)点击网格工具
 ,在画出的图形上点击,点击一下产生相应的网格线条。点击三下的效果(图1-84)。
,在画出的图形上点击,点击一下产生相应的网格线条。点击三下的效果(图1-84)。
(3)用直接选择工具选择需要填色的网格,点击色板上的颜色即可填充该网格。也可选择节点,点击颜色,填充的就是节点控制的范围,最后效果(图1-85)。
(4)点击菜单【效果→风格化→羽化】,羽化值为2(图1-86)。

图1-83

图1-84

图1-85

图1-86
(5)使用选择工具
 ,将图形调整到适合位置,找到透明面板,将模式改为“叠加”(图1-87)。
,将图形调整到适合位置,找到透明面板,将模式改为“叠加”(图1-87)。

图1-87
(6)按住【Alt】键复制图形,边复制边调整图形大小、方向。使用选择工具,图形四周有8个控制点,将鼠标放在控制点上面可以调整大小,放在四个角的控制点外,鼠标变成旋转图标,可以旋转物体。复制后的效果(图1-88)。

图1-88

图1-89
(7)复制得差不多时,为使中间部分有所区别,可以将透明模式改为“正片叠底”(图1-89)。
(8)调整好位置、大小,最后效果(图1-90)。

图1-90
(1)选择文字工具
 ,在属性栏上调整字体、字号小、字体样式,点击画面,出现光标后输入文字(图1-91)。
,在属性栏上调整字体、字号小、字体样式,点击画面,出现光标后输入文字(图1-91)。
(2)找到图形样式面板进行点击,在出来的面板中点击下拉菜单按钮,点击【打开图形样式库→照亮样式】(图1-92)。

图1-91

图1-92
(3)点击【照亮样式→铬黄高光】,文字样式得到改变(图1-93)。
(4)选择文字工具
 ,在画板上进行拖动,可得到一个文本框,在文本框内打字,并调整样式(图1-94)。
,在画板上进行拖动,可得到一个文本框,在文本框内打字,并调整样式(图1-94)。
(5)完成文字录入(图1-95)。

图1-93

图1-94

图1-95