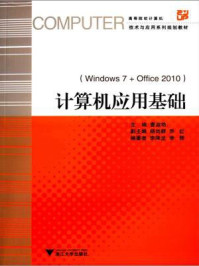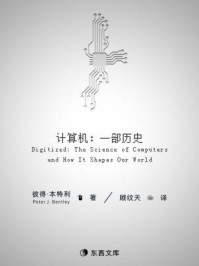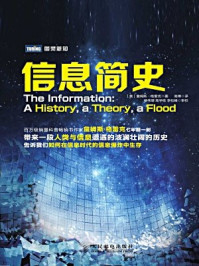由于CorelDRWA其矢量软件的特殊便捷性,在商标设计、标志制作时大家第一反应都是利用它去绘制完成。本节我们利用CorelDRAW来制作完成一个简单的幼儿园标志,希望大家熟悉CorelDRAW的基本操作方法(图1-1)。
用CorelDRAW绘制的幼儿园标志效果(图1-1)。
(1)新建一个文件,选择椭圆工具
 ,按住【Ctrl】键画出一个正圆。填充颜色C:0 M:0 Y:100 K:0(图1-2)。
,按住【Ctrl】键画出一个正圆。填充颜色C:0 M:0 Y:100 K:0(图1-2)。

图1-1

图1-2

图1-3
(2)复制一个圆形,使用快捷键【Ctrl+C】和【Ctrl+V】,更改颜色为C:0 M:0 Y: 50 K:0(图1-3)。
(3)鼠标移至一个边角点,配合shift键等比例将其稍微调大一些(图1-4)。
(4)选中当前物体,点击右键→顺序→到图层后面【Ctrl+Page Down】,增加图形的层次感(图1-5)。

图1-4

图1-5
(1)选择星形工具
 ,在属性栏中设置边数为5,绘制五角星(图1-6)。
,在属性栏中设置边数为5,绘制五角星(图1-6)。

图1-6

图1-7
(2)双击该图形,边角处出现旋转按钮,调整图形方向(图1-7)。
(3)将图形转化成曲线【Ctrl+Q】,利用形状工具
 调整各点至我们想要的雏形。将所有的锚点选中,点击上方属性栏转曲工具,将其转化为曲线
调整各点至我们想要的雏形。将所有的锚点选中,点击上方属性栏转曲工具,将其转化为曲线
 ,并变为对称节点,形状(图1-8)。
,并变为对称节点,形状(图1-8)。
(4)在形状工具下
 ,选择图中所指锚点,点击属性栏的断开按钮
,选择图中所指锚点,点击属性栏的断开按钮
 ,然后调整断开两点的位置和角度,达到我们想要的效果(图1-9)。
,然后调整断开两点的位置和角度,达到我们想要的效果(图1-9)。

图1-8

图1-9
(5)利用轮廓工具
 将单线变为双线(图1-10)。
将单线变为双线(图1-10)。
(6)想单独调整轮廓样式,单击该轮廓,右键弹出菜单中选择拆分,将里外线条分离,删除内部线条(图1-11)。
(7)再次利用形状工具
 ,选中相应的点,用上方属性栏中的各种工具进行调整,得到最终效果(图1-12)。
,选中相应的点,用上方属性栏中的各种工具进行调整,得到最终效果(图1-12)。

图1-10

图1-11

图1-12

图1-13

图1-14

图1-15
(8)利用圆形工具
 绘制眼睛,并利用渐变填充工具为其上色 C:90 M:30 Y:10 K:0, C:50 M:0 Y:10 K:0(图1-13)。
绘制眼睛,并利用渐变填充工具为其上色 C:90 M:30 Y:10 K:0, C:50 M:0 Y:10 K:0(图1-13)。
(9)用贝塞尔工具
 完成翅膀的雏形,绘制的时候注意可先把物体画方,不需要弧线(图1-14)。
完成翅膀的雏形,绘制的时候注意可先把物体画方,不需要弧线(图1-14)。
(10)再利用形状工具
 进行细致调整。“形状工具【F10】” 与“贝塞尔工具”常相互配合使用,每有“贝塞尔工具”节点定位不准或控制线偏移时,都可以用“形状工具”移动节点或控制线上的控制点,及时地对“贝塞尔曲线”进行纠正(图1-15)。
进行细致调整。“形状工具【F10】” 与“贝塞尔工具”常相互配合使用,每有“贝塞尔工具”节点定位不准或控制线偏移时,都可以用“形状工具”移动节点或控制线上的控制点,及时地对“贝塞尔曲线”进行纠正(图1-15)。
(11)翅膀内外两层制作方法一致,填色方法同前(图1-16)。
(12)一边翅膀完成后,群组、复制到另一侧,利用水平镜像工具翻转,并微调到合适的位置(图1-17)。
(13)圆形工具绘制正圆放置到合适位置,填充白色,并利用【Ctrl+Page Down】键调整其所在图层位置(图1-18)。

图1-16

图1-17

图1-18

图1-19
(14)前方两根线条用贝塞尔曲线工具
 进行绘制即可,填充上相应的颜色,不需要轮廓线(图1-19)。
进行绘制即可,填充上相应的颜色,不需要轮廓线(图1-19)。
(1)选取文字工具
 输入文字,选择华康海报体,调整字号大小,输入后的效果(图1-20)。
输入文字,选择华康海报体,调整字号大小,输入后的效果(图1-20)。
(2)利用形状工具
 调整文字的字间距,调整后的效果(图1-21)。
调整文字的字间距,调整后的效果(图1-21)。
(3)填充颜色,并转曲。下面的英文字母参照中文字的制作方法。

图1-20

图1-21
(4)这个标志制作完成,全部选中,转曲,群组,放置于页面的合适位置(图1-22)。

图1-22