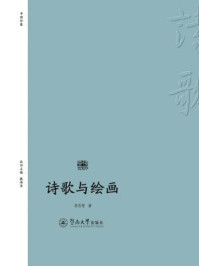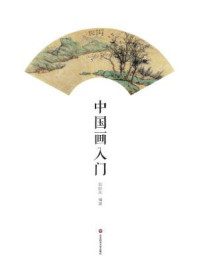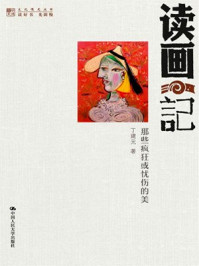ComicStudio是漫画绘制中非常热门的线稿绘制软件,下面介绍其常用工具的使用。
启动ComicStudio4.6软件,其工具界面如下。

工具栏:用于存放常用绘画与编辑工具,用户可以根据需要隐藏或者显示工具栏。
自定义工具栏:可以通过选择“文件/自定义/自定义工具栏设置”菜单来自定义适合自己的工具栏。

图层:CS的图层有草稿层、光栅层和矢量层3种。草稿层专门用于打草稿(这个图层新建页面时自动生成);光栅层即可用来画正稿也可用来打草稿,图形笔刷和油漆桶工具只能用于此图层;矢量层的线条可以单独地被改变形状,或者改变粗细。

工具调板和工具选项调板:包括选择工具和调整工具各项参数等。
图层属性调板:用来调整图层线条颜色、粗细等属性,用于使用多个图层时方便分辨图层。
页面:画图空间。
素材调板:CS最大的特点就是集成了很多网点,还可以去官网下载或者自己制作。
当然,CS里还有很多工具调板,可以通过选择“工具栏/窗口”菜单显示或隐藏。
CS绘制漫画最常用的绘制工具分别是画笔、钢笔、铅笔、图形笔刷和油漆桶。

画笔工具无疑是ComicStudio里用得最多的部分了。与Photoshop不同的是,ComicStudio是一款专门为漫画家设计的软件,画笔自带防抖动功能,可以很好地平滑你画出的线条。哪怕是刚从纸绘转入电脑绘的绘图板新手,也可以很流畅很平滑地画出漂亮而且粗细有致的线条来。
从画笔面板中可以看到画笔工具有很多类型,可以根据个人习惯进行选择。我个人比较喜欢用G笔,不管是打草稿还是描线,使用一支G笔就都可以搞定了。

笔刷工具也是画漫画时经常用到的工具,从下拉列表里可以知道笔刷有很多类型,相当于Photoshop里的毛笔工具。用户也可以自定义各种各样的图形笔刷,方便描绘比较复杂的图形,如树冠、花丛草丛、蕾丝边等等。
其中,图形刷子(即自定义笔刷)的功能和PS里的笔刷一样,可以使用各种图案素材编辑成需要的笔刷。

尺子工具是ComicStudio 和IS特有的工具。ComicStudio不仅有透视尺工具,还有画漫画常用的各种特效尺功能,如放射线、平行线、曲线、同心圆、对称线等等。
我们先在图层工具栏内新建一个尺子图层,然后在工具栏内点击三点透视,就可以在画布上新建一个透视辅助尺了。
Tips
建议尺子建在尺子图层里,方便显示和隐藏。

对称尺:建立对称尺之后,只要画其中一边,与之对称的一边会同时画出。


透视尺:画透视建筑物时超级方便哦。用尺子选择工具来调整透视线条,添加或者删除透视辅助线。

CS的选取工具和PS一样,分别有图形选框、自定义套索和魔术棒三种选取方式。比PS方便的是CS的选取工具都有闭合间隙功能,即使是不连贯的线条也可以很方便地选取对象。选区选好后会有一个小工具栏,可以用油漆桶或者网点工具直接对选区进行填充。

此类工具专门用于编辑矢量线条(此类工具只能用于矢量图层)。

抓线:用于把画错的线条抓起来放到合适的地方。
编辑线:用于把较抖和不平滑的线条调整平滑。
线宽修正:用于改变线条粗细。



以上是绘图时常用的工具,其余工具和编辑命令大家可以自己去尝试和使用。
熟悉了ComicStudio的常用工具后,下面我们就用这款软件来绘制一张完整的漫画插图线稿,一方面可以掌握软件使用技巧,另一方面可以为学习使用别的软件打下基础。
在作画之前我们最好在头脑中有一个大致的构图,然后把脑子里想象的场景在画布上打一个草稿。注意:草稿不用画得太细,定位好构图和角色的动作就差不多了。具体操作步骤如下。

01 画面的构思是一个骑着自行车的男生,停下来想要欣赏风景。

02 粗稿的草稿完成之后,我们就来确定一下人物的表情和衣着,大致画出结构线就好了。

03 为和了人方物便图以层后分修开改来和画做。图在,画我自们行把车自的行时车候图,层把人物图层换一种颜色,这样就不会互相干扰。

04 把多余的线条先隐藏,看一下人物大致的效果。

05 接下来把人物图层透明度降低,画一下背景。

简单地画几根透视线,用一点透视原理来画男生身后的背景,这里也可以找一些照片作为参考。

06 背景图画好之后,在人物图层下方新建一个图层填充白色,把背景和人物区分开来,看一下最终的效果。
草稿大致完成,接下来就可以描线了。

画画最忌讳的就是不懂装懂,如果不清楚某样物品的外形和构造,一定要多找参考资料,不要盲目地画,否则画出来的东西很容易被人诟病。

07 描线的时候把草稿层的透明度调低一点,比较好描。先从最近的自行车开始描。如果不清楚自行车的构造,不妨搜一些图片来参考。

08 自行车完成。

09 我们把自行车图层的透明度调低,开始描画人物。

10 从人物的脸开始描,注意线条最好一步到位,不要有毛边。对绘图板不熟悉的人可以把画笔的手抖补正开大一点。

11 因为人物是正脸,所以画眼睛的时候可以稍微偷懒一下,把画好的右眼复制一个,然后左右互换方向,就可以把左右眼画得很对称了。

12 注意调节一下眼珠子的位置,要不然就成斗鸡眼了。

13 左右旋转一下画布,看看脸是否画正了。
Point
我们在画正面脸的人物五官时,想知道自己画的人脸是否“五官端正”,一般可以通过把画布左右对调来查看,如果歪的话,左右一对调马上能看出来,然后及时修改。

14 接下来把身体描完。

15 被自行车挡住的部分最好也描上。

16 角色的头发也新建一层来画。如果是要画彩色插图,头发图层分开画比较好。

17 人物和自行车都画完后,我们在线稿的图层之下新建一个图层填充上白色

18 检查遗漏的小物件,把背包的扣子都补上。

19 人物部分就描完了。

20 接下来开始画背景
新建一个尺子图层,我们原先的设定是要用一点透视来画背景的,可是因为后期想要在护栏上加一些石柱,所以就要考虑一下用两点透视来画了。
把透视尺调整到满意的角度,画出石柱和栏杆的高度和宽度。
这里可以多画几条辅助线,以确定每个石柱的宽高能一致。

21 把辅助线擦掉,效果就可以看出来了。

22 接下来把树干画好。这里可以直接使用笔刷工具中的树叶形状笔刷。

23 先大致地画好几片大叶。

24 框选树叶,然后右键单击它,在弹出的菜单中选择“登记图形”/“笔刷素材”选项。把树叶定义成笔刷,这样就可以直接用笔刷刷出浓密的树叶了。

25 用笔刷把树冠画好。注意这里可能有些叶片不一定能按照想要的方向摆放,这时候可以手动调整。上图就是完成的效果。

26 用同样的方法把第二棵树的树冠也画好,剩下的两棵我们可以偷懒了,把前面两棵树的树冠复制然后左右翻转一下,按照比例缩小贴到后面的树干上就完成了。

27 远处的楼房,我们大致画一下就好了,因为是远景不需要刻画太细。同样,如果有很多建筑物的话,画好一簇再复制粘贴吧。然后在建筑物前面画上一些矮树丛。

28 最后为人物添上一副耳机。新建一个图层,打个草稿。

29 描好线,这样线稿就描完了。

30 我们看一下整体的效果,如果还有什么遗漏或者不是很好的地方可以进行修改。这样,一张线稿就完成了。

31 最后将画好的稿子导出成psd格式,这样就可以导入到IllustStudio、Photoshop或者Painter软件中进行上色了。

完成后的最终线稿如下图所示。