




2012年7月,笔者在麻省理工学院参加Scratch 2.0发布会时,Scratch 2.0只能在麻省理工学院校园内部进行网络测试,笔者有幸第一时间接触到Scratch 2.0,就在2013年9月,Scratch 2.0发布了离线测试的版本,可以说这个版本的到来表明Scratch 2.0已经比较成熟了,接下来就介绍一下Scratch 2.0,并将它和Scratch 1.4做一比较。
Scratch 2.0是一款基于网页的编程工具,通过浏览器用户就可以完成程序的编写和调试。登录scratch.mit.edu网站,注册一个账户就可以在线编程,但是需要注意,Scratch 2.0网站的显示不支持版本比较低的浏览器,Scratch官方网站上推荐的是Google的Chrome浏览器,可以在www.edumaker.org网站下载并安装,如图1.5所示。
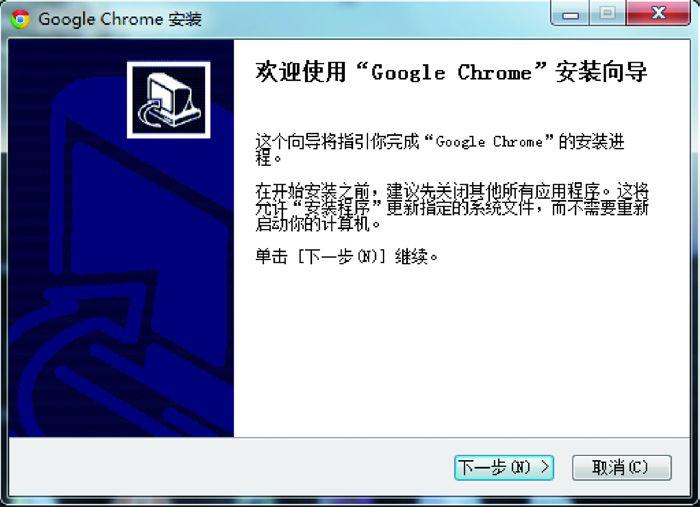
图1.5 “Google Chrome”安装界面
安装成功后登录scratch.mit.edu,就可以开始注册用户了。Scratch网站如图1.6所示。

图1.6 Scratch 2.0的网站界面
Scratch 1.4的网页界面如图1.7所示,可以看出Scratch 2.0网站的界面更加简洁,但是一开始都是介绍优秀的作品。在Scratch 1.4中,可以将作品上传到网站上,图1.7所示的超过193万个程序都是来自世界各地的Scratch学习者贡献的,这些程序在Scratch 2.0的网站上仍然可以浏览和运行。更重要的是,还可以在线编辑和修改。但是首先需要单击图1.6右上角的“加入Scratch社区”注册一个账号。

图1.7 Scratch 1.4对应的网站界面
如图1.8所示,填写用户名和密码,这里可以自己填写用户名,但如果是一个小组或者一个学校注册,还期望能够通过用户名找到该同学,比如图1.8所示的用户名中,bj表示北京,js表示景山学校,13-1-1表示2013年入学的初一(1)班的学号为1号的同学,这样方便老师统计学生的情况。
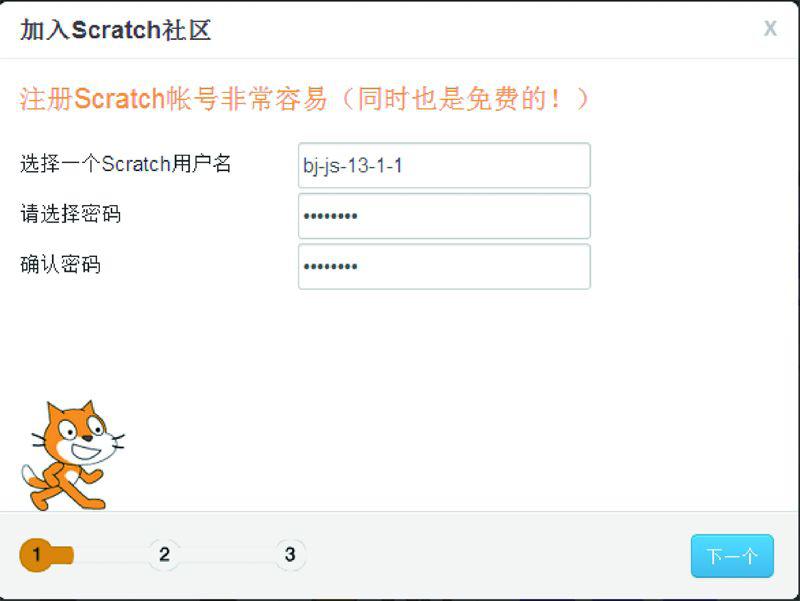
图1.8 填写用户名和密码
单击“下一个”按钮后,填写个人信息,如图1.9所示。其中towujunjie@163.com是笔者的电子邮箱。
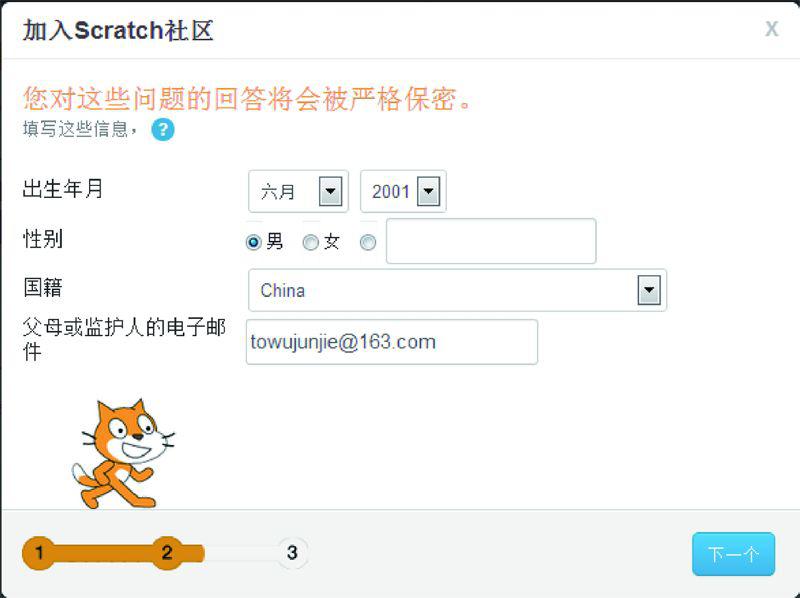
图1.9 填写个人信息
注册完成后界面如图1.10所示。值得注意的是,Scratch网站上大部分用户都是未成年人,因为每个人都可以对别人的作品发表评论,因此网站提醒用户注意语言的文明。
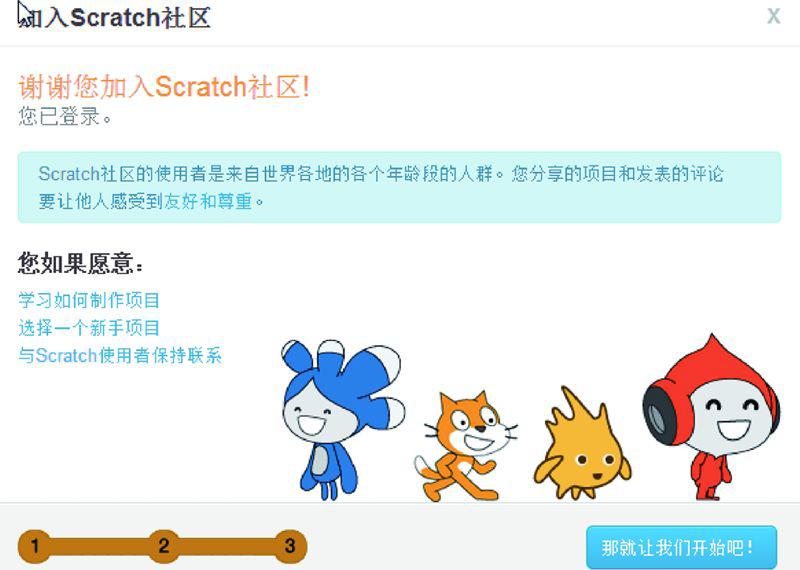
图1.10 注册完成界面
首先单击图1.10所示“那就让我们开始吧!”,可以自学Scratch的用法。提醒读者注意的是,Scratch语言非常适合自学,如果在阅读本书的过程中,能够在Scratch网站上自学一些别人编写的程序中的技巧,将会极大地提高编程水平。
单击“学习如何制作项目”,会看到一个教程,如图1.11所示。

图1.11 Scratch网站自身提供的教程
根据Scratch网站上提供的教程,可以一步一步地完成一个最简单的项目,但是教程中的图片目前还是英文的。编程界面也是英文的,如图1.12所示,可以通过语言选项来变换语言,Scratch支持二十多种语言。之前有瑞典的老师和学生访问笔者的学校,他们并不懂得中文,英文也不是很好,但是他们仍然可以用瑞典语版本的Scratch来学习编程,因为语言虽然不同但是思维是相通的。
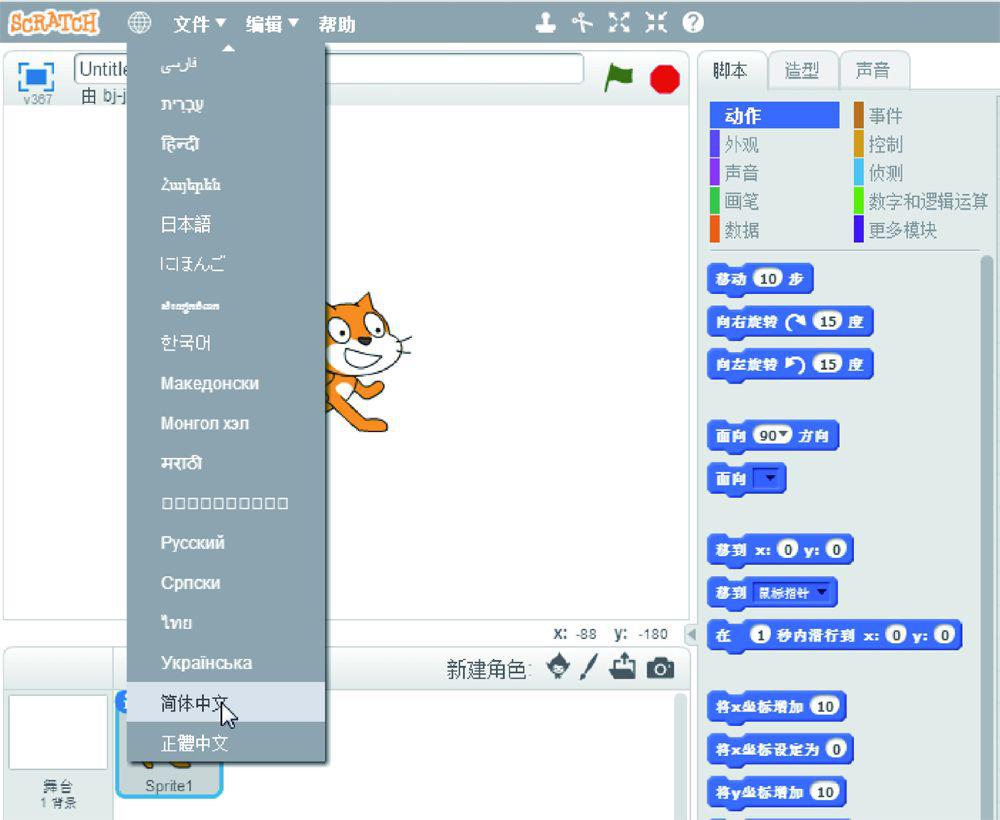
图1.12 将Scratch的编程界面修改成中文
图1.13是按照教程将中间区域的代码拖动到右侧编程区域的一个过程,重复执行10次指令将内部的运动和发声模块连接起来,在连接的过程中,可以看到即将连接成功时会出现一个白色的框提示已经连接好。
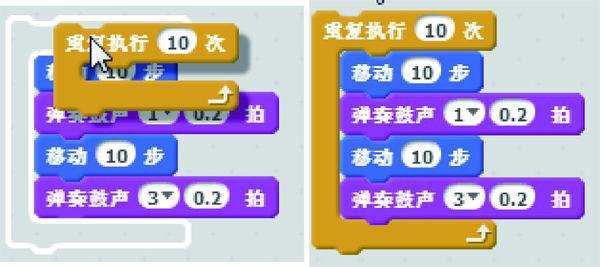
图1.13 将程序块连接起来
双击右侧的代码,可以看到小猫一边走一边跳舞的场景。
在紫色的菜单中选择“说”的代码可以让小猫说一段文字,如图1.14所示。可以看出所有跟动作有关的代码都用蓝色表示,所有跟声音有关的代码都用玫瑰色表示,这是Scratch的一个特点,就是用一种颜色表示类似功能的指令。
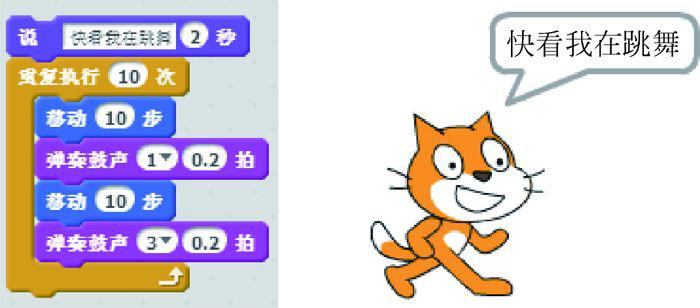
图1.14 添加说话功能
上面的程序在每次运行时都需要双击代码,这样很不方便,接下来我们在程序的最开始添加一个启动代码,用单击绿旗作为启动程序的条件。在事件类中,选择“当‘绿旗’被单击”,将它和下面的程序块连接起来,这样单击图1.15右侧舞台小猫上方的绿旗,就可以启动程序了。
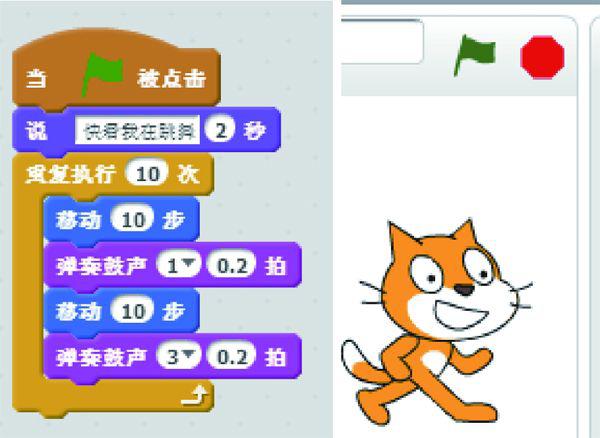
图1.15 单击“绿旗”启动程序
接下来将外观菜单中的“颜色特效增加25”拖动到舞台上并双击,看看小猫的颜色发生了怎样的变化,如图1.16所示。如果期望代码排列得更整齐,可以在空白处右击,在弹出的快捷菜单中选择cleanup命令,意思是整理,把代码摆放整齐。
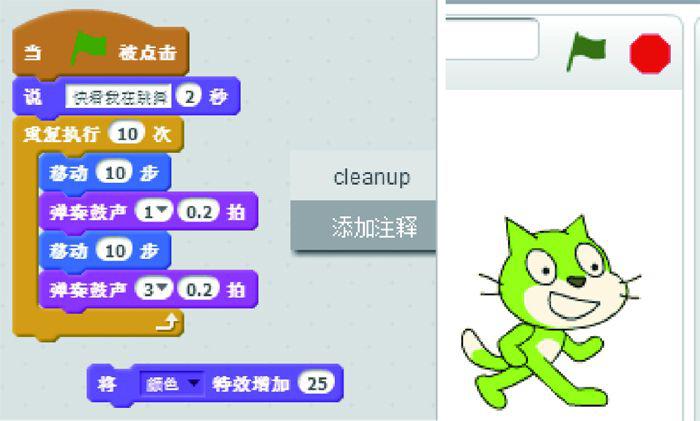
图1.16 改变颜色特效
和上面的代码一样,也需要一个启动颜色改变代码的事件,选择“当按下右移键”事件作为触发条件,如图1.17所示。按键触发条件的默认值是空格键被按下,可以试一试,按下右移键时小猫的颜色发生了怎样的变化,如果按住右移键不放小猫的颜色又会有怎样的变化,按多少次右移键小猫的颜色才能回到初始的状态。

图1.17 用右移键控制颜色特效的改变
这样小猫除了自己能够跳舞之外,还能随着不同控制改变颜色。既然小猫在跳舞,就一定要有一个背景舞台才好,如图1.18所示,在背景库中选择一个舞台。
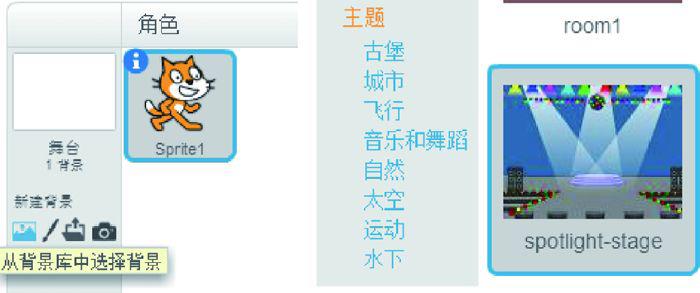
图1.18 添加背景
这样小猫就可以在舞台上移动了,如图1.19所示。
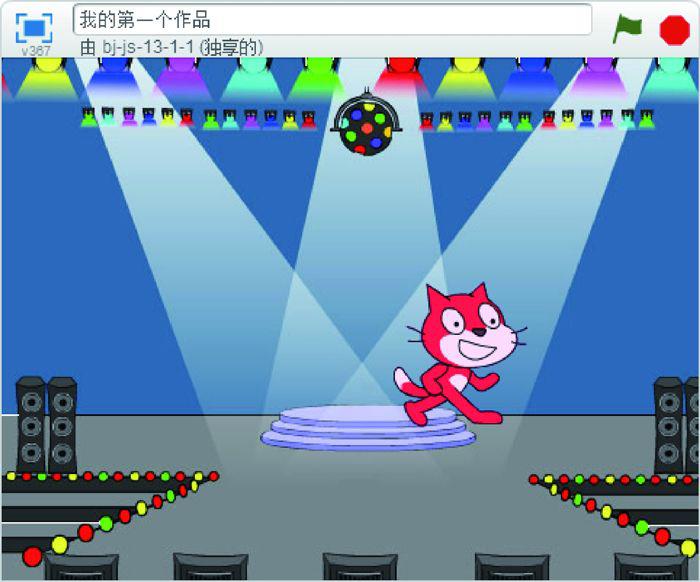
图1.19 小猫在舞台上移动
单击最上排右上角的红点所代表的“全部停止”按钮,可以在程序运行的过程中停止这个程序,中间的文字框可用来输入程序的名称,左侧的
 按钮用来将程序全屏展示,如图1.20所示。细心的读者可能会发现,在全屏之后,小猫的边缘仍然很清晰,但是舞台却出现了像颗粒一样的模糊点,这是由于小猫是通过矢量图工具绘制的,矢量图最大的特点是通过数学公式来确定形状,放大之后不会模糊,而背景图片是一张普通图片,所以放大之后就模糊了。提供矢量图绘图工具是Scratch 2.0的一个重要改进。
按钮用来将程序全屏展示,如图1.20所示。细心的读者可能会发现,在全屏之后,小猫的边缘仍然很清晰,但是舞台却出现了像颗粒一样的模糊点,这是由于小猫是通过矢量图工具绘制的,矢量图最大的特点是通过数学公式来确定形状,放大之后不会模糊,而背景图片是一张普通图片,所以放大之后就模糊了。提供矢量图绘图工具是Scratch 2.0的一个重要改进。
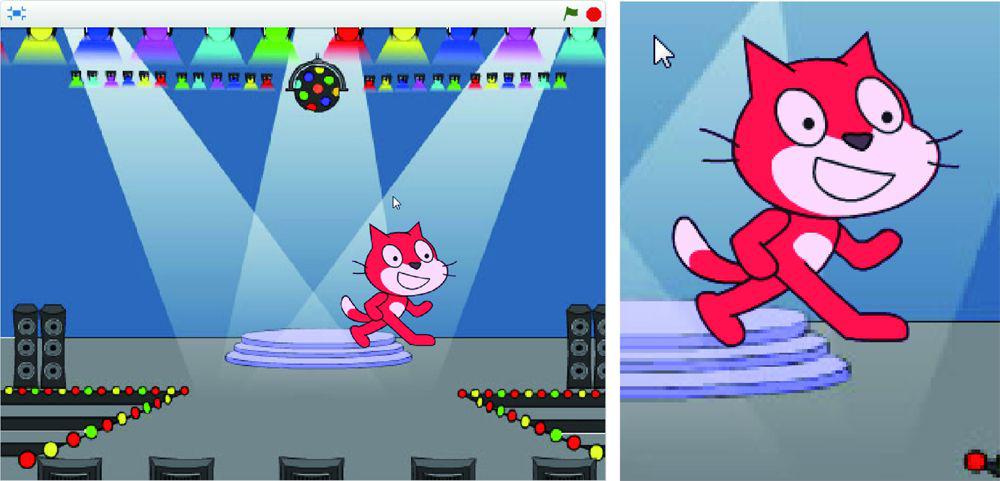
图1.20 全屏显示的效果
在全屏显示之后,帮助菜单隐藏了,单击图1.21所示的“?”,可以将帮助菜单调回。小猫下方显示了当前小猫的位置坐标。

图1.21 显示帮助菜单
接下来再添加一个新角色。在舞台的左下角可以添加角色,添加新角色的方法有很多,如图1.22所示。
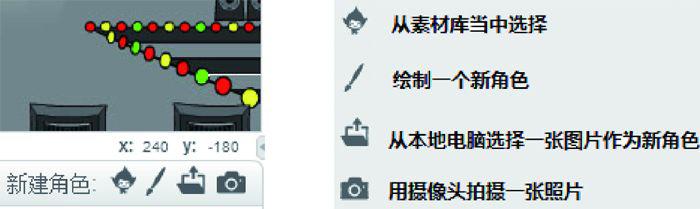
图1.22 添加新角色
从素材库选择一位跳舞的女生(Cassy Danceing)和小猫一同起舞,如图1.23所示,她存放在人物类素材中。选择成功后,新角色就站在舞台中央了。

图1.23 添加新角色
下面要让这个女生给小猫的舞蹈伴唱,新建声音的方法有很多。我们选择用麦克风录制一段声音,如图1.24所示。
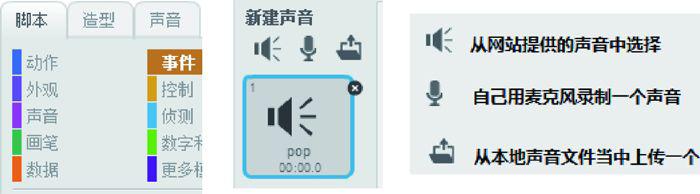
图1.24 添加声音
单击“录音”按钮,网页会提示是否允许打开麦克风,如图1.25所示,单击“允许”按钮。
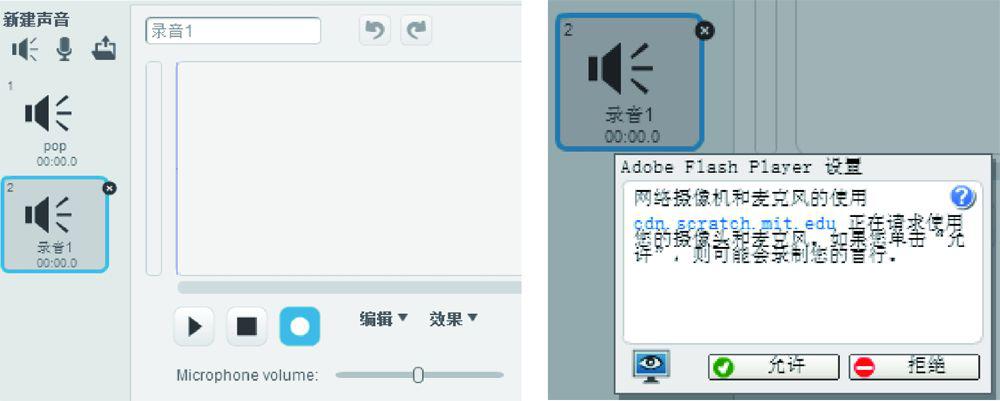
图1.25 在网页上录音
录音完成之后,单击中间方形的“停止”按钮可以停止录音,效果如图1.26所示。

图1.26 在线录音
此外,也可以选择上传一段本地的声音。在Scratch 2.0中会显示出本地音乐的波形,与Scratch 1.4相比添加了对MP3格式文件的支持,如图1.27所示。选择多余的声音文件后,可以将其删除,在线编辑音乐的长度。
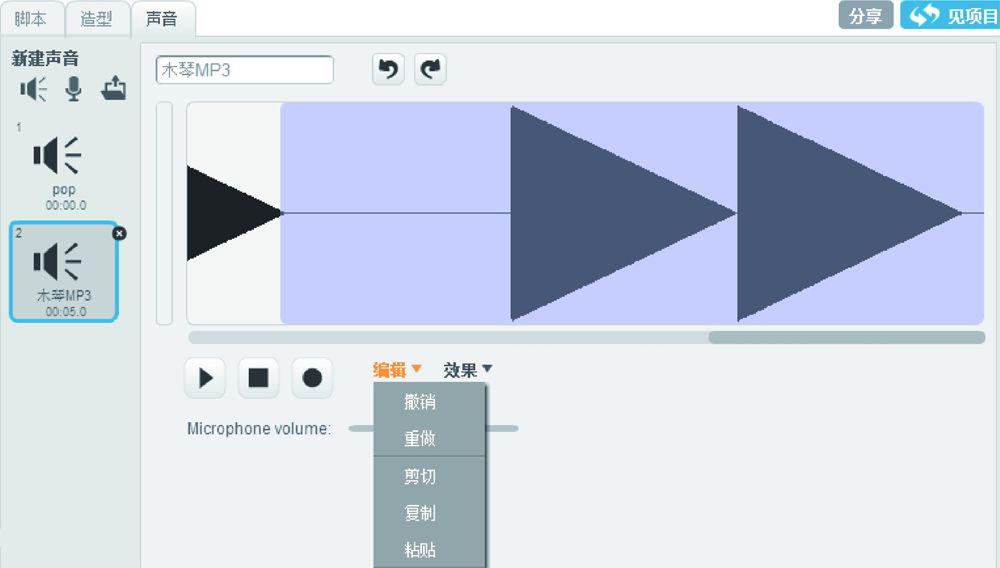
图1.27 编辑声音
选择一段音乐之后还可以添加淡入淡出等简单的音效,如图1.28所示,接下来可以在该角色的脚本区添加
 代码来播放声音。
代码来播放声音。
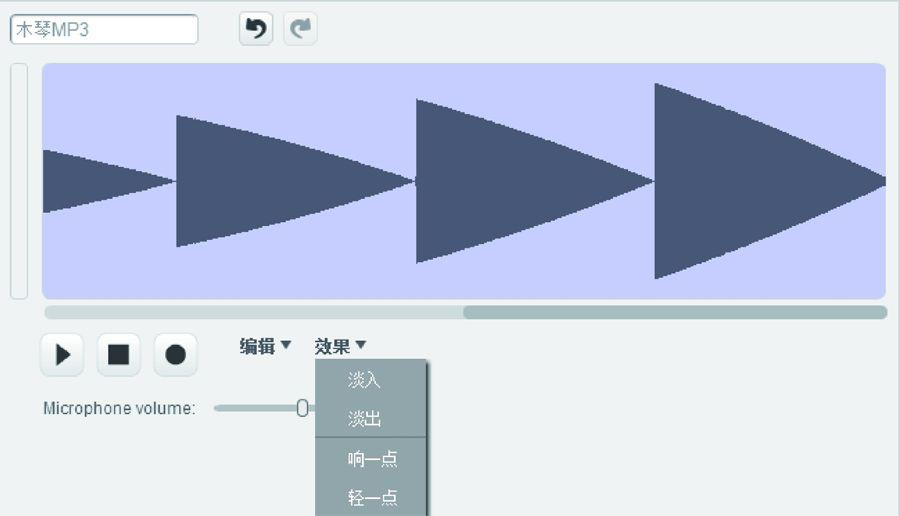
图1.28 淡入音效
还可以给这位跳舞的女生添加一些舞蹈动作。选择“造型”菜单,发现该角色有多个舞蹈造型,如图1.29所示。
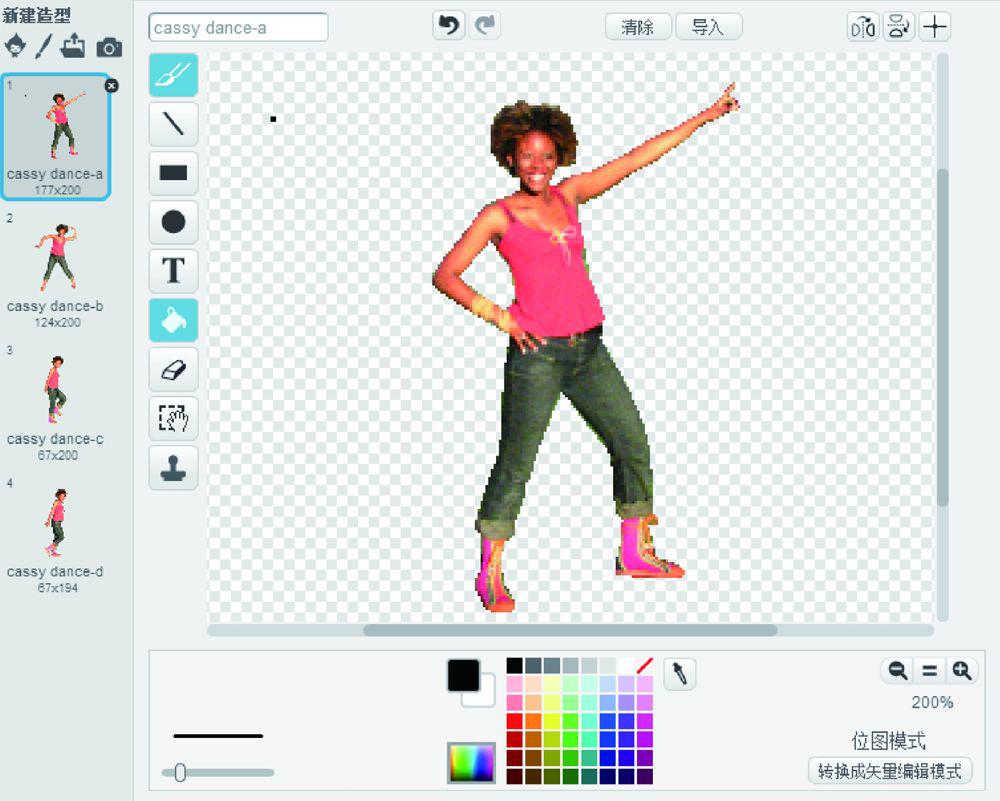
图1.29 一个角色的多个造型
请按照不同的颜色找到相应代码的位置,按照图1.30所示编写代码,让她的造型每隔1s切换一次,实现跳舞的效果,并将音乐加入其中。

图1.30 切换造型播放声音
接下来就是保存和分享项目。将文件的名称修改好之后,单击
 ,就看到了如图1.31所示的作品,单击右上角的“共享”按钮,可以让其他人看到作品,也就是正式发布。其中右侧“说明”区域用来告诉别人这个软件如何使用,下面的“备注和致谢”用于感谢曾经复制过代码的用户。最下面的虚线框可以添加作品标签,网站的访问者可以通过搜索标签关键词来访问作品。
,就看到了如图1.31所示的作品,单击右上角的“共享”按钮,可以让其他人看到作品,也就是正式发布。其中右侧“说明”区域用来告诉别人这个软件如何使用,下面的“备注和致谢”用于感谢曾经复制过代码的用户。最下面的虚线框可以添加作品标签,网站的访问者可以通过搜索标签关键词来访问作品。
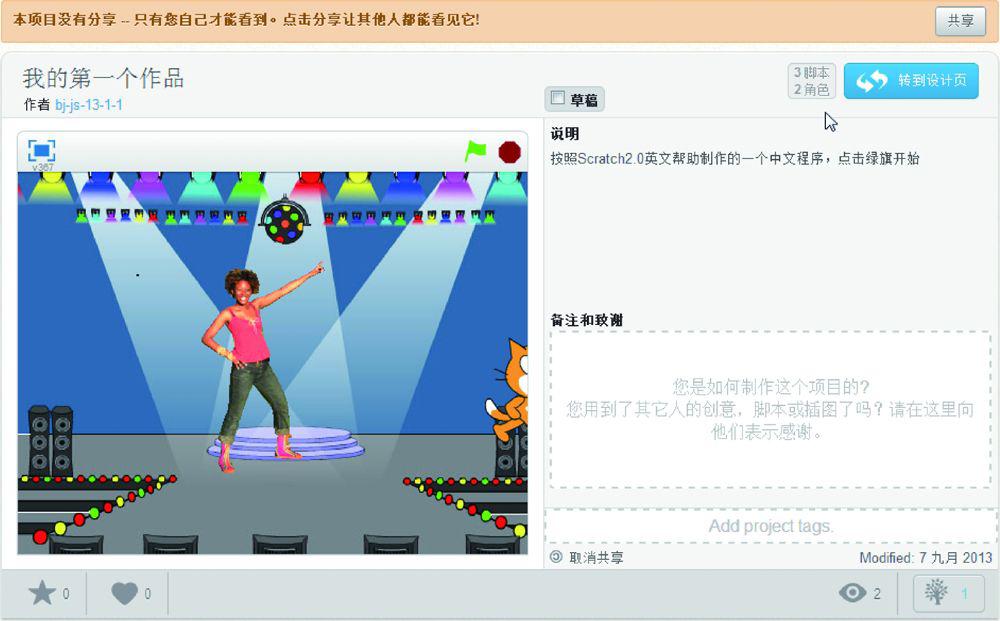
图1.31 发布这个作品
Scratch 2.0提高了对作品知识产权的保护,所有作品分享后的默认状态是“可以共享”,即他人可以复制其中的角色和代码,但是Scratch 2.0对于从其他用户处复制的代码有完整的追溯机制。
关于分享和知识产权其官网的声明如下。
什么是再创作
当一个Scratch用户复制其他人的作品并增加自己的建议(比如修改脚本或造型)得出的作品就是“再创作”的作品。每一个分享的项目都可以被再创作。任何一处细微的修改都是值得认可的,只要向原作者以及为再创作付出很多的人表示感谢即可。
为什么Scratch团队要求所有的项目都是可“再创作”的?
我们相信查看和再创作有趣的项目是学习编程的好方法,并可登出出色的新想法。这就是为什么在Scratch网站上分享的每个项目的源代码都是可视的原因。
如果我不希望其他人对我的项目再创作时怎么办?
在Scratch上公布项目时,需要您同意“知识共享”的协议。如果您不希望他人查看或再创作您的作品,则不要在Scratch网站上分享。
我可以在我的项目中使用网络上下载的图像/声音/媒体资源吗?
再创作时尊重原作者的意愿十分重要。如果您选择将他人的作品整合成自己的作品时,确保在“致谢”栏表示感谢,并添加原作品的链接。查找已经同意再创作的作品,单击“知识共享查询页面”。
完成分享之后,就可以继续创作其他作品了,或者单击
 继续修改你的作品。
继续修改你的作品。
这里稍作说明的是,每个作品下方都有评论窗口,如图1.32所示。注册后的用户都可以对任何作品进行评论,程序的原始作者也可以通过勾选
 复选框关闭评论功能。
复选框关闭评论功能。
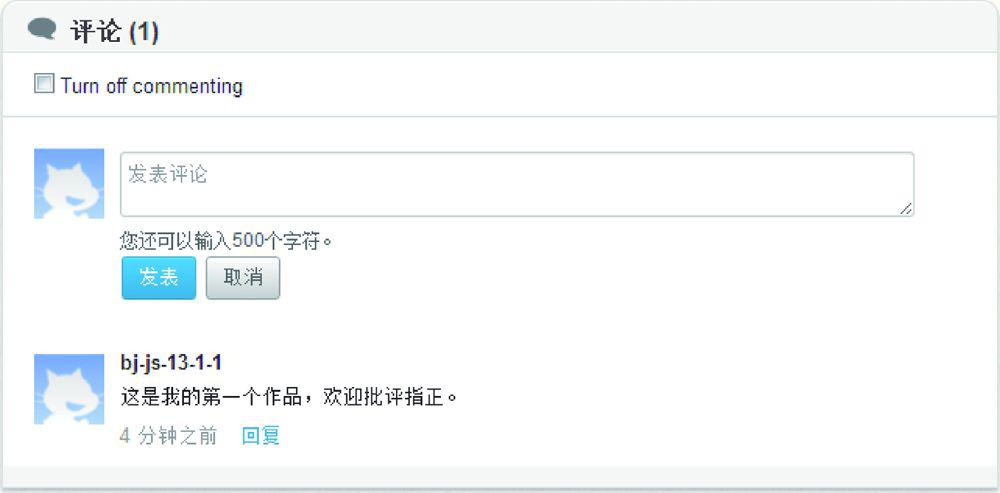
图1.32 评论Scratch作品
到此,也只是开了一个头,可单击首页上的优秀作品,看看都有哪些奇妙的效果吧!