




在Word 2010中输入文本之前,首先需要将光标定位到要输入文本的位置,然后才能进行文本的输入。在文档中可以输入或插入各种文本类型,如输入普通文本、插入特殊符号、插入专业日期以及输入复杂的公式。
在文档中输入普通文本的方法很简单,将鼠标指针移动到文档编辑区中,当指针变成
 形状时,将其移动到要输入文本的位置并单击左键,将光标定位到该位置。然后切换到所需的输入法,即可在光标位置输入文本。
形状时,将其移动到要输入文本的位置并单击左键,将光标定位到该位置。然后切换到所需的输入法,即可在光标位置输入文本。
原始文件:实例文件\第2章\原始文件\值班室管理规定.docx
最终文件:实例文件\第2章\最终文件\输入普通文本.docx
打开“实例文件\第2章\原始文件\值班室管理规定.docx”文档,1 当前光标自动定位在文档的左上角位置,如图2-1所示。将输入法切换至常用的中文状态,2 然后输入标题的拼音“zhibanshi”,此时在输入状态条中显示出相应的汉字,如图2-2所示。
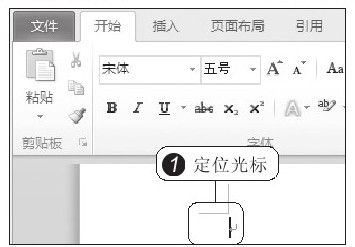
图 2-1 定位光标

图 2-2 输入汉字拼音
按下空格键,确认输入。此时“值班室”三个字输入到光标所在位置,继续输入完整的标题“管理规定”四个字,1 若需到下一行继续输入正文,可按【Enter】键,光标跳到下一行,如图2-3所示。输入管理规则正文内容,2 当输入的内容超过一行时,光标将自动跳到下一行,用户继续输入即可,如图2-4所示。
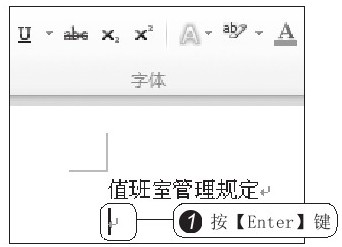
图 2-3 手动换行
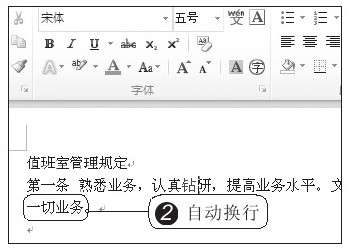
图 2-4 自动换行
在输入文本的过程中,经常需要插入一些符号。例如,要输入一个感叹号,如果对键盘非常熟悉,可以按下【Shift+1】键来输入。如果要插入的符号在键盘上找不到,那么就要利用Word中的“符号”对话框来选择要插入的符号,如图2-5所示。
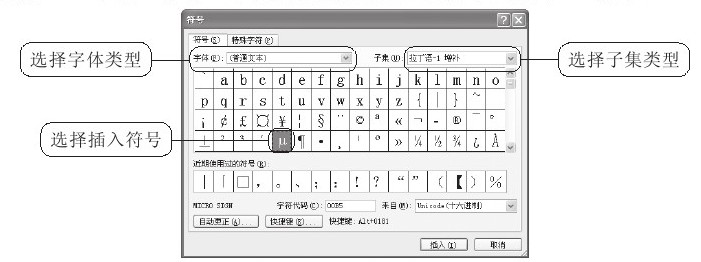
图 2-5 “符号”对话框
原始文件:实例文件\第2章\原始文件\插入特殊符号.docx
最终文件:实例文件\第2章\最终文件\插入特殊符号.docx
打开“实例文件\第2章\原始文件\插入特殊符号.docx”文档,1 首先将光标定位在需要插入特殊符号的位置,这里将光标定位在标题的最左侧,如图2-6所示。2 在“插入”选项卡下单击“符号”按钮,在展开的库中显示出了常用的符号,若没有用户需要的符号,3 可单击“其他符号”选项,如图2-7所示。
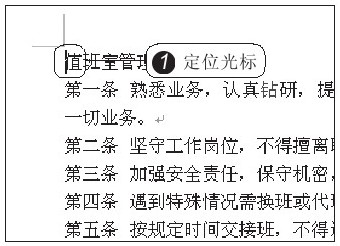
图 2-6 将光标定位在要插入符号处
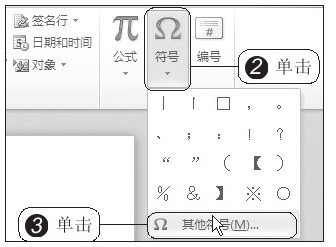
图 2-7 单击“其他符号”选项
弹出“符号”对话框,1 切换至“符号”选项卡,2 首先从“字体”下拉列表中选择要插入的符号类型为Wingding,如图2-8所示。在下方的列表框中显示出了所有的Wingding类型符号,拖动垂直滚动条查看这些符号,3 最后选中要插入的符号,双击即可插入到文档中,如图2-9所示。
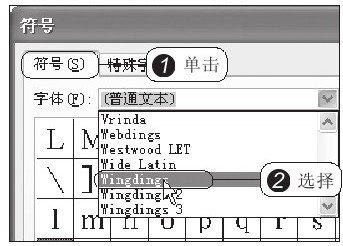
图 2-8 选择字体类型
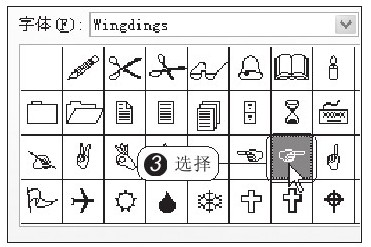
图 2-9 选择要插入的符号
技巧点拨
用户选中要插入的符号后,单击“符号”对话框中的“确定”按钮,同样可以插入符号。
返回到文档中,此时在光标所在位置自动插入了选择的符号,效果如图2-10所示。
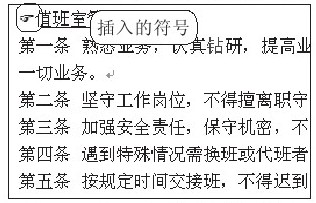
图 2-10 插入到文档中的特殊符号
知识补充
除了插入特殊符号外,还可以在“符号”对话框中切换至“特殊字符”选项卡下,选择要插入的特殊字符。例如插入段落字符¶。
在文档中插入固定的日期或时间,以便获取诸如总的编辑时间、文档创建日期、最后打开日期或保存日期等信息。通过Word中的“日期和时间”对话框可快速插入需要的日期格式,如图2-11所示。
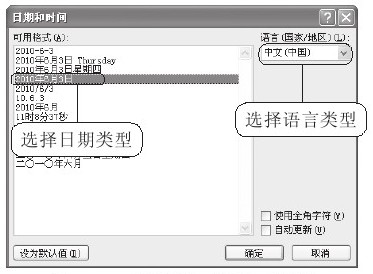
图 2-11 “日期和时间”对话框
原始文件:实例文件\第2章\原始文件\插入专业日期.docx
最终文件:实例文件\第2章\最终文件\插入专业日期.docx
打开“实例文件\第2章\原始文件\插入专业日期.docx”文档,1 首先将光标定位在文档中需要插入日期的位置,2 然后在“插入”选项卡下单击“日期和时间”按钮,如图2-12所示。弹出“日期和时间”对话框,3 首先从“语言”下拉列表中选择语言类型,例如选择“中文(中国)”类型,如图2-13所示。
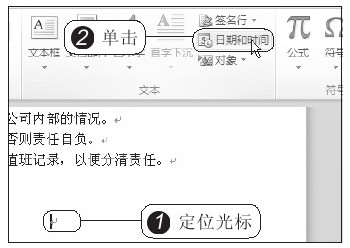
图 2-12 单击“日期和时间”按钮
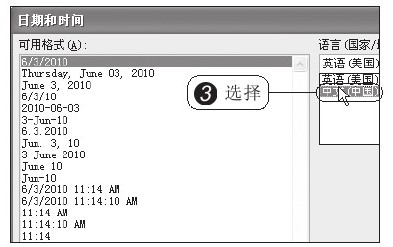
图 2-13 选择语言类型
在“可用格式”列表框中选择要插入的日期格式,例如选择“二〇一〇年六月三日”格式,如图2-14所示。单击“确定”按钮返回文档中,此时在光标处插入了选择的日期格式,如图2-15所示。
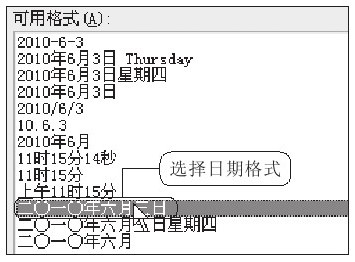
图 2-14 选择日期格式
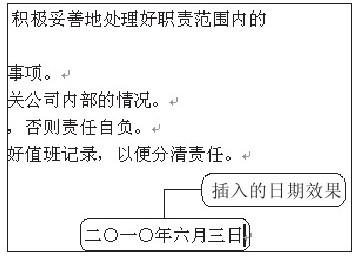
图 2-15 插入的日期效果
技巧点拨
按下【Shift+Alt+D】组合键可快速插入当前日期;按下【Shift+Alt+T】组合键可插入当前时间,其格式为Word默认的样式。
在数学、物理和化学书籍中,公式是其中不可缺少的部分。有些公式不但复杂,而且公式的符号繁多。利用“公式工具”中“设计”选项卡下“符号”和“结构”组中的按钮,可以像输入文字一样完成烦琐的公式编辑。图2-16所示为“结构”组中的各类数学结构模板,与“符号”组中的各种符号相结合即可组成一个完整的公式。下面以输入公式
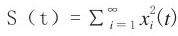 为例介绍如何输入公式。
为例介绍如何输入公式。
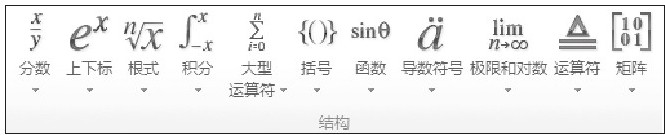
图 2-16 各类数学公式结构模板
最终文件:实例文件\第2章\最终文件\插入公式.docx
1 首先在文档中输入“S(t)=”,将光标定位在等号右侧,2 然后在“插入”选项卡下单击“公式”按钮右侧的下三角按钮,如图2-17所示。在展开的库中显示出了常用的公式模型,若没有用户需要的模型,3 可单击“插入新公式”选项,如图2-18所示。
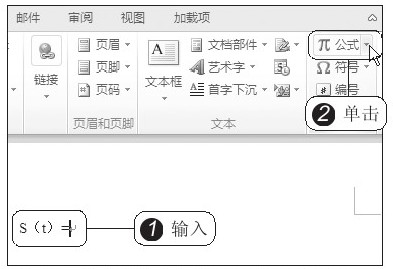
图 2-17 单击“公式”按钮右侧的下三角按钮
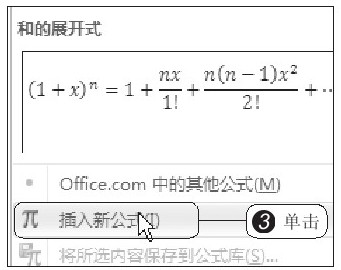
图 2-18 单击“插入新公式”选项
1 此时在等号后出现一个占位符“在此处输入公式”,选中该占位符,2 在“公式工具”“设计”选项卡下的“结构”组中选择要插入公式的模型,这里单击“大型运算符”按钮,3 从展开的库中选择如图2-19所示的公式模型。此时在占位符中插入了选择的公式模型,4 选中求和符号的下限,如图2-20所示。

图 2-19 选择公式结构
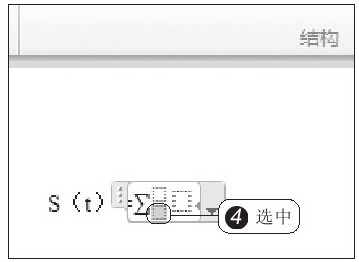
图 2-20 插入的公式结构
1 在求和符号的下限中输入“i=1”。再选中求和符号的上限,2 在“公式工具”“设计”选项卡下单击“符号”组中的快翻按钮,从展开的库中选择“无穷大”符号,如图2-21所示。接着输入级数平方和的表达式,由于级数带有上下标,3 因此单击“上下标”按钮,4 从展开的库中选择“下标-上标”样式,如图2-22所示。
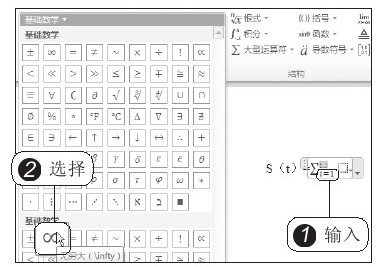
图 2-21 选择“无穷大”符号
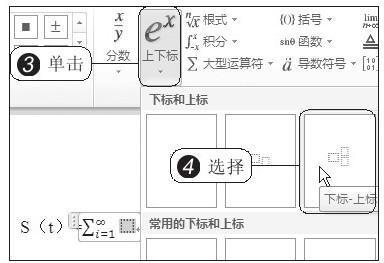
图 2-22 选择“下标-上标”样式
输入带有上下标的级数“x 2 i ”,得到完整的公式效果如图2-23所示。
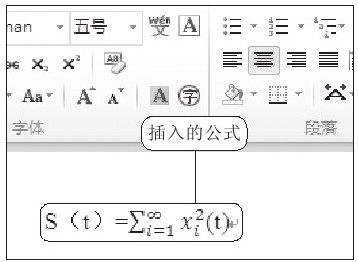
图 2-23 输入级数的上下标
知识补充
在“插入”选项卡下单击“对象”按钮,弹出“对象”对话框,切换至“新建”选项卡下,在“对象类型”列表框中选择“Microsoft公式3.0”选项,单击“确定”按钮后将弹出“公式”编辑器,利用该编辑器同样可以插入公式。