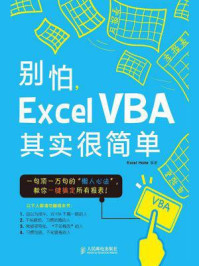原始文件:实例文件\第1章\原始文件\差旅费报销单.xlsx
最终文件:实例文件\第1章\最终文件\差旅费报销单1.xlsx
差旅费报销单是企业在财务工作中经常会遇到的表格,用户可以结合所在单位出差的具体业务来编制“差旅费报销单”表格。本节将以“差旅费报销单”工作表为例,介绍Excel 2010中的行、列以及单元格的基本操作。请打开“附书光盘\实例文件\第1章\原始文件\差旅费报销单.xlsx”工作簿。
同工作表的选择类似,要对工作表中的行、列或者单元格进行任何操作之前,都必须先选择行、列或单元格,因此本节首先介绍行、列及单元格的选择操作。
1.选择单行、单列或一个单元格
单击行号,可以选定某一行,如单击行号5,选定第5行,如图1-65所示。单击列标,可以选定某一列,如单击列标C,即可选定C列,如图1-66所示。单击某个单元格即可选定该单元格,如图1-67所示。

图 1-65 选择一行

图 1-66 选择一列

图 1-67 选择一个单元格
POINT:使用键盘移动当前单元格
还可以按下键盘上的上、下、左、右键来选择所需的单元格,对应的键及功能详细介绍如下:

2.选择行、列或单元格区域
单击行号7,向下拖动鼠标至行号8,选择行7和行8,然后按住键盘上的【Ctrl】键,再次单击选择行10和行11,如图1-68所示。单击列标B,拖动鼠标至列D,选择列B至列D,如图1-69所示。单击选择单元格区域B6:C7,按住【Ctrl】键,再次拖动鼠标选择单元格区域B10:D11,如图1-70所示。

图 1-68 选择行区域

图 1-69 选择列区域

图 1-70 选择单元格区域
3.选择整个工作表
单击行号和列标交叉的“全选”按钮可选择整个工作表,如图1-71所示。

图 1-71 选择整个工作表
在Excel中编辑表格时,可以在任意需要的位置插入行、列及单元格。通常插入操作有两种方法:一是通过功能区中的“插入”下拉列表,另一种是通过右键快捷菜单,现分别介绍如下。
1.插入行
1 单击选择要插入行位置的行,如图1-72所示,2 在“开始”选项卡的“单元格”组中单击“插入”下三角按钮,3 从展开的下拉列表中单击“插入工作表行”选项,如图1-73所示。4 随后系统会在行13之前插入一空行,输入“金额合计”等文字,如图1-74所示。

图 1-72 选择行

图 1-73 单击“插入工作表行”选项

图 1-74 插入新行并输入内容
2.插入列
1 右击要插入位置的列标,如列C,2 从弹出的快捷菜单中单击“插入”命令,如图1-75所示。随后系统会在该位置插入一个空列,如图1-76所示。3 在插入列的单元格C6中输入“起讫地点”,如图1-77所示。

图 1-75 单击“插入”命令

图 1-76 插入的新列

图 1-77 输入内容
3.插入单元格
1 选择单元格G7,2 在“单元格”组中单击“插入”下三角按钮,从展开的下拉列表中单击“插入单元格”命令,如图1-78所示。3 在“插入”对话框中单击选中“活动单元格下移”单选按钮,4 单击“确定”按钮,如图1-79所示,这时屏幕上会弹出图1-80所示的提示对话框,5 单击“确定”按钮。6 在新插入的单元格中输入“伙食补贴”,如图1-81所示。

图 1-78 单击“插入单元格”选项

图 1-79 “插入”对话框

图 1-80 提示对话框

图 1-81 在插入的单元格中输入内容
同插入行、列及单元格相类似,删除工作表中的行、列及单元格也有两种方法,一种是通过功能区中的“删除”下拉列表,另一种是右键快捷菜单。现分别介绍如下。
1.删除行
1 单击选择要删除的行,如行2,如图1-82所示。2 在“单元格”组中单击“删除”下三角按钮,3 从展开的下拉列表中单击“删除工作表行”选项,如图1-83所示。随后系统将该空行删除,表格自动上移一行,如图1-84所示。

图 1-82 选择要删除的行

图 1-83 单击“删除工作表行”选项

图 1-84 删除行后
2.删除列
1 右击要删除的列,如列C,2 从弹出的快捷菜单中单击“删除”命令,如图1-85所示。随后系统删除该列,同时右侧的列自动左移一列,如图1-86所示。由于在该列中需要保留被删除的列,3 单击快速访问工具栏中的“撤销”命令,来恢复被删除的列,如图1-87所示。

图 1-85 单击“删除”命令

图 1-86 删除列

图 1-87 撤销删除列
3.删除单元格
1 单击选择要删除的单元格,如单元格G11,2 在“单元格”组中单击“删除”下三角按钮,从展开的下拉列表中单击“删除单元格”选项,如图1-88所示。随后弹出“删除”对话框,3 单击选中“下方单元格上移”单选按钮,4 单击“确定”按钮,如图1-89所示。删除该空单元格后,下方单元格上移,如图1-90所示。

图 1-88 单击“删除单元格”选项

图 1-89 “删除”对话框

图 1-90 删除单元格后
当用户创建一个默认的工作表时,行高和列宽都是按默认值显示。用户可以根据表格内容的需要,自己设置行高和列宽。通常,设置行高和列宽有三种方法。现分别介绍如下。
1.使用对话框设置行高与列宽
01 选择行。选择要设置行高的行或行区域,如选择行4和行5,如图1-91所示。

图 1-91 选择行
02 单击“行高”选项。1 在“单元格”组中单击“格式”下三角按钮,2 从展开的下拉列表中单击“行高”选项,如图1-92所示。

图 1-92 单击“行高”选项
03 设置行高值。随后屏幕上弹出“行高”对话框,1 在“行高”框中输入值“18”,2 然后单击“确定”按钮,如图1-93所示。

图 1-93 设置行高值
04 更改行高后的效果。返回工作表中,设置行高后的行效果如图1-94所示。

图 1-94 设置行高后的行效果
05 选择要调整列宽的列。单击选择要调整列宽的列,如列D,如图1-95所示。

图 1-95 选择列
06 单击“列宽”选项。1 在“单元格”组中单击“格式”下三角按钮,2 从展开的下拉列表中单击“列宽”选项,如图1-96所示。

图 1-96 单击“列宽”选项
07 设置列宽值。1 在弹出的“列宽”对话框的“列宽”文本框中输入值“15”,2 然后单击“确定”按钮,如图1-97所示。

图 1-97 设置列宽值
08 更改列宽后的效果。调整列宽后的效果如图1-98所示。

图 1-98 更改列宽后的效果
POINT:通过右键快捷菜单设置列宽
还可以通过右击要设置的行或列,从弹出的快捷菜单中单击“行高”或“列宽”命令,如图1-99所示,随后会弹出“行高”或“列宽”对话框,如图1-100所示,然后在该对话框中完成行高或列宽的设置。

图 1-99 右击要调整的列

图 1-100 “列宽”对话框
2.直接拖动法调整行高与列宽
鼠标指向要调整的行与下一行之间的位置,当指针变为“
 ”形状时,向下拖动鼠标,可调整行高,同时屏幕上会显示一个精确的高度提示,如图1-101所示。同样地,指向要调整的列与右侧列之间的位置,拖动鼠标可调整列宽,如图1-102所示。
”形状时,向下拖动鼠标,可调整行高,同时屏幕上会显示一个精确的高度提示,如图1-101所示。同样地,指向要调整的列与右侧列之间的位置,拖动鼠标可调整列宽,如图1-102所示。

图 1-101 拖动调整行高

图 1-102 拖动调整列宽
3.自动调整行高与列宽
自动调整,是指Excel系统根据当前工作表中用户已输入的数据,自动调整行高或列宽来容纳单元格中的数据。
01 选择要调整的表格区域。选择要自动调整行高与列宽的表格区域,如单元格区域A4:I13,如图1-103所示。

图 1-103 选择要调整的表格区域
02 单击“自动调整行高”选项。1 在“单元格”组中单击“格式”下三角按钮,2 从展开的下拉列表中单击“自动调整行高”选项,如图1-104所示。

图 1-104 单击“自动调整行高”选项
03 单击“自动调整列宽”选项。1 在“单元格”组中单击“格式”下三角按钮,2 从展开的下拉列表中单击“自动调整列宽”选项,如图1-105所示。

图 1-105 单击“自动调整列宽”选项
04 自动调整行高和列宽后的表格。Excel根据表格中的内容自动调整行高和列宽后的表格效果如图1-106所示。

图 1-106 自动调整行高和列宽后的效果
当希望工作表中的某一行或某一列暂不显示时,可以将该行或该列隐藏起来。通常隐藏行列的方法有两种,一种是通过功能区中的命令,另一种是使用右键快捷菜单。现分别以隐藏行和隐藏列为例,介绍这两种方法。
1.使用功能区中的命令隐藏与显示行
01 选择要隐藏的行。选择要隐藏的行,如行12中的“金额合计”栏,如图1-107所示。

图 1-107 选择要隐藏的行
02 单击“隐藏行”选项。1 单击“单元格”组中的“格式”下三角按钮,2 从展开的下拉列表中的“隐藏和取消隐藏”子列表中单击“隐藏行”选项,如图1-108所示。

图1-108 单击“隐藏行”选项
03 选择与隐藏行相邻的左右行。选择与被隐藏的行相邻的左右两行,如图1-109所示,此时可以看到行12已被隐藏。

图 1-109 选择与隐藏行相邻的左右两行
04 单击“取消隐藏行”选项。1 再次单击“格式”下三角按钮,2 从“隐藏和取消隐藏”子列表中单击“取消隐藏行”选项,如图1-110所示。

图 1-110 单击“取消隐藏行”命令
05 显示被隐藏的行。此时行12被恢复显示,如图1-111所示。

图 1-111 显示被隐藏的行
2.使用右键快捷菜单隐藏与显示列
1 右击要隐藏的列,如列D,2 从弹出的快捷菜单中单击“隐藏”命令,如图1-112所示,随后列D被隐藏起来。3 选择与列D相邻的C列与E列,4 右击从弹出的快捷菜单中单击“取消隐藏”命令,如图1-113所示。

图 1-112 单击“隐藏”命令

图 1-113 单击“取消隐藏”命令
POINT:通过“格式”下拉列表中的命令隐藏工作表
在1.2.7节中介绍工作表的隐藏时,介绍了使用右键快捷菜单的方法。实际上,隐藏工作表还有一种方法,和隐藏行列相似,即通过“格式”下拉列表中的命令来隐藏。首先使要隐藏的工作表成为当前工作表,单击“格式”下三角按钮,从“隐藏与取消隐藏”子列表中单击“隐藏工作表”选项。
用户在单元格中输入数据时,在默认的情况下,按下【Enter】键时,当前单元格自动向下移动一个单元格;按下【Tab】键时,当前单元格自动向右移动一个单元格。但用户可以根据自己的习惯,更改【Enter】键的移动方向。
1 单击“文件”菜单,2 从弹出的菜单项中单击“选项”命令,如图1-114所示。3 在“Excel选项”对话框中单击“高级”标签,4 从“方向”下拉列表中选择【Enter】键的移动方向,如图1-115所示。

图 1-114 单击“选项”命令

图 1-115 更改【Enter】键的移动方向