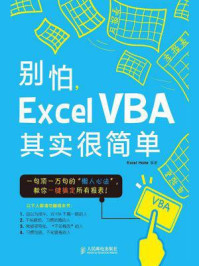原始文件:实例文件\第1章\原始文件\财务人员基本情况登记表.xlsx
最终文件:实例文件\第1章\最终文件\财务人员基本情况登记表1.xlsx
上一节介绍了Excel 2010中工作簿的新建、保存、关闭、打开等基本操作,接下来学习工作表的基本操作,如选择工作表、新建工作表、重命名工作表、移动与复制工作表、隐藏与显示工作表等内容。请打开“附书光盘\实例文件\第1章\原始文件\财务人员基本情况登记表.xlsx”工作簿。
Excel工作簿实际上就是一个Excel格式的文件,它可以由1个或多个工作表组成。工作表是工作簿的基本组成单位,是用于存储和管理数据的主要文档。工作簿与工作表的关系,形象地说,就像账簿与账页的关系一样。工作表不能独立存在,它必须在工作簿中。
在默认方式下创建的工作簿,通常包含3个工作表,分别用工作表标签Sheet1、Sheet2和Sheet3来加以区别,单击工作表标签可以切换到相应的工作表,如图1-28所示。

图 1-28 默认的工作簿中包含3个工作表
工作表的选择操作是工作表最基础的操作之一,因为只有先选择工作表,然后才能进行更改名称、在工作表之间切换等操作。工作表的选择可以分为选择一个工作表和选择多个工作表,具体方法如下。
方法1 选择单个工作表
用鼠标单击工作簿中需要选择的工作表标签,如"Sheet1",该工作表即成为活动工作表,工作表标签显示为白色,如图1-29所示。此时,任何操作都只能在该当前工作表里,而不会影响到其他的工作表。

图 1-29 选择一个工作表
方法2 选择多个工作表
如果需要同时选择多个工作表,可按住键盘上的【Ctrl】键,然后用鼠标单击要选择的工作表标签,被选定的多个工作表标签均显示为白色,成为当前编辑窗口,此时的操作能同时改变所选择的多个工作表,如图1-30所示。同时,Excel 2010工作簿窗口的标题栏中显示工作簿名称后会自动增加“[工作组]”字样。

图 1-30 选择多个工作表
POINT:取消选择“工作表组”
取消工作表组选择的方法非常简单,只需要单击其他的任意工作表标签,当标题栏中不再显示“[工作组]”字样时即可。
如果用户所需的工作表数目超过了Excel 2010中默认的3个,用户可以直接在工作簿中插入更多数目的工作表供自己使用。通常插入工作表的方法有以下几种。
方法1 通过“插入工作表”按钮快速插入
在工作簿窗口直接单击工作表标签右侧的“插入工作表”按钮
 即可,系统会自动在最右侧插入新的工作表,并且自动为"Sheet×"命名,如图1-31所示。
即可,系统会自动在最右侧插入新的工作表,并且自动为"Sheet×"命名,如图1-31所示。

图 1-31 单击“插入工作表”按钮
方法2 通过功能区插入新工作表
1 单击一个工作表标签,如工作表"Sheet1"选择新工作表插入的位置,如图1-32所示。2 在“开始”选项卡的“单元格”组中单击“插入”下三角按钮,3 从展开的下拉列表中单击“插入工作表”选项,如图1-33所示。随后,系统会在工作表"Sheet1"之前插入一个新工作表"Sheet5",如图1-34所示。

图 1-32 选择插入位置

图 1-33 单击“插入工作表”选项

图 1-34 插入的工作表
方法3 通过“插入”对话框插入新工作表
01 右击要插入位置的工作表标签。1 右击工作表标签"Sheet2",2 从弹出的快捷菜单中单击“插入”命令,如图1-35所示。

图 1-35 右击工作表标签
02“插入”对话框。随后打开“插入”对话框,1 在“常用”选项卡中选择“工作表”,2 然后单击“确定”按钮,如图1-36所示。

图 1-36 “插入”对话框
03 插入的新工作表。此时,Excel会在选定的工作表"Sheet2"之前插入一个新工作表,并根据当前工作簿中的工作表情况,将新工作表命名为"Sheet6",如图1-37所示。

图 1-37 插入的新工作表
在新建工作簿或者插入新工作表时,系统自动会以Sheet1、Sheet2、Sheet3等来对工作表命名,但这样的名称很不直观。为了方便用户管理和记忆,可以对工作表重新命名,改用更直观的名称。通常,重命名工作表有两种方法,分别介绍如下。
方法1 双击工作表标签输入新名称
双击需要更改名称的工作表标签,如工作表"Sheet1",如图1-38所示。直接输入新的名称,如“财务一部”,如图1-39所示。

图 1-38 单击对话框启对器

图 1-39 输入新名称
方法2 使用“重命名”快捷菜单
1 右击需要更改名称的工作表标签,如工作表"Sheet5",2 从弹出的快捷菜单中单击“重命名”选项,如图1-40所示。3 然后输入新的名称,如“审计部”,如图1-41所示。

图 1-40 右击工作表标签

图 1-41 输入新名称
在工作簿内可以任意移动工作表,调整工作表的次序。甚至还可以在不同的工作簿之间进行移动,将一个工作簿中的工作表移到另一个工作簿中。通常移动工作表有两种方法,一种是直接使用鼠拖动,另外一种是使用“移动和复制工作表”对话框,现分别介绍如下。
方法1 鼠标拖动法
在需要移动的工作表标签上按下鼠标左键并横向拖动,同时标签的左端显示一个黑色倒三角形,如图1-42所示,当拖动时黑色倒三角形的位置即可移动所需位置。当移到目标位置后,释放鼠标左键,工作表被移到当前位置,如图1-43所示,将“审计部”工作表从最左侧移动到"Sheet6"工作表的右侧。

图 1-42 拖动工作表

图 1-43 释放鼠标
方法2 使用对话框移动工作表
01 右击要移动的工作表标签。1 右击工作表标签“财务一部”,2 从弹出的快捷菜单中单击“移动或复制”命令,如图1-44所示。

图 1-44 单击“移动或复制”命令
02 选择要移动到的新位置。1 在“移动或复制工作表”对话框的“下列选定工作表之前”中选择一个工作表,如"Sheet2",2 然后单击“确定”按钮,如图1-45所示。

图 1-45 选择要移动到的位置
03 移动到新位置的工作表。“财务一部”工作表被移到"Sheet2"工作表之前,如图1-46所示。

图 1-46 移动后的工作表
复制工作表与移动工作表的操作方法基本一致,它们之间的区别在于:移动工作表是将工作表从一个位置移到另一个位置,移动后原位置就没有了;而复制工作表后不会影响原来的工作表。同移动工作表类似,复制工作表也有两种方法。
方法1 直接拖动法
按住键盘上的【Ctrl】键,单击需要复制的工作表标签,如“财务一部”,然后横向拖动,同时标签的左端显示一个黑色三角形,拖动至需要的位置,如图1-47所示。然后释放鼠标,同时松开【Ctrl】键,此时系统会自动将复制后的工作表以“财务一部(2)”命名,如图1-48所示。

图 1-47 拖动法复制工作表

图 1-48 复制后的新工作表
方法2 使用对话框复制工作表
01 右击要复制的工作表。1 右击要复制的工作表标签,如“财务一部”工作表,2 从弹出的快捷菜单中单击“移动或复制”命令,如图1-49所示。

图 1-49 单击“移动或复制”命令
02 选择工作表位置。1 在“移动或复制工作表”对话框的“下列选定工作表之前”列表框中选择新工作表的位置,2 勾选“建立副本”复选框,3 然后单击“确定”按钮,如图1-50所示。

图 1-50 “移动或复制工作表”对话框
03 复制后的工作表。此时系统会自动将复制的新工作表标签命名为“财务一部(3)”,如图1-51所示。

图 1-51 复制后的新工作表
POINT:在工作簿之间移动或复制工作表
如果要在工作簿之间移动或复制工作表,则需要先将目标工作簿和源工作簿都打开,然后直接拖动工作表到目标工作簿中指定的位置即可。也可以使用“移动或复制工作表”对话框来实现,在“工作簿”下拉列表中选择目标工作簿即可。如果是复制工作表,则不要忘记勾选“建立副本”复选框。
在Excel中,如果不希望其他的人看到工作簿中的某个工作表,可以将它悄悄地隐藏起来。当自己需要编辑时,再把它显示出来。隐藏与显示工作表的操作如下所示。
01 右击要隐藏的工作表标签。1 右击要隐藏的工作表标签,如果要隐藏多个工作表,请先选择工作表组,然后右击被选定的任意工作表标签,2 从弹出的快捷菜单中单击“隐藏”命令,如图1-52所示。

图 1-52 单击“隐藏”命令
02 选择的工作表被隐藏。随后,选择的工作表组中所有的工作表都被隐藏,如图1-53所示。

图 1-53 选定的工作表组被隐藏
03 单击“取消隐藏”命令。1 右击工作簿中的任意工作表标签,2 从弹出的快捷菜单中单击“取消隐藏”命令,如图1-54所示。

图 1-54 单击“取消隐藏”命令
04 选择要取消隐藏的工作表。1 在“取消隐藏”对话框中选择工作表,3 单击“确定”按钮,如图1-55所示。

图 1-55 选择要取消隐藏的工作表
05 显示选择的工作表。此时,“审计部”工作表又恢复显示,如图1-56所示。

图 1-56 显示“审计部”工作表
如果工作簿中的某些工作表不再需要时,可以将它们从工作簿中删除。但需要注意的是,如果工作表中有数据,则一定要确认是否删除,因为工作表一旦被删除,该操作不能被撤销。删除工作表通常有两种方法:一种是使用功能区中的“删除”下拉列表,另一种是使用右键快捷菜单。现分别介绍如下。
方法1 使用功能区中的命令来删除
1 按住【Ctrl】键同时选择工作表"Sheet6"、"Sheet2"、"Sheet3"等空工作表,2 在“开始”选项卡的“单元格”组中单击“删除”下三角按钮,3 从展开的下拉列表中单击“删除工作表”选项,如图1-57所示。系统会直接删除这些空工作表,如图1-58所示。

图 1-57 单击“删除工作表”命令

图 1-58 直接删除空工作表
方法2 使用右键快捷菜单删除工作表
还可以使用右键快捷菜单来删除工作表。例如,1 右击“财务一部(3)”工作表,2 从弹出的快捷菜单中单击“删除”命令,如图1-59所示。随后屏幕上弹出如图1-60所示的提示对话框,如果确定要删除,请单击“删除”按钮,否则请单击“取消”按钮。

图 1-59 单击“删除”命令

图 1-60 提示删除对话框
POINT:删除工作表需注意
无论是使用哪一种方法删除工作表,如果工作表为空,则系统会直接将它删除;如果工作表中有数据,系统会弹出提示对话框询问用户;删除工作表操作不能撤销。
在默认状态下,工作表标签都统一显示为白色背景。实际上,用户可以根据自己的习惯更改工作表标签的颜色。
1 右击“财务一部(3)”工作表标签,2 从弹出的快捷菜单中指向“工作表标签颜色”命令,3 从下级菜单中选择适当的一种颜色,如“绿色”,如图1-61所示。单击“审计部”工作表标签,此时“财务一部(3)”工作表标签颜色为绿色,如图1-62所示。当它为当前工作表时,底部会显示为绿色的阴影。

图 1-61 更改工作表标签颜色

图 1-62 更改颜色后的工作表标签
Excel默认的情况下,一个工作簿中包含3个工作表。但用户可以更改此设置,根据需要设置工作簿中默认工作表的个数。
1 在Excel窗口中单击“文件”菜单,2 从展开的菜单项中单击“选项”命令,如图1-63所示。在“Excel选项”对话框中,在“常规”选项卡中的“新建工作簿时”区域,3 将“包含的工作表数”设置为“5”,4 然后单击“确定”按钮,如图1-64所示。当再一次新建工作簿时,会发现默认工作表的数量变为5个。

图 1-63 单击“选项”命令

图 1-64 设置包含工作表个数