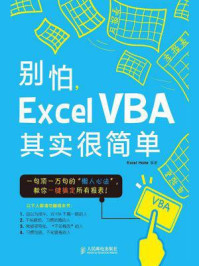原始文件:实例文件\第3章\原始文件\科目余额表.xlsx
最终文件:实例文件\第3章\最终文件\科目余额表1.xlsx
本章主要介绍了在Excel 2010中输入基本数据、清除单元格内容格式、撤销和恢复、设置数字格式等数据录入与编辑相关基础操作。接下来,以编制科目余额表为实例,进一步巩固本章所学知识。科目余额表是以报表的形式显示各个会计科目的期初余额、本期发生额及期末余额。在实际工作中,一般在会计期末编制科目余额表。请打开“附书光盘\实例文件\第3章\原始文件\科目余额表.xlsx”工作簿。
01 选择单元格区域
选择单元格区域A3:A23,如图3-124所示。

图 3-124 选择单元格区域
02 单击“数据有效性”
1 在“数据工具”组单击“数据有效性”下三角按钮,2 从展开的下拉列表中单击“数据有效性”选项,如图3-125所示。

图 3-125 单击“数据有效性”选项
03 选择“序列”
1 从“允许”下拉列表中选择“序列”,2 单击“来源”框右侧的单元格引用按钮,如图3-126所示。

图 3-126 “数据有效性”对话框
04 选择来源区域
单击“科目表”工作表标签,选择单元格区域A3:B58,如图3-127所示。

图 3-127 选择来源区域
05 设置标题字号
返回“数据有效性”对话框,单击“确定”按钮,如图3-128所示。

图 3-128 单击“确定”按钮
06 从下拉列表中选择科目
切换到“科目余额表”,此时可以从下拉列表中选择科目代码,如图3-129所示。

图 3-129 从下拉列表中选择科目
07 设置公式
在单元格B3中输入公式“=VLOOKUP(A3, 科目表!$B$3:$C$158, 2, FALSE)”,按下【Enter】键后复制公式至单元格B23,如图3-130所示。

图 3-130 设置公用会计科目
08 输入数据
从下拉列表中选择科目代码,然后录入对应科目的期初余额、本期发生额和期末余额,如图3-131所示。

图 3-131 录入数据
09 选择数据区域
选择数据所在的单元格区域C3:D23、G3:G23,如图3-132所示,打开“设置单元格格式”对话框。

图 3-132 选择单元格区域
10 设置数字格式
1 单击“会计专用”标签,2 从“货币符号”下拉列表中选择“无”,如图3-133所示。

图 3-133 设置数字格式
11 表格最终效果
返回工作表中,得到的科目余额表最终效果如图3-134所示。

图 3-134 科目余额表最终效果