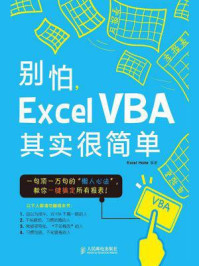原始文件:实例文件\第3章\原始文件\总分类账xlsx
最终文件:实例文件\第3章\最终文件\总分类账1.xlsx
总账也称为总分类账,是根据总分类科目开设账户,用来登记全部经济业务,进行总分类核算,提供总括核算资料的分类账簿。总分类账所提供的核算资料是编制会计报表的主要依据,任何单位都必须设置总分类账。总账一般采用借、贷、余三栏式,总分类账的登记依据和方法主要取决于所采用的会计核算形式,它可以直接根据各种记账凭证逐笔登记,也可以先把记账凭证按照一定的方式进行汇总,编制成科目汇总表或汇总记账,然后据以登记总账。本节将以科目汇总表为登记总账的依据,请打开附书光盘\实例文件\第3章\原始文件\总分类账.xlsx工作簿。
总分类账的账页格式,一般采用“借方”、“贷方”、“余额”三栏式,根据实际需要,也可以在“借方”、“贷方”两栏内增设“对方科目”栏。接下来在Excel工作簿中创建总账表格。
01 新建工作表。在打开的“总分类账”工作簿中单击“科目汇总表”右侧的“插入工作表”按钮,如图3-101所示。

图 3-101 单击“插入工作表”按钮
02 输入表项目。1 在新工作表中输入如图3-102所示的表项目,2 然后将工作表标签更改为“总账”,如图3-102所示。

图 3-102 输入总账表格项目
03 设置标题格式。选择单元格A1,设置字体为“黑体”,字号为“20”,从下划线下拉列表中单击“双下划线”选项,如图3-103所示。

图 3-103 设置标题格式
04 选择单元格区域。选择单元格区域A3:H10,如图3-104所示。

图 3-104 选择单元格区域
05 设置表格边框。在打开的“设置单元格格式”对话框中单击“边框”标签,1 从“颜色”下拉列表中选择适当的颜色,2 从“样式”列表中选择细实线,3 单击“内部”和“外边框”按钮,如图3-105所示。

图 3-105 设置表格边框
06 表格效果。设置好的总账表格效果如图3-106所示。

图 3-106 总账表格效果
当编制好科目汇总表后,需要根据科目汇总表中的数据来登记总账时,可以通过设置数据有效性来获取总账科目,操作方法如下。
01 选择单元格。单击选择单元格C2,如图3-107所示。

图 3-107 选择单元格
02 选择表元素。1 在“数据”选项卡的“数据工具”组中单击“数据有效性”下三角按钮,2 从展开的下拉列表中单击“数据有效性”命令,如图3-108所示。

图 3-108 单击“数据有效性”命令
03 选择“序列”。1 在打开的“数据有效性”对话框的有效性条件区域中单击“允许”下三角按钮,2 从展开的下拉列表中单击“序列”选项,如图3-109所示。

图 3-109 选择“序列”
04 设置序列来源。单击“来源”框右侧的单元格引用按钮,如图3-110所示。

图 3-110 单击单元格引用按钮
05 选择单元格区域。在“科目汇总表”中选择单元格区域A6:A22,如图3-111所示。

图 3-111 选择序列数据区域
06 返回对话框。返回“数据有效性”对话框,此时在“来源”框中显示单元格引用公式“=科目汇总表!$A$6:$A$22”,如图3-112所示。

图 3-112 “数据有效性”对话框
07 设置提示。1 单击“输入信息”标签,2 在“标题”框中输入“请选择科目”,3 在“输入信息”框中输入“请从下拉列表中选择总账科目。”,如图3-113所示。

图 3-113 设置提示信息
08 设置出错警告。1 单击“出错警告”标签,2 在“标题”框中输入“错误总账科目!”,3 然后单击“确定”按钮,如图3-114所示。

图 3-114 设置出错警告信息
09 显示提示信息。选中单元格C2时,屏幕上会显示设置的提示信息,如图3-115所示。

图 3-115 显示提示
10 选择总账科目。单击单元格C2右侧的下拉按钮,从下拉列表中选择科目,如图3-116所示。

图 3-116 从下拉列表中选择
11 显示出错提示。当试图在单元格C2中输入一个不存在的科目时,屏幕上会弹出如图3-117所示的出错警告提示对话框。

图 3-117 出错提示
通常在月末汇总所有各项科目之后再登总账,如果在月末的时候汇总了科目汇总表,则只需要从科目汇总表中登记相应科目的本期借贷方发生额即可。在Excel中,可以直接根据科目名称从科目汇总表中引用数据。
01 设置公式引用借方发生额。在单元格E5中输入公式“=VLOOKUP($C$2, 科目汇总表!$A$6:$D$22, 3, FALSE)”,按下【Enter】键后,汇总得到本期生产成本借方发生额为41680,如图3-118所示。

图 3-118 设置公式引用借方发生额
02 设置公式引用贷方发生额。在单元格F5中输入公式“=VLOOKUP($C$2, 科目汇总表!$A$6:$D$22, 4, FALSE)”,按下【Enter】键后,汇总得到本期生产成本贷方发生额为0,如图3-119所示。

图 3-119 设置公式引用贷方发生额
03 选择科目。单击单元格C2,从下拉列表中选择其余要查看的科目,如“管理费用”,如图3-120所示。

图 3-120 重新选择科目
04 数据自动更新。此时表格中的“借方”和“贷方”数据会自动更新为“管理费用”科目的本期发生额,如图3-121所示。

图 3-121 查看本期发生额
POINT:VLOOKUP函数功能及函数说明
VLOOKUP函数的功能是在表格或数值数组的首列查找指定的数值,并由此返回表格或数组当前行中指定列处的数值。它的表达式为:VLOOKUP(lookup_value,table_array,col_index_num,range_lookup)。其中,lookup_value表示需要在数组第一列中查找的数值;table_array表示需要在其中查找数据的数据表;col_index_num表示待返回的匹配值的列序号;range_lookup指明函数查找时是精确匹配,还是近似匹配。range_lookup值为TRUE或省略,返回近似值,为FALSE则返回精确匹配值。
最终文件:实例文件\第3章\最终文件\快速输入下拉列表中的项目.xlsx
在设置数据有效性时,如果下拉列表中的项没有输入到工作表的单元格中,同时只包含有几个比较固定的值,这里可以手动输入下拉列表中的项目。
例如,选择工作表中的单元格A2,单击“数据有效性”命令打开“数据有效性”对话框。1 在“设置”选项卡的“允许”下拉列表中选择“序列”,2 在“来源”框中直接输入“财务部,行政部,生产部,销售部”,这里需要特别注意的是各个下拉项之间一定要用半角状态下输入的逗号进行分隔,3 然后单击“确定”按钮,如图3-122所示。返回工作表中,单击单元格A2右下角的下拉按钮显示如图3-123所示的下拉列表。

图 3-122 输入下拉项目

图 3-123 显示下拉列表