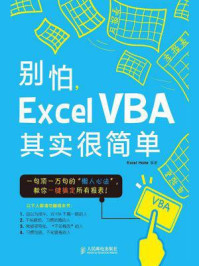原始文件:实例文件\第2章\原始文件\凭证汇总表.xlsx
最终文件:实例文件\第2章\最终文件\收款凭证1.xlsx
在Excel 2010中,用户可以将更多的精力花在实际性的工作中,如数据的录入与分析,而不必要在格式设置与表格外观上花费过多的心思,因为Excel 2010可以帮助用户以最快的速度使表格拥有专业的外观。请打开“附书光盘\实例文件\第2章\原始文件\凭证汇总表.xlsx”工作簿。
Excel 2010提供了丰富的内置表格格式,用户可以根据需要进行选择。当用户为普通表格套用表格格式时,系统会将它转化为Excel表格(在2003中称为Excel列表),还可以实现数据的筛选等功能。这里着重介绍表格格式的应用,具体操作步骤如下。
01 选择标题栏。选择单元格区域A3:G4,如图2-95所示。

图 2-95 选择单元格区域
02 选择单元格样式。1 单击“单元格样式”下三角按钮,2 从展开的下拉列表中的“主题单元格样式”区域选择一种单元格样式,如图2-96所示。

图 2-96 选择单元格样式
03 选择表格区域。选择单元格区域A5:G24,如图2-97所示。

图 2-97 选择表格区域
04 选择表格格式。1 单击“套用表格格式”下三角按钮,2 从展开的下拉列表中选择一种适当的样式,如图2-98所示。

图 2-98 选择表格格式
POINT:直接为整个表套用表格格式
这里,在为凭证汇总表套用表格格式时,标题栏使用的是单元格样式。这是因为凭证汇总表的标题栏包含两行,且含有合并单元格,如果套用表格格式,会破坏表格中的合并单元格,而且也不能真正达到用户的需求。在用户的表格标题栏只有一行的情况下,即表格为数据清单的情况下,可以直接套用表格格式。
05 选择表数据来源。随后弹出“套用表格式”对话框,单击“确定”按钮,如图2-99所示。

图 2-99 “套用表格式”对话框
06 应用表格式后的效果。应用表格格式后的效果如图2-100所示。此时,系统自动在选定区域的最上方插入一个标题行,并显示筛选按钮。

图 2-100 套用表格式后的效果
07 清除标题行。在“表格工具-设计”选项卡的“表格样式选项”组中取消勾选“标题行”复选框,如图2-101所示。

图 2-101 取消勾选“标题行”
08 清除标题行后。此时该行内容和格式被清除,如图2-102所示,然后将该空白行删除。

图 2-102 清除标题行格式
09 勾选“汇总行”。在“表格工具-设计”选项卡的“表格样式选项”组中勾选“汇总行”复选框,如图2-103所示。

图 2-103 勾选“汇总行”
10 显示汇总行。在表格的最后,会自动增加一行“汇总”并应用格式,如图2-104所示。

图 2-104 添加汇总行
除了使用系统内置的表格样式外,用户还可以自己新建表快速样式。新建表快速样式的操作方法如下所示。
01 单击“新建表样式”选项。单击“套用表格格式”下三角按钮,从展开的下拉列表中单击“新建表样式”选项,如图2-105所示。

图 2-105 单击“新建表样式”选项
02 选择表元素。1 在“新建表快速样式”对话框的“表元素”列表框中单击“第一列条纹”,2 然后单击“格式”按钮,如图2-106所示。

图 2-106 选择表元素
03 设置填充颜色。在“设置单元格格式”对话框的“填充”选项卡中,单击“浅灰色”,如图2-107所示。

图 2-107 设置填充颜色
04 选择表元素。返回“新建表快速样式”对话框,1 在“表元素”列表中选择“汇总行”,2 单击“格式”按钮,如图2-108所示。

图 2-108 选择“汇总行”
05 设置填充颜色。在“设置单元格格式”对话框的“填充”选项卡中选择“深灰色”,如图2-109所示。

图 2-109 设置汇总行背景
06 设置字体颜色。切换到“字体”选项卡,1 单击“颜色”下三角按钮,2 从展开的下拉列表中单击“白色”,如图2-110所示。

图 2-110 设置字体颜色
07 预览效果。返回“新建表快速样式”对话框,此时“预览”区域会显示表样式的预览效果,单击“确定”按钮,如图2-111所示。

图 2-111 预览表样式
08 查看自定义表样式。在“样式”组中单击“套用表格格式”下三角按钮,此时展开的下拉列表顶部会显示“自定义”栏,刚定义的表样式显示在该栏中,如图2-112所示。

图 2-112 查看自定义样式
对于已经创建好的自定义表样式,用户还可以进行修改。用户可以增加或删除某些表元素的格式设置,具体操作方法如下。
01 单击“修改”命令。1 单击“套用表格格式”下三角按钮,2 从展开的下拉列表中右击需要更改的表样式,3 从弹出的快捷菜单中单击“修改”命令,如图2-113所示。

图 2-113 单击“修改”命令
02 选择要修改的表元素。在弹出的“修改表快速样式”对话框中,1 在“表元素”列表中选择“第二行条纹”,2 单击“格式”按钮,如图2-114所示。

图 2-114 “修改表快速样式”对话框
03 设置填充颜色。在“设置单元格格式”对话框中切换到“填充”选项卡,单击“浅蓝色”,如图2-115所示。

图 2-115 设置填充颜色
04 确定修改。返回“修改表快速样式”对话框中,单击“确定”按钮,如图2-116所示。

图 2-116 单击“确定”按钮
05 查看修改后的表样式。单击“套用表格格式”下三角按钮,查看修改后的表样式如图2-117所示。

图 2-117 修改后的表样式
当确认某个自定义表样式不再使用时,可以将它删除。方法如下所示。
01 单击“删除”命令。1 单击“套用表格格式”下三角按钮,2 在展开的下拉列表中右击要删除的样式,3 从弹出的快捷菜单中单击“删除”命令,如图2-118所示。

图 2-118 单击“删除”命令
02 弹出对话框确认是否删除。随后系统会弹出一个提示对话框,确认删除请单击“确定”按钮,取消删除操作请单击“取消”按钮,如图2-119所示。

图 2-119 确认删除对话框
POINT:使用格式刷快速复制格式
如果希望某一个单元格区域应用与另一个已经设置好的单元格或单元格区域相同的格式,则可以使用“格式刷”按钮快速复制格式。选定已设置好格式的单元格或单元格区域,在“开始”菜单的“剪贴”组中单击“格式刷”按钮,然后再拖动鼠标选择要应用格式的单元格区域即可。如果要为多个单元格或单元格区域复制格式,则可双击“格式刷”按钮使之处于选中状态,直到用户完成格式复制后,单击“格式刷”按钮将它恢复到默认状态。
用户在修改自定义表格样式时,如果需要删除其中某一个或几个表元素的所有格式。打开“修改表快速样式”对话框,1 在“表元素”列表中选择要删除格式的表元素,2 然后单击“清除”按钮,如图2-120所示。

图 2-120 清除表元素格式