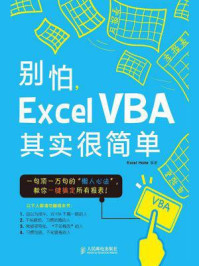原始文件:实例文件\第2章\原始文件\收款凭证.xlsx、标题字体样式.xlsx
最终文件:实例文件\第2章\最终文件\收款凭证1.xlsx
收款凭证是用来记录货币资金收款业务的凭证,它是由出纳人员根据审核无误的原始凭证收款后填写的。本节主要结合Excel 2010中单元格样式的知识点来对收款凭证进行修饰。请打开“附书光盘\实例文件\第2章\原始文件\收款凭证.xlsx”工作簿。
在Excel 2010中,系统提供了丰富的内置单元格样式,主要包括“好、差和适中”、“数据和模型”、“标题”、“主题单元格样式”等类别,用户可以直接从这些类别中选择样式应用到当前单元格。
01 选择单元格。选择单元格A1,如图2-62所示。

图 2-62 选择单元格
02 选择单元格样式。1 在“样式”组中单击“单元格样式”下三角按钮,2 从展开的下拉列表的“标题”类别下单击“标题1”样式,如图2-63所示。

图 2-63 选择单元格样式
03 应用“标题1”样式的效果。应用“标题1”样式后的标题效果如图2-64所示。

图 2-64 应用单元格样式后的效果
如果系统内置的单元格样式不能满足用户的要求,还可以根据需要自定义单元格样式。具体操作步骤如下。
01 单击“新建单元格样式”选项。1 在“样式”组中单击“单元格样式”下三角按钮,2 从展开的下拉列表中单击“新建单元格样式”选项,如图2-65所示。

图 2-65 单击“新建单元格样式”选项
02 设置样式。1 在“样式”对话框中的“包括样式(例子)”区域勾选样式中要包括的项目的复选框,2 单击“格式”按钮,如图2-66所示。

图 2-66 “样式”对话框
03 设置对齐格式。1 在“设置单元格格式”对话框中单击“对齐”标签,2 设置“水平对齐”和“垂直对齐”都为“居中”,如图2-67所示。

图 2-67 设置对齐格式
04 设置背景色。1 单击“填充”标签,2 在“背景色”区域单击“深蓝色”,如图2-68所示。

图 2-68 设置填充颜色
05 选择字体。1 单击“字体”标签,2 从“字体”下拉列表中选择“黑体”,如图2-69所示。

图 2-69 选择字体
06 设置字形、字号和颜色。1 在“字形”列表框中单击“加粗”选项,2 从“字号”列表框中单击“11”,3 从“颜色”下拉列表中单击“白色”,如图2-70所示。

图 2-70 设置字形、字号和颜色
07 返回“样式”对话框。返回“样式”对话框,此时该对话框中会显示已经设置的各个格式,单击“确定”按钮,如图2-71所示。

图 2-71 “样式”对话框
08 查看自定义样式。1 单击“单元格样式”下三角按钮,2 此时展开的下拉列表顶部会显示一栏“自定义”,之前定义的“样式1”会显示在该栏中,如图2-72所示。

图 2-72 查看自定义样式
应用自定义样式和套用内置样式一样,先选择要应用样式的单元格或单元格区域,然后从“单元格样式”下拉列表中单击样式名即可。
01 选择单元格区域。选择要应用样式的单元格区域,如单元格A3:C4,如图2-73所示。

图 2-73 选择单元格区域
02 单击样式名。1 单击“单元格样式”下三角按钮,2 从展开的下拉列表的“自定义”组中单击“样式1”,如图2-74所示。

图 2-74 单击样式名
03 应用样式后的效果。应用自定义样式后的单元格效果如图2-75所示。

图 2-75 应用样式后的效果
无论系统内置样式,还是用户自定义样式,用户都可以根据需要进行修改。修改样式的操作方法如下。
01 单击“修改”命令。1 在“样式”组中单击“单元格样式”下三角按钮,2 右击自定义样式“样式1”,从弹出的快捷菜单中单击“修改”命令,如图2-76所示。

图 2-76 单击“修改”命令
02 单击“格式”按钮。在“样式”对话框中单击“格式”按钮,如图2-77所示。

图 2-77 单击“格式”按钮
03 修改字体。1 在“设置单元格格式”对话框中单击“字体”标签,2 从“字体”列表框中单击“华文中宋”,如图2-78所示。

图 2-78 修改字体
04 确定修改。返回“样式”对话框,此时该对话框中会显示修改后的字体格式,单击“确定”按钮确认修改,如图2-79所示。

图 2-79 单击“确定”按钮
05 应用样式。返回工作表中,为“收款凭证”表格标题栏和“合计”应用修改后的样式,得到如图2-80所示的效果。

图 2-80 应用样式后的表格效果
如果已经在某个工作簿中创建好了一种单元格样式,当在另外的工作表中需要使用这种样式时,可以直接从原来的工作簿中合并单元格样式。
01 打开已创建好样式的工作簿。打开本节原始文件中的标题字体样式.xlsx工作簿,在该工作簿中已经创建好了两种自定义样式,如图2-81所示。

图 2-81 打开已有样式的工作簿
02 单击“合并样式”选项。切换到“收款凭证”工作簿,1 单击“单元格样式”下三角按钮,2 从展开的下拉列表中单击“合并样式”选项,如图2-82所示。

图 2-82 单击“合并样式”选项
POINT:合并样式前必须先打开原工作簿
在进行合并样式操作之前,必须先打开样式所在的工作簿。
03 “合并样式”对话框。1 在打开的“合并样式”对话框的“合并样式来源”框中选择“标题字体样式.xlsx”工作簿,2 然后单击“确定”按钮,如图2-83所示。

图 2-83 “合并样式”对话框
04 合并到当前工作簿。在“收款凭证”工作簿中,再次单击“单元格样式”下三角按钮,此时展开的下拉列表中的“自定义”区域会显示合并后的样式,如图2-84所示。

图 2-84 合并后的样式
当不再需要使用某个已定义的单元格样式时,可以将它删除。但需要注意的是,当样式被删除后,该操作不能被撤销,所以,在删除样式之前,要先确定是否真的需要删除。
1 单击“单元格样式”下三角按钮,2 从展开的下拉列表中右击需要删除的样式,如“样式2”,3 从弹出的快捷菜单中单击“删除”命令,如图2-85所示。此时屏幕上不会有任何提示,当再次单击“单元格样式”下三角按钮展开下拉列表时,会发现“样式2”已经不存在了,如图2-86所示。

图 2-85 单击“删除”命令

图 2-86 已删除指定样式
当用户即将要创建的单元格样式与已经存在的某个样式相接近时,可以先复制该样式,然后再对部分格式进行修改。
01 选择要复制的样式。1 单击“单元格样式”下三角按钮,2 在“标题”区域右击“标题1”样式,3 从弹出的快捷菜单中单击“复制”命令,如图2-87所示。

图 2-87 单击“复制”命令
02 更改样式名。随后打开“样式”对话框,1 在“样式名”框中输入“自定义标题”,2 单击“格式”按钮,如图2-88所示。

图 2-88 更改样式名
03 更改字体格式。随后打开“设置单元格格式”对话框,单击“字体”标签切换到“字体”选项卡。在“字号”列表框中单击“24”,如图2-89所示。

图 2-89 更改字体
04 单击新样式。选择单元格A1,单击“单元格样式”下三角按钮展开“单元格样式”下拉列表框,单击“自定义标题”样式,如图2-90所示。

图 2-90 单击新样式
05 应用新样式后的效果。此时,应用“自定义标题”样式后的表格效果如图2-91所示。

图 2-91 为标题应用新样式
原始文件:实例文件\第2章\原始文件\标题字体样式.xlsx
最终文件:实例文件\第2章\最终文件\快速清除单元格样式.xlsx
如果要快速清除单元格或单元格区域内所有的单元格样式,可以使用“常规”内置单元格样式。也就是,重新为单元格应用“常规”样式的同时也就清除了原有的单元格样式。请打开“附书光盘\实例文件\第2章\原始文件\标题字体样式.xlsx”工作簿。
1 选择要清除单元格样式的单元格,如单元格C4和C8,如图2-92所示。2 单击“单元格样式”下三角按钮,3 从展开的下拉列表中单击“常规”样式,如图2-93所示。返回工作表,此时的单元格效果如图2-94所示。

图 2-92 选择单元格

图 2-93 单击“常规”样式

图 2-94 清除样式后的效果